Histogram predstavlja stubičasti grafikon koji prikazuje podatke o učestalosti.
Napomena: Ova tema govori samo o kreiranju histograma. Informacije o Pareto grafikonima (sortirani histogram) potražite u članku Kreiranje Pareto grafikona.
- Koju verziju/proizvod koristite?
- Excel 2016 i novije verzije
- Excel 2007 - 2013
- Outlook, PowerPoint i Word 2016
-
Izaberite podatke.
(Ovo je tipičan primer podataka za histogram.)
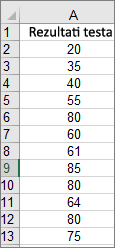
-
Izaberite stavke Umetanje > Umetni statistički grafikon > Histogram.
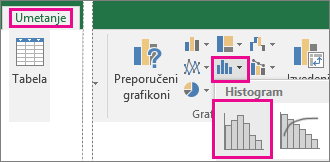
Histogram možete da kreirate i na kartici Svi grafikoni u odeljku Preporučeni grafikoni.
Saveti:
-
Koristite karticeDizajn i Oblikovanje da biste prilagodili izgled grafikona.
-
Ako ne vidite ove kartice, kliknite na bilo koji deo histograma da biste dodali Alatke grafikona na traku.
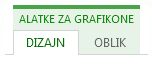
-
Kliknite desnim tasterom miša na horizontalnu osu grafikona, izaberite stavku Oblikuj osu, a zatim izaberite stavku Opcije ose.
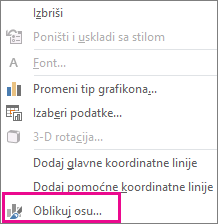
-
Koristite informacije iz sledeće tabele da biste odlučili koje opcije želite da podesite u oknu zadatka Oblikovanje ose.
Opcija
Opis
Prema kategoriji
Odaberite ovu opciju kada su kategorije (horizontalna osa) zasnovane na tekstu umesto numeričkim. Histogram će grupisati iste kategorije i sabrati vrednosti na osi vrednosti.
Savet: Da biste izračunali broj pojavljivanja tekstualnih niski, dodajte kolonu i popunite je vrednošću „1“, a zatim iscrtajte histogram i podesite binove na opciju Prema kategoriji.
Automatski
Ovo je podrazumevana postavka za histograme. Širina bina se izračunava pomoću Skotskog normalnog referentnog pravila.
Širina bina
Unesite pozitivan decimalni broj za broj tačaka podataka u svakom opsegu.
Broj binova
Unesite broj binova za histogram (uključujući binove za više i niže vrednosti).
Bin za više vrednosti
Potvrdite izbor u ovom polju za potvrdu da biste kreirali bin za sve vrednosti iznad vrednosti u polju sa desne strane. Da biste promenili vrednost, u polje unesite drugi decimalni broj.
Bin za niže vrednosti
Potvrdite izbor u ovom polju za potvrdu da biste kreirali bin za sve vrednosti ispod ili jednake vrednosti u polju sa desne strane. Da biste promenili vrednost, u polje unesite drugi decimalni broj.
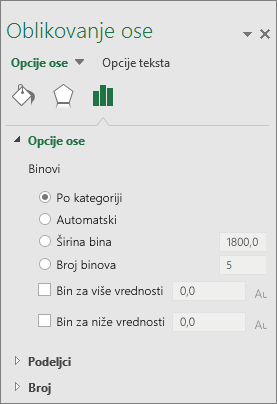
Savet: Da biste pročitali više o grafikonu histograma i načinu na koji vam pomaže da vizuelizujete statističke podatke, pogledajte ovu objavu na blogu na grafikonima histogram, Pareto i box and whisker od strane Excel tima. Možda će vas zanimati i da saznate više o drugim novim tipovima grafikona opisanim u ovoj objavi na blogu.
Automatska opcija (Skot ovo normalno referentno pravilo)

Skotovo normalno referentno pravilo pokušava da minimalizuje odstupanje od varijanse histograma u poređenju sa skupom podataka, pri čemu istovremeno podrazumeva da se podaci normalno distribuiraju.
Opcija "Bin višak"

Opcija korpe za niže vrednosti

-
Uverite se da ste učitali Analysis ToolPak. Više informacija potražite u članku Učitavanje programskog dodatka Analysis ToolPak u programu Excel.
-
Unesite podatke u jednu kolonu radne sveske i dodajte oznaku u prvu ćeliju ako želite.
Obavezno unesite kvantitativne numeričke podatke, kao što su količine ili rezultati na testu. Histogram neće obrađivati kvalitativne numeričke podatke, kao što su identifikacioni brojevi uneti kao tekst.
-
Unesite bin brojeve u sledeću kolonu radne sveske i dodajte oznaku u prvu ćeliju ako želite.
Preporučuje se da koristite sopstvene bin brojeve jer oni mogu biti korisniji za vašu analizu. Alatka Histogram će kreirati pravilno raspoređene bin intervale koristeći minimalnu i maksimalnu vrednost iz unesenog opsega kao početnu i završnu tačku, ako sami ne unesete bin brojeve.
-
Kliknite na Podaci > Analiza podataka.
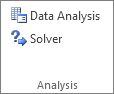
-
Kliknite na Histogram > U redu.
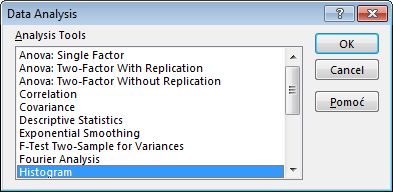
-
U okviruUlaz, uradite sledeće:
-
U dijalog Opseg ulaza unesite referencu za ćeliju za opseg podataka za koji su uneseni brojevi.
-
U dijalog Bin opseg unesite referencu za ćeliju za opseg koji sadrži bin brojeve.
Ukoliko ste koristili oznake kolona na radnom listu, možete ih uključiti u reference za ćelije.
Savet: Umesto da reference unosite ručno, možete da kliknete

-
-
Ukoliko ste uključili oznake kolona u reference za ćelije, otkačite polje za potvrdu Oznake .
-
U okviru Izlazne opcije, izaberite izlaznu lokaciju.
Histogram možete postaviti na isti radni list, na novi radni list u okviru radne sveske ili u novu radnu svesku.
-
Otkačite neka od sledećih polja za potvrdu:
Pareto (sortirani histogram) Prikazuje podatke u padajućem nizu po učestalosti.
Kumulativni procenat Prikazuje kumulativne procente i dodaje red kumulativnih procenata na histogram.
Izlazni grafikon Prikazuje ugrađeni grafikon histograma.
-
Kliknite na dugme U redu.
Ako želite da prilagodite histogram, možete da promenite tekstualne oznake i kliknete bilo gde na grafikonu histograma da biste koristili dugmad Elementi grafikona , Stilovi grafikona i Filter grafikona sa desne strane grafikona.
-
Izaberite podatke.
(Ovo je tipičan primer podataka za histogram.)
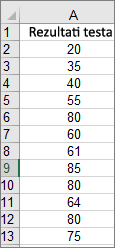
-
Na kartici Umetni > Grafikon.
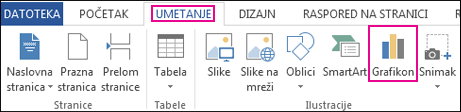
-
U dijalogu Umetanje grafikona , u okviru Svi grafikoni izaberite stavku Histogram i kliknite na dugme U redu.
Saveti:
-
Koristite karticeDizajn i Oblikovanje na traci da biste prilagodili izgled grafikona.
-
Ako ne vidite ove kartice, kliknite na bilo koji deo histograma da biste dodali Alatke grafikona na traku.
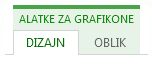
-
Kliknite desnim tasterom miša na horizontalnu osu grafikona, izaberite stavku Oblikuj osu, a zatim izaberite stavku Opcije ose.
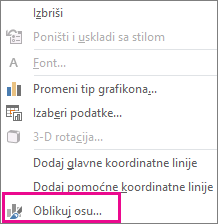
-
Koristite informacije iz sledeće tabele da biste odlučili koje opcije želite da podesite u oknu zadatka Oblikovanje ose.
Opcija
Opis
Prema kategoriji
Odaberite ovu opciju kada su kategorije (horizontalna osa) zasnovane na tekstu umesto numeričkim. Histogram će grupisati iste kategorije i sabrati vrednosti na osi vrednosti.
Savet: Da biste izračunali broj pojavljivanja tekstualnih niski, dodajte kolonu i popunite je vrednošću „1“, a zatim iscrtajte histogram i podesite binove na opciju Prema kategoriji.
Automatski
Ovo je podrazumevana postavka za histograme.
Širina bina
Unesite pozitivan decimalni broj za broj tačaka podataka u svakom opsegu.
Broj binova
Unesite broj binova za histogram (uključujući binove za više i niže vrednosti).
Bin za više vrednosti
Potvrdite izbor u ovom polju za potvrdu da biste kreirali bin za sve vrednosti iznad vrednosti u polju sa desne strane. Da biste promenili vrednost, u polje unesite drugi decimalni broj.
Bin za niže vrednosti
Potvrdite izbor u ovom polju za potvrdu da biste kreirali bin za sve vrednosti ispod ili jednake vrednosti u polju sa desne strane. Da biste promenili vrednost, u polje unesite drugi decimalni broj.
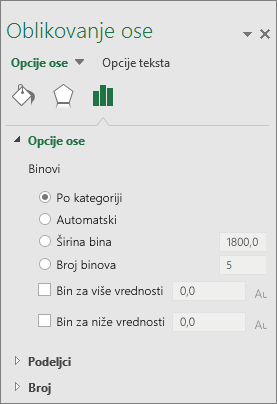
Pratite ove korake da biste kreirali histogram u programu Excel za Mac:
-
Izaberite podatke.
(Ovo je tipičan primer podataka za histogram.)
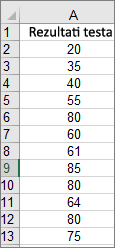
-
Na traci izaberite karticu Umetanje, kliknite na dugme

Saveti:
-
Koristite kartice Dizajngrafikona i Oblikovanje da biste prilagodili izgled grafikona.
-
Ako ne vidite kartice Dizajn i Oblikovanje grafikona, kliknite bilo gde na histogramu da biste ih dodali na traku.
Da biste kreirali histogram u programu Excel 2011 za Mac, moraćete da preuzmete programski dodatak nezavisnog proizvođača. Pogledajte: Ne mogu da pronađem Analysis Toolpak u programu Excel 2011 za Mac za više detalja.
U programu Excel Online možete da prikažete histogram (stubičasti grafikon koji prikazuje učestalost podataka), ali ne možete da ga kreirate jer zahteva Analysis ToolPak, Excel programski dodatak koji nije podržan u programu Excel za veb.
Ako imate aplikaciju Excel za računare, možete da koristite dugme Uredi u programu Excel da biste otvorili Excel radnoj površini i kreirali histogram.
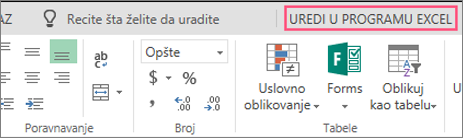
-
Dodirnite da biste izabrali podatke.
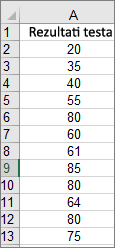
-
Ako ste na telefonu, dodirnite ikonu za

-
Dodirnite stavku Umetni > grafikone > Histogram.
Ako je potrebno, možete da prilagodite elemente grafikona.
Napomena: Ova funkcija je dostupna samo ako imate pretplatu na Microsoft 365. Ako steMicrosoft 365pretplaćeni,uverite se da imate najnoviju verziju sistema Office.
Kupite ili isprobajte Microsoft 365
-
Dodirnite da biste izabrali podatke.
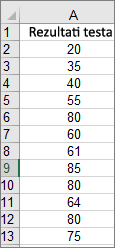
-
Ako ste na telefonu, dodirnite ikonu za

-
Dodirnite stavku Umetni > grafikone > Histogram.
Da biste kreirali histogram u programu Excel, obezbedite dva tipa podataka – podatke koje želite da analizirate i bin brojeve koji predstavljaju intervale po kojima želite da izmerite učestalost. Podatke morate da organizujete u dve kolone na radnom listu. Ove kolone moraju da sadrže sledeće podatke:
-
Ulazni podaci Ovo su podaci koje želite da analizirate pomoću alatke Histogram.
-
Bin brojevi Ovi brojevi predstavljaju intervale koje želite da alatka Histogram koristi za merenje ulaznih podataka u analizi podataka.
Kada koristite alatku Histogram, Excel prebrojava tačke podataka u svakoj korpi za podatke. Tačka podataka je uključena u određenu korpu ako je broj veći od najniže povezane ili jednak ili manjoj od najveće granice za korpu podataka. Ako izostavite opseg bina, Excel kreira skup ravnomerno raspoređenih binova između minimalnih i maksimalnih vrednosti ulaznih podataka.
Izlaz analize histograma prikazuje se na novom radnom listu (ili u novoj radnoj svesci) i prikazuje tabelu histograma i stubičasti grafikon koji odražava podatke u tabeli histograma.
Potrebna vam je dodatna pomoć?
Možete uvek da postavite pitanje stručnjaku u Excel Tech zajednici ili da potražite pomoć u Zajednicama.
Takođe pogledajte
Kreiranje "sunburst" grafikona u sistemu Office










