Napomena: Želimo da vam što pre pružimo najnoviji sadržaj pomoći čim na vašem jeziku. Ova stranica je prevedena automatski i može da sadrži gramatičke greške ili netačnosti. Naš cilj je da ovaj sadržaj bude koristan. Možete li nam na dnu ove stranice saopštiti da li su vam informacije bile od koristi? Ovo je članak na engleskom jeziku za brzu referencu.
Ključne reči Animiranje odnos; izmena relacije; stil odnos; raspoređivanje veza
Grafike relacije prikazuje grupe i kako se odnose na neki drugi. Postoji mnogo različitih rasporeda SmartArt koje možete da koristite da biste prikazali relacije. Na primer, mogli biste da prikažete sličnosti i razlike između grupa Kreiranje Venovog dijagrama . Da biste prikazali detalje o kako pojedinačne grupe čine celina, mogli biste da kreirate listu Radijalni.
Ovaj članak objašnjava kako da kreirate grafike relacije. Možete da koristite metode opisane u ovom članku da biste kreirali ili promenili sve SmartArt grafiku. Isprobajte različite rasporede da biste postigli željene rezultate.
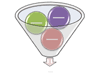
Pomoću SmartArt grafike u programu Excel, PowerPoint ili Word, možete da kreirate levak i da ga uključite u radni list, e-poruku, prezentaciju ili dokument.
Izaberite jednu od sledećih mogućnosti:
Kreiranje grafike relacije
-
Na kartici Umetanje, u grupi Ilustracije izaberite stavku SmartArt.

-
U galeriji Odabir SmartArt grafike kliknite na vezu, a zatim kliknite dvaput na željeni raspored.
-
Da biste uneli tekst u obliku, uradite nešto od sledećeg:
-
Kliknite na čuvar mesta [Tekst] u oknu za tekst, a zatim upišite tekst.
-
Kopirajte tekst sa drugog mesta ili iz drugog programa, kliknite na čuvar mesta [Tekst] u oknu za tekst, a zatim nalepite tekst.
Napomena: Ako okno za tekst nije vidljivo, kliknite na kontrolu.
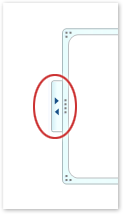
-
Kliknite na oblik u SmartArt grafiku, a zatim otkucajte tekst.
Napomena: Za najbolje rezultate, koristite ovu opciju kada dodate sve željene oblike.
-
Dodavanje ili brisanje oblika u relaciju grafici
Dodavanje polja
-
Kliknite na SmartArt grafiku koju želite da dodate oblik.
-
Kliknite na postojeći oblik koji se nalazi najbliže mestu na koje želite da dodate novi oblik.
-
U okviru SmartArt alatke, na kartici Dizajn, u grupi Kreiranje grafike kliknite na strelicu ispod dugmeta Dodaj oblik.
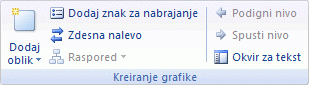
Ako ne vidite kartice SmartArt alatke ili Dizajn, uverite se da ste izabrali SmartArt grafiku.
-
Uradite nešto od sledećeg:
-
Da biste umetnuli oblik na istom nivou kao izabrani oblik, ali iza njega, kliknite na dugme Dodaj oblik posle.
-
Da biste umetnuli oblik na istom nivou kao izabrani oblik, ali ispred njega, kliknite na dugme Dodaj oblik pre.
-
Brisanje oblika
Da biste izbrisali oblik, kliknite na ivicu oblika koje želite da izbrišete, a zatim pritisnite taster DELETE.
-
Kada treba da dodate polje u grafiku odnosa, eksperimentišite sa dodavanjem oblika ispred ili iza izabranog oblika da biste pronašli željeno mesto za dodavanje novog oblika. Lako možete da ispravite uobičajene SmartArt greške.
-
Da biste dodali oblik iz okna za tekst:
-
Na nivou oblika postavite kursor na kraj teksta u koji želite da dodate novi oblik.
-
Pritisnite ENTER i u novom obliku otkucajte željeni tekst.
-
Premeštanje oblika u relaciju grafici
-
Da biste premestili oblik, kliknite na oblik, a zatim ga prevucite na novu lokaciju.
-
Da biste premestili oblik u veoma malim pomacima, držite pritisnut taster CTRL dok pritiskate tastere sa strelicama na tastaturi.
Promena boja na grafiku relacije
Da biste brzo dodali profesionalnog izgleda i doterivanje u SmartArt grafiku, možete da promenite boje ili Primena SmartArt stila na grafiku relaciju. Takođe možete da dodate efekte kao što su sjaj, umekšane ivice ili 3-D efekti.
Možete da primenite kombinacije boja koje su izvedene iz boje teme na oblike u SmartArt grafici, tako da kada se promeni temu, SmartArt grafika će se ažurirati kao i boja.
-
Izaberite SmartArt grafiku čiju boju želite da promenite.
-
Na kontekstualnoj kartici SmartArt alatke, na kartici Dizajn, u grupi SmartArt stilovi kliknite na dugme $$$Promeni boje.
Ako ne vidite kartice SmartArt alatke ili Dizajn, uverite se da ste izabrali SmartArt grafiku.

-
Izaberite željenu kombinaciju boja.
Savet: Kada postavite pokazivač iznad neke od sličica, videćete kako SmartArt grafika izgleda s tim bojama.
Promena boje linije ili stil ivice u oblik
-
U SmartArt grafici, kliknite desnim tasterom miša na ivicu oblika koje želite da promenite, a zatim izaberite stavku Oblikovanje oblika.
-
Da biste promenili boju ivice na oblik, kliknite na dugme Boja linije, kliknite na dugme boja

-
Da biste promenili stil ivice na oblik, izaberite stavku Stil linije, a zatim odaberite željene stilove linija koje želite.
Promena boje pozadine oblika u relaciju grafici
-
Kliknite desnim tasterom miša na ivicu oblika, a zatim izaberite stavku Oblikovanje oblika.
-
Izaberite okno Popuna i izaberite stavku Puna popuna.
-
Kliknite na dugme boja

-
Da biste naveli stepen vidljivosti kroz boju pozadine, pomerite klizač Prozirnost ili unesite broj u polje pored klizača. Procenat prozirnosti može da bude u opsegu od 0 (potpuno neprozirno, podrazumevana postavka) do 100% (potpuno prozirno).
Primena SmartArt stila na grafiku relacije
SmartArt stil je kombinacija različitih efekata kao što su stil linije, kosina ili 3-D, koje možete primeniti na oblike u SmartArt grafici da biste kreirali jedinstveni i profesionalno dizajnirani izgled.
-
Izaberite SmartArt grafiku čiji SmartArt stil želite da promenite.
-
Na kontekstualnoj kartici SmartArt alatke, na kartici Dizajn, u grupi SmartArt stilovi izaberite željeni SmartArt stil.

Kliknite na dugme Više

Ako ne vidite kartice SmartArt alatke ili Dizajn, uverite se da ste izabrali SmartArt grafiku.
-
Kada postavite pokazivač iznad neke od sličica, videćete kako odgovarajući SmartArt stil menja izgled vaše SmartArt grafike.
-
Takođe možete da prilagodite SmartArt grafiku tako što ćete premestiti oblike, promene veličine oblika, dodati popunu ili efekati Dodavanje slike.
Animiranje grafike relacije
Ako koristite PowerPoint, možete da animirate odnos grafiku da biste naglasili svaki oblik.
-
Izaberite SmartArt grafiku koju želite da animirate.
-
Na kartici animacije , u grupi animacije izaberite stavku Animiraj.
-
Izaberite željeni stil animacije, a zatim u okviru Opcije efekata, izaberite stavku jedan po jedan. U programu PowerPoint 2007, kliknite na dugme po granama, jedna po jedna ili po nivou jedan po jedan.
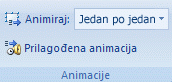
Napomena: Ako kopirate grafike relacije koja ima animacije primenjen na drugi slajd, animacija se takođe kopira.










