SvakiOutlook grupe ima pristup kalendaru deljene grupe. Članovi mogu da dodaju događaje u kalendar grupe koje svi u grupi mogu da vide.
Ako se uputstva ne podudaraju sa vašim vidom, možda koristite stariju verziju programa Outlook na vebu. Isprobajte uputstva na klasičnoj Outlook na vebu kartici ispod.
Otvaranje kalendara grupe
-
Na levoj traci za navigaciju izaberite stavku da biste otvorili kalendare.
-
U oknu sa fasciklama, u okviru Grupe izaberite grupu.
Saveti:
-
Ako je otvoreno više kalendara, prikazaće se događaji za svaki od njih. Kartice u boji na vrhu ukazuju na događaje koji se poravnuju sa svakom grupom.
-
Izaberite stavke Dan, Radna sedmica, Sedmica ili Mesec da biste promenili prikaz kalendara.
-
Dodavanje sastanka u kalendar grupe
Dodavanje sastanka u kalendar grupe je veoma slično dodavanju sastanka u lični kalendar. Kada kreirate sastanak u kalendaru grupe, on se pojavljuje kao organizovan od strane grupe. Automatski se dodajete kao učesnik i događaj se dodaje u lični kalendar.
-
U kalendaru grupe izaberite vreme u koje ćete planirati sastanak.
-
Unesite naslov sastanka, lokaciju i vreme završetka u prozor sa detaljima.
-
Poziv za sastanak se podrazumevano ne šalje u prijemno poštansko sanduče svakog člana u grupi. Ako želite da pozovete grupu, dodajte grupu na listu učesnika.
-
Izaberite stavku Sačuvaj.
Želite da dodate vreme "Odmor" ili "Van kancelarije" u kalendar grupe?
Uređivanje sastanka u kalendaru grupe
-
Iz kalendara grupe kliknite dvaput na sastanak da biste ga otvorili.
-
Unesite željene promene i kliknite na dugme Pošalji.
Pogledajte ko prisustvuje sastanku grupe
Obaveštenja putem e-pošte kao što su "Prihvati", "Uslovno" i "Odbij" ometaju prijemno poštansko sanduče i mogu da pretrpaju prijemno sanduče. Kada koristite kalendar grupe za planiranje događaja, lako možete da dobijete trenutni pregled toga ko dolazi, ko nije, a ko još nije odgovorio.
-
Iz kalendara grupe kliknite dvaput na sastanak da biste ga otvorili.
-
U okviru Učesnici pogledajte status (Prihvaćeno, Bez odgovora, Uslovno, Odbijeno) ispod svakog imena pozvanog.
Otkazivanje grupnog sastanka
Kada se sastanak kreira u kalendaru grupe, bilo ko iz grupe može da ga otkaže.
-
Iz kalendara grupe kliknite dvaput na sastanak da biste ga otvorili.
-
Kliknite na dugme Otkaži i izaberite odgovarajuću opciju otkazivanja.
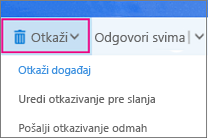
Takođe pogledajte
Planiranje sastanka u kalendaru grupe u programu Outlook za Windows
Saznajte više o Outlook grupama
I dalje vam je potrebna pomoć?
|
|
Da biste dobili podršku u usluzi Outlook.com, kliknite ovde ili izaberite stavku „Pomoć“ na traci sa menijima i unesite upit. Ako putem samopomoći ne rešite problem, pomerite se nadole do stavke I dalje vam je potrebna pomoć? i izaberite opciju Da. Moraćete da se prijavite da biste nam se obratili u usluzi Outlook.com. Ako ne možete da se prijavite, kliknite ovde. |
|
|
|
Za drugu pomoć u vezi sa Microsoft nalogom i pretplatama posetite Pomoć za nalog i naplatu. |
|
|
|
Da biste pronašli pomoć i rešili probleme sa drugim Microsoft proizvodima i uslugama, unesite problem ovde. |
|
|
|
Postavljajte pitanja, pratite diskusije i delite svoje znanje u zajednici na sajtu Outlook.com. |
Otvaranje kalendara grupe
-
U levom oknu izaberite stavku Grupe, a zatim izaberite grupu.
Ako je otvoreno više kalendara, prikazaće se događaji za svaki od njih. Kartice u boji na vrhu ukazuju na događaje koji se poravnuju sa svakom grupom.
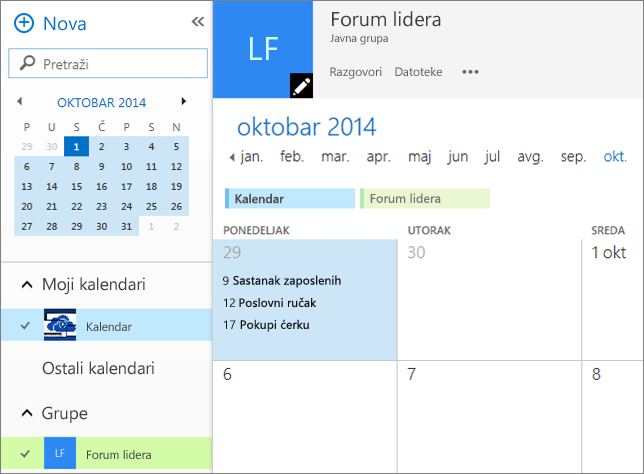
-
Izaberite stavku Dan, Radnasedmica ili Mesec da biste promenili prikaz kalendara.
Dodavanje sastanka u kalendar grupe
Dodavanje sastanka u kalendar grupe veoma je slično dodavanju sastanka u lični kalendar, a pozivi se šalju svim članovima grupe. Kada kreirate sastanak u kalendaru grupe, on se pojavljuje kao organizovan od strane grupe. Automatski se dodajete kao učesnik i događaj se dodaje u lični kalendar.
-
U kalendaru grupe izaberite vreme u koje ćete planirati sastanak.
-
Unesite naslov sastanka, lokaciju i vreme završetka u prozor sa detaljima.
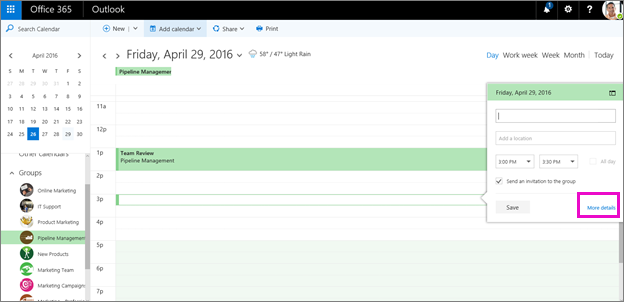
-
Poziv za sastanak se podrazumevano šalje u prijemno poštansko sanduče svakog člana u grupi. Ako ne želite ovo, opozovite izbor u polju za potvrdu ili izaberite stavku Više detalja da biste naveli pozvane osobe.
-
Izaberite stavku Sačuvaj.
Želite da dodate vreme "Odmor" ili "Van kancelarije" u kalendar grupe?
Uređivanje sastanka u kalendaru grupe
-
Iz kalendara grupe kliknite dvaput na sastanak da biste ga otvorili.
-
Unesite željene promene i kliknite na dugme Pošalji.
Pogledajte ko prisustvuje sastanku grupe
Obaveštenja putem e-pošte kao što su "Prihvati", "Uslovno" i "Odbij" ometaju prijemno poštansko sanduče i mogu da pretrpaju prijemno sanduče. Kada koristite kalendar grupe za planiranje događaja, lako možete da dobijete trenutni pregled toga ko dolazi, ko nije, a ko još nije odgovorio.
-
Iz kalendara grupe kliknite dvaput na sastanak da biste ga otvorili.
-
U okviru Učesnici pogledajte status (Prihvaćeno, Bez odgovora, Uslovno, Odbijeno) ispod svakog imena pozvanog.
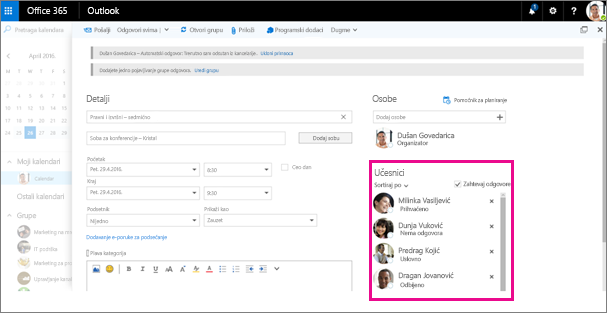
Otkazivanje grupnog sastanka
Kada se sastanak kreira u kalendaru grupe, bilo ko iz grupe može da ga otkaže.
-
Iz kalendara grupe kliknite dvaput na sastanak da biste ga otvorili.
-
Kliknite na dugme Otkaži i izaberite odgovarajuću opciju otkazivanja.
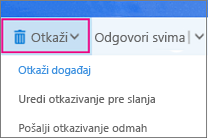
Takođe pogledajte
Planiranje sastanka u kalendaru grupe u programu Outlook za Windows











