Dijagram toka prikazuje sekvencijalne korake zadatka ili procesa. Postoji mnogo različitih SmartArt rasporeda koje možete da koristite za ilustrovanje koraka u procesu, uključujući rasporede koji mogu da sadrže slike.
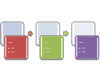
Ovaj članak objašnjava kako da kreirate dijagram toka koji sadrži slike. Možete da koristite metode opisane u ovom članku da biste kreirali ili promenili gotovo svaku SmartArt grafiku. Isprobajte različite rasporede da biste postigli željene rezultate.
Šta želite da uradite?
Kreiranje dijagrama toka sa slikama
-
Na kartici Umetanje, u grupi Ilustracije kliknite na dugme SmartArt.
-
U galeriji Izbor SmartArt grafike izaberite stavku Proces, a zatim kliknite dvaput na naglašeni proces sa slikama.
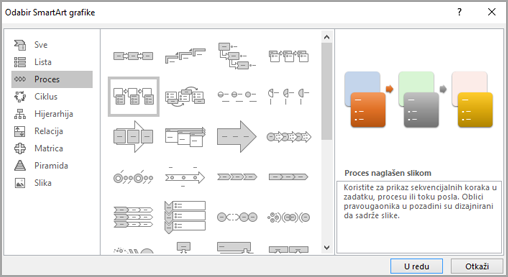
-
Da biste dodali sliku, u polju u koje želite da je dodate kliknite na ikonu slike

-
Da biste uneli tekst, uradite nešto od sledećeg:
-
Kliknite na čuvar mesta [Tekst] u oknu za tekst, a zatim upišite tekst.
Napomena: Ako okno teksta nije vidljivo, na kartici Dizajn izaberite stavku Okno za tekst.
-
Kopirajte tekst sa druge lokacije ili iz nekog programa, u oknu za tekst kliknite na čuvar mesta [Tekst] i nalepite tekst.
-
Kliknite u okvir u SmartArt grafici i otkucajte tekst.
Napomena: Najbolji rezultati se postižu ukoliko koristite ovu opciju kada dodate sva željena polja.
-
Dodavanje ili brisanje polja u dijagramu toka
Dodavanje polja
-
Izaberite SmartArt grafiku u koju želite da dodate polje.
-
Kliknite na postojeće polje koje je najbliže mestu na koje želite da dodate novo polje.
-
Na kartici Dizajn , u grupi Kreiranje grafike kliknite na strelicu pored stavke Dodaj oblik.
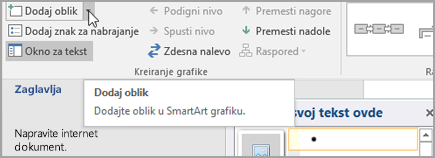
Ako ne vidite karticu Dizajn , uverite se da ste izabrali SmartArt grafiku.
-
Uradite nešto od sledećeg:
-
Izaberite stavku Dodaj oblik iza da biste umetnuli polje na isti nivo kao izabrano polje, ali iza njega.
-
Izaberite stavku Dodaj oblik ispred da biste umetnuli polje na isti nivo kao izabrano polje, ali ispred njega.
-
Kada treba da dodate polje u dijagram toka, eksperimentišite sa dodavanjem polja ispred ili iza izabranog polja da biste dobili željeno mesto za novo polje.
Dodavanje polja iz okna za tekst
-
Postavite kursor na početak teksta gde želite da dodate polje.
-
Otkucajte željeni tekst u novom polju, pritisnite taster ENTER, a zatim pritisnite taster TAB da biste uvukli novo polje, odnosno kombinaciju tastera SHIFT+TAB da biste primenili negativno uvlačenje.
Brisanje polja
-
Da biste izbrisali polje, kliknite na ivicu polja koje želite da izbrišete i pritisnite taster DELETE.
Premeštanje polja u dijagramu toka
-
Da biste premestili polje, kliknite na njega i prevucite ga na novu lokaciju.
-
Da biste premestili polje u veoma malim pomacima, držite pritisnut taster CTRL dok pritiskate tastere sa strelicama na tastaturi.
Promena boja dijagrama toka
Da biste SmartArt grafici brzo dodali kvalitetno dizajniran izgled i doterali je, možete da promenite boje ili primenite SmartArt stil na dijagram toka. Takođe možete da dodate efekte, na primer sjaj, umekšane ivice ili 3-D efekte. A u PowerPoint prezentacijama možete da animirate dijagram toka.
Primena boja teme
-
Izaberite SmartArt grafiku čiju boju želite da promenite.
-
Na kartici Dizajn, u grupi SmartArt stilovi kliknite na dugme Promeni boje.
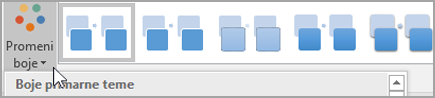
Ako ne vidite karticu Dizajn , uverite se da ste izabrali SmartArt grafiku.
-
Izaberite željenu kombinaciju boja.
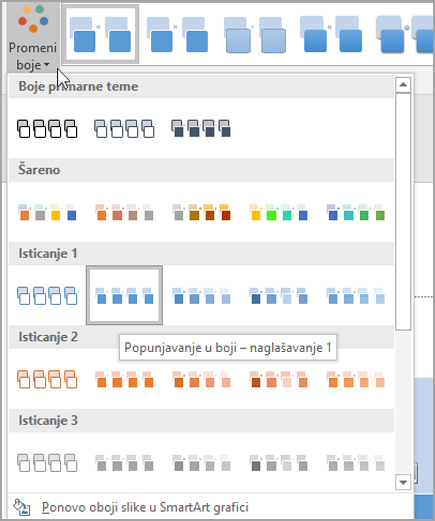
Savet: Kada postavite pokazivač iznad neke od sličica, videćete kako SmartArt grafika izgleda s tim bojama.
Promena stila pozadine ili boje polja u dijagramu toka
-
U SmartArt grafici kliknite desnim tasterom miša na polje koje želite da promenite, a zatim izaberite stavku Oblikuj oblik.
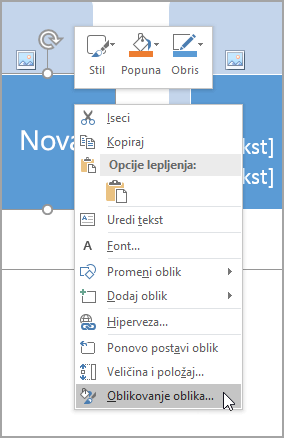
-
Da biste promenili stil popune, u oknu Oblikovanje oblika kliknite na strelicu pored stavke Popuna da biste razvili listu, a zatim odaberite neku od sledećih opcija:
-
Bez popune
-
Puna popuna
-
Gradient fill
-
Popuna slikom ili teksturom
-
Šara popune
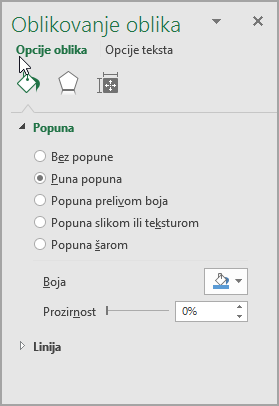
-
-
Izaberite stavku

-
Da biste naveli stepen vidljivosti kroz boju pozadine, pomerite klizač za Prozirnost ili unesite broj u polje pored klizača. Procenat transparentnosti može da bude u opsegu od 0 (potpuno neprozirno, podrazumevana postavka) do 100% (potpuno transparentno).
Promena stila ili boje ivice polja
-
U SmartArt grafici kliknite desnim tasterom miša na polje koje želite da promenite, a zatim izaberite stavku Oblikuj oblik.
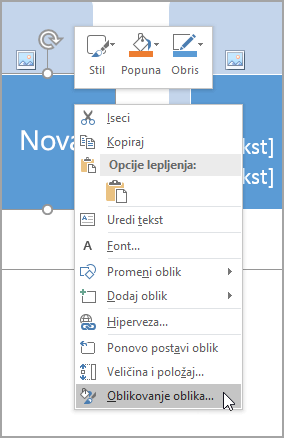
-
Da biste promenili boju ivice polja, u oknu Oblikovanje oblika kliknite na strelicu pored stavke Linija da biste razvili listu, a zatim odaberite neku od sledećih opcija:
-
Bez linije, pune linije ili linije sa prelivom boja
-
Boja
-
Prozirnost (koristite kontrolu slajda Prozirnost ili unesite procenat)
-
Širina (u pikselima)
-
Kompatibilni tip
-
Tip crte
-
Tip slova
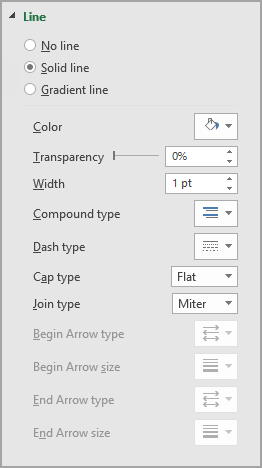
-
Primena SmartArt stila na dijagram toka
SmartArt stil je kombinacija različitih efekata, kao što su stil linije, kosina ili 3-D, koje možete primeniti na polja u SmartArt grafici da biste kreirali jedinstveni i profesionalno dizajnirani izgled.
-
Izaberite SmartArt grafiku čiji SmartArt stil želite da promenite.
-
Na kartici Dizajn, u grupi SmartArt stilovi izaberite željeni stil.

Da biste videli više SmartArt stilova, kliknite na dugme Još

Ako ne vidite karticu Dizajn, uverite se da ste izabrali SmartArt grafiku.
Napomene:
-
Kada postavite pokazivač iznad neke od sličica, videćete kako odgovarajući SmartArt stil menja izgled vaše SmartArt grafike.
-
SmartArt grafiku možete da prilagodite i tako što ćete premestiti polja, promeniti veličinu polja, dodati popunu ili efekat i dodati sliku.
-
Animiranje dijagrama toka
Ako koristite PowerPoint, možete da animirate dijagram toka da biste naglasili svako polje.
-
Izaberite SmartArt grafiku koju želite da animirate.
-
Na kartici Animacije , u grupi Animacija izaberite stavku Opcije efekata, a zatim stavku Jedan po jedan.
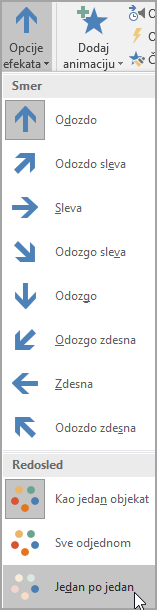
Napomena: Ako kopirate dijagram toka na koji je primenjena animacija na drugi slajd, kopira se i animacija.










