Publisher uključuje unapred dizajnirane publikacije koji se kreiraju da bi vam pomogle da pružite informacije o poslu. Ako počnete sa unapred dizajniranim publikacijom, možete da:
-
Bazirajte brošuru na publikaciji sa spremnim profesionalnim dizajnom.
-
Ponovo oblikujte brošuru sa samo klikom na dugme za prebacivanje sa 3 na tablu na brošuru sa 4 table.
-
Unesite odeljak adresa klijenta i obrazac za porudžbinu, obrazac odgovora ili obrazac za prijavljivanje.
-
Uverite se da je Marketinški materijal vašeg preduzeća konzistentan identitet pomoću istog fonta, šeme boja i skupa poslovnih informacija za sve publikacije.
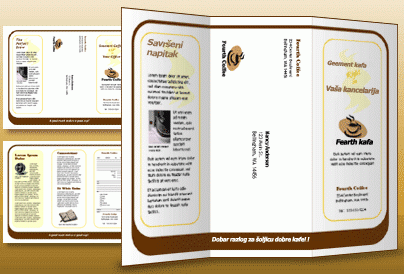
Izaberite jednu od sledećih mogućnosti:
Izbor dizajna brošure
Kada kreirate brošuru, možete da navedete željene opcije, na primer, tablu sa klijentima adresa, skupu poslovnih informacija, šemu fontova i obrazac za prijavljivanje.
-
Pokrenite Publisher.
-
Pronađite i izaberite dizajn brošure koji želite pretraživanjem ili tako što ćete kliknuti na kategoriju " brošure ".
-
U okviru šema bojaizaberite željenu šemu boja.
-
U okviru šema fontovaizaberite željenu šemu fontova.
-
U okviru poslovne informacijeizaberite željeni skupu poslovne informacije ili kreirajte novi skupu poslovnih informacija.
-
U okviru Veličina straniceizaberite tri ili četiritable.
-
Potvrdite ili opozovite izboru odnosu na to da li planirate da šaljete brošuru kupcima.
Kada izaberete ovu opciju, Publisher Umeće okvir za tekst adrese, okvir za tekst povratne adrese i okvir za tekst ime preduzeća na jednom od panela.
-
U okviru obrazacizaberite tip odgovora koji treba dodati ili izabrati nijedan.
-
Kliknite na dugme Kreiraj.
Promena opcija brošure
Kada sačuvate publikaciju, možete da promenite opcije publikacije. Na kartici Dizajn stranice izaberite stavku Promeni predložak.
Da biste koristili druge poslovne informacije, na kartici Umetanje izaberite stavku poslovne informacije, a zatim izaberite željeni tip.
Zamena teksta čuvara mesta
Kliknite na tekst čuvara mesta, a zatim otkucajte novi tekst.
Napomene:
-
Ako ste već kreirali skupu poslovnih informacija, poslovne kontakt informacije i logotip automatski zamenjuju neke od tekstova čuvara mesta.
-
U većini slučajeva tekst automatski menja veličinu da bi se uklopio unutar okvira za tekst.
Promena veličine teksta u okvirima za tekst
U većini slučajeva tekst se automatski menja tako da se uklopi u okvir za tekst čuvara mesta. Međutim, možete ručno prilagoditi veličinu teksta.
-
Kliknite na okvir za tekst.
-
Na kartici Alatke za okvir za tekst , kliknite na dugme pasusi, a zatim izaberite stavku ne Automatski uklopi.
-
Izaberite tekst, a zatim izaberite novu veličinu u listi fontova u grupifont .
Zamena slika čuvara mesta
-
Kliknite desnim tasterom miša na sliku čuvara mesta, kliknite na dugme Promeni sliku,izaberite stavku Promeni sliku, a zatim izaberite izvor nove slike.
-
Pronađite sliku koju želite da umetnete u publikaciju, a zatim kliknite dvaput na nju. Publisher automatski podešava veličinu slike tako da se uklopi.
-
Za ostale slike u publikaciji ponovite po potrebi.
Napomena: Ako ne vidite stavku Promena slike, slika može biti grupisana sa drugim objektima. Kliknite desnim tasterom miša na sliku, u priručnom meniju izaberite stavku razgrupisavanje , ponovo kliknite desnim tasterom miša na sliku tako da bude izabrana samo slika, a zatim kliknite na dugme Promeni sliku.
Dovršavanje brošure
-
Kada brošura izgleda onako kako želite, sačuvajte datoteku tako što ćete izabrati stavke > Sačuvaj kao.
-
Ako planirate da šaljete brošuru kupcima, pripremite ga za štampanje pomoću objedinjavanja pošte da biste dodali adrese u kopije brošure.
-
Odštampajte brošure. Više informacija o dvostranom štampanju potražite u članku Štampanje na obe strane lista papira (obostrano).
Izaberite jednu od sledećih mogućnosti:
Izbor dizajna brošure
Kada kreirate brošuru, možete da navedete željene opcije, na primer, tablu sa klijentima adresa, skupu poslovnih informacija, šemu fontova i obrazac za prijavljivanje.
-
Pokrenite Publisher.
-
U okviru Tipovi publikacijaizaberite stavku brošure.
-
U katalogu brošura kliknite na željeni dizajn.
-
U okviru šema bojaizaberite željenu šemu boja.
-
U okviru šema fontovaizaberite željenu šemu fontova.
-
U okviru poslovne informacijeizaberite željeni skupu poslovne informacije ili kreirajte novi skupu poslovnih informacija.
-
U okviru Veličina straniceizaberite tri ili četiritable.
-
Potvrdite ili opozovite izboru odnosu na to da li planirate da šaljete brošuru kupcima.
Kada izaberete ovu opciju, Publisher Umeće okvir za tekst adrese, okvir za tekst povratne adrese i okvir za tekst ime preduzeća na jednom od panela.
-
U okviru obrazacizaberite tip odgovora koji treba dodati ili izabrati nijedan.
-
Kliknite na dugme Kreiraj.
Promena opcija brošure
Kada sačuvate publikaciju, možete da promenite opcije publikacije. Kliknite na dugme Promeni predložak u oknu zadatka Oblikovanje publikacija , a zatim promenite opcije u dijalogu Promena predloška .
Ako iz brošure od četiri panela promenite u brošuru sa tri table, dodatni sadržaj se postavlja u okno zadatka dodatnog sadržaja . Više informacija o dijalogu " dodatni sadržaj " potražite u članku Promena iz jednog tipa publikacije u drugi.
Da biste koristili druge poslovne informacije, u meniju Uređivanje izaberite stavku poslovne informacije , a zatim izaberite željeni tip.
Zamena teksta čuvara mesta
Kliknite na tekst čuvara mesta, a zatim otkucajte novi tekst.
Napomene:
-
Ako ste već kreirali skupu poslovnih informacija, poslovne kontakt informacije i logotip automatski zamenjuju neke od tekstova čuvara mesta.
-
U većini slučajeva tekst automatski menja veličinu da bi se uklopio unutar okvira za tekst.
Promena veličine teksta u okvirima za tekst
U većini slučajeva tekst se automatski menja tako da se uklopi u okvir za tekst čuvara mesta. Međutim, možete ručno prilagoditi veličinu teksta.
-
Kliknite na okvir za tekst.
-
U meniju Format postavite pokazivač na stavku Automatski uklopi tekst, a zatim izaberite stavku Bez automatskog uklapanja.
-
Izaberite tekst, a zatim izaberite novu veličinu na listi fonta veličine na traci sa alatkama oblikovanja .
Zamena slika čuvara mesta
-
Kliknite desnim tasterom miša na sliku čuvara mesta, izaberite stavku Promeni sliku, a zatim izaberite izvor nove slike.
Napomena: Ako izaberete Clip Art, otvoriće se okno zadatka Clip Art .
-
Pronađite sliku koju želite da umetnete u publikaciju, a zatim kliknite dvaput na nju. Publisher automatski podešava veličinu slike tako da se uklopi.
-
-
Za ostale slike u publikaciji ponovite po potrebi.
Napomena: Ako ne vidite stavku Promena slike, slika može biti grupisana sa drugim objektima. Kliknite desnim tasterom miša na sliku, u priručnom meniju izaberite stavku razgrupisavanje , ponovo kliknite desnim tasterom miša na sliku tako da bude izabrana samo slika, a zatim kliknite na dugme Promeni sliku.
Dovršavanje brošure
-
Kada brošura izgleda onako kako želite, sačuvajte datoteku tako što ćete kliknuti na dugme Sačuvaj kao u meniju datoteka .
-
Ako planirate da šaljete brošuru kupcima, pripremite ga za štampanje pomoću objedinjavanja pošte da biste dodali adrese u kopije brošure. Više informacija o korišćenju objedinjavanja pošte potražite u članku Kreiranje objedinjavanja pošte.
-
Odštampajte brošure. Više informacija o dvostranom štampanju potražite u članku Štampanje na obe strane lista papira (obostrano).










