Napomena: Želimo da vam što pre pružimo najnoviji sadržaj pomoći čim na vašem jeziku. Ova stranica je prevedena automatski i može da sadrži gramatičke greške ili netačnosti. Naš cilj je da ovaj sadržaj bude koristan. Možete li nam na dnu ove stranice saopštiti da li su vam informacije bile od koristi? Ovo je članak na engleskom jeziku za brzu referencu.
Da li radite statističke analize, možda ćete želeti da kreirate standardni okvir grafikona da biste prikazali distribucije skupa podataka. U polje grafikona, numeričkih podataka je podeljen Kvartili i polje je povučena između prvog i trećeg Kvartili sa dodatnim liniju duž drugog kvartil da biste označili medijanu. U nekim okvir mesta, minimuma i maksimalne veličine koje su izvan prvog i trećeg Kvartili su prikazani sa linijama, koji se često nazivaju brkovi.
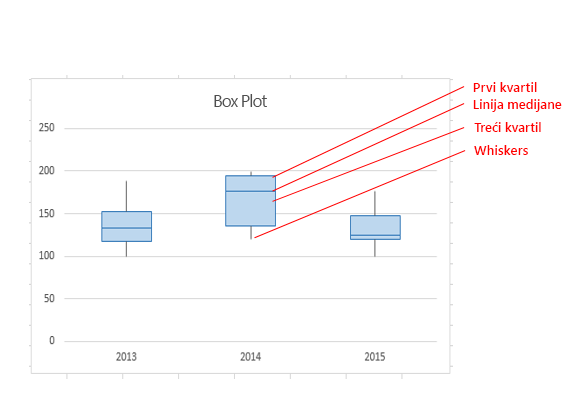
Dok Excel 2013 nema predložak grafikona za polje grafikona, možete da kreirate polje mesta tako što ćete postupiti na sledeći način:
-
Izračunavanje vrednosti kvartil iz skupa izvora podataka.
-
Izračunavanje kvartila razlike.
-
Kreirajte naslagani stubičasti grafikon iz kvartil opsega.
-
Konvertovanje naslagani stubičasti grafikon za stil grafikona.
U našem primeru, izvor skup podataka ne sadrži tri kolone. Svaka kolona ima 30 stavke iz sledećih opsega:
-
Kolona 1 (2013): 100 – 200
-
Kolone 2 (2014.): 120 – 200
-
Kolone 3 (2015): 100 – 180
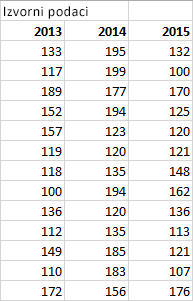
U ovom članku
Korak 1: Izračunavanje kvartila vrednosti
Prvo morate da biste izračunali minimum, maksimalna i medijane vrednosti, kao i prvog i trećeg Kvartili iz skupa podataka.
-
Da biste to uradili, kreirajte druge tabele i popunite je sa sledećim formulama:
Vrednost
Formula
Minimalnu vrednost
MIN (opseg ćelija)
Prvi kvartil
QUARTILE. INC (opseg ćelija, 1)
Srednja vrednost
QUARTILE. INC (opseg ćelija, 2)
Treći kvartil
QUARTILE. INC (opseg ćelija, 3)
Maksimalna vrednost
MAX (opseg ćelija)
-
Kao rezultat, trebalo bi da se tabela koja sadrži ispravne vrednosti. Sledeće Kvartili izračunate iz skup podataka iz primera:
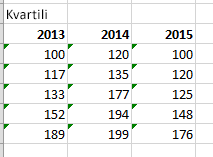
Korak 2: Izračunavanje razlike kvartil
Dalje, Izračunavanje razlike između svake faze. Zapravo, treba da biste izračunali razlika između na sledeći način:
-
Prvi kvartil i minimalnu vrednost
-
Funkcija MEDIAN i prvi kvartil
-
Treći kvartil i median
-
Maksimalna vrednost i treći kvartil
-
Da biste započeli, kreirajte treću tabelu i kopirajte minimalne vrednosti iz poslednjeg tabele direktno.
-
Izračunavanje razlike kvartil sa Excel formulu za oduzimanje (cell1 – cell2) i popunite treću tabelu sa na potencijalno.
Za skup podataka iz primera treća tabela izgleda kao na sledeći način:
Korak 3: Kreiranje naslagani stubičasti grafikon
Podaci u tabeli treći je spremno za polje grafikona i Počećemo tako što ćete kreirati naslagani stubičasti grafikon koji smo ćete izmenite.
-
Izaberite sve podatke iz tabele treći i kliknite na dugme Umetni > Umetanje stubičasti grafikon > Naslagani stubičasti.
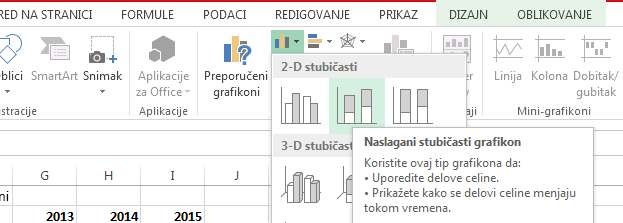
U početku, grafikon još uvek ne na polje grafikona, kao Excel iscrtava naslagani stupci podrazumevano iz horizontalne i ne vertikalne skupa podataka.
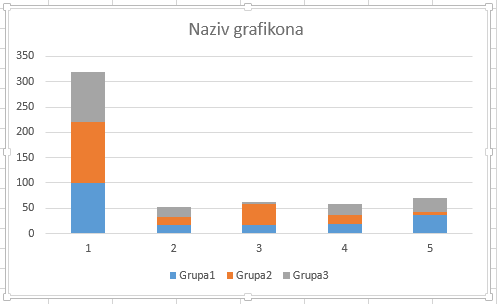
-
Da bi se opozvala osa grafikona, kliknite desnim tasterom miša na grafikon i izaberite stavku Izaberi podatke.
-
Kliknite na dugme Prebaci red/kolonu.
Saveti:
-
Da biste preimenovali kolona, na horizontalnoj osi (kategorija) oznake ose strani, kliknite na dugme Uredi, izaberite opseg ćelija u trećem tabelu sa imena kategorija koje želite i kliknite na dugme u redu.
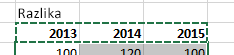
-
Da biste preimenovali u legendu stavke sa strane Stavke legende (grupe) , kliknite na dugme Uredii otkucajte u stavku koju želite.
-
-
Kliknite na dugme U redu.
Grafikon sada bi trebalo da izgleda nalik ispod. U ovom primeru, naslov grafikona i urede i legenda je skrivena u ovom trenutku.
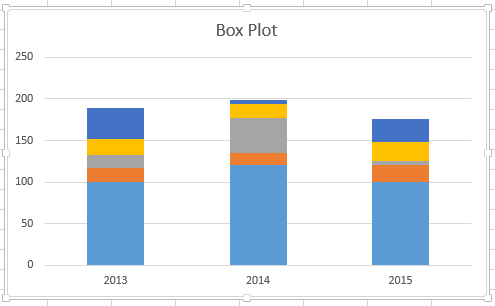
Korak 4: Konvertovanje naslagani stubičasti grafikon u polju za stil grafikona
Skrivanje grupa podataka na dnu
Da biste konvertovali naslagani stubičasti grafikon polje grafikona, počnite tako što ćemo sakriti na dnu grupe podataka:
-
Izaberite donji deo kolone.
Napomena: Kada kliknete na jednu kolonu, biraju se sve instance iste grupe.
-
Kliknite na dugme Oblikuj > trenutni izbor > Izbor formata. Oblikovanje tabla otvara na desnoj strani.
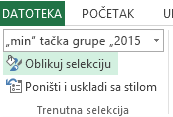
-
Na kartici Popuna , formalno tabli, izaberite stavku Bez popune.
Na dnu grupe podataka su skrivena od pogled na grafikonu.
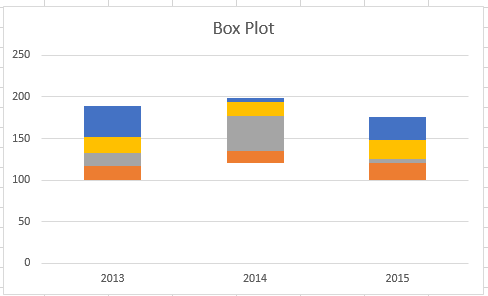
Kreiranje brkovi za polje grafikona
Sledeći korak je da biste zamenili najvišoj i druge sa dna (duboke plav i narandžaste oblasti na slici) grupe podataka sa linije ili brkovi.
-
Izaberite prvu grupu.
-
Na kartici Popuna , formalno tabli, izaberite stavku Bez popune.
-
Na traci kliknite na dugme Dizajn > Dodavanje Element grafikona > Trake sa greškama > standardnu devijaciju.
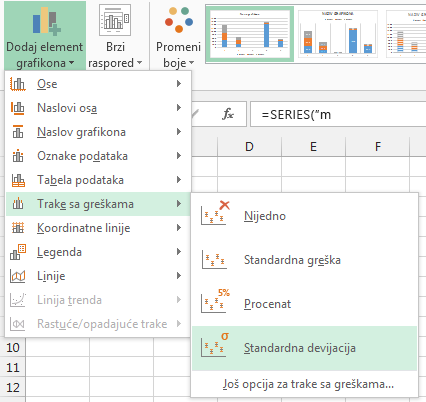
-
Kliknite na jednu od nacrtanih greškama.
-
Otvorite karticu Opcije za trake grešaka na tabli za Oblikovanje i postavite na sledeći način:
-
Postavljanje smera da Minus.
-
Postavite Stil krajaNema inicijal.
-
Za Iznos greške, podesili procenat do 100.
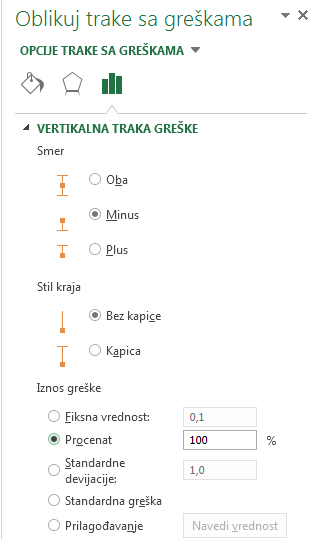
-
-
Ponovite prethodne korake za grupe sekundi sa dna podataka.
Naslagani stubičasti grafikon sada bi trebalo da počnu da podseća na polje grafikona.
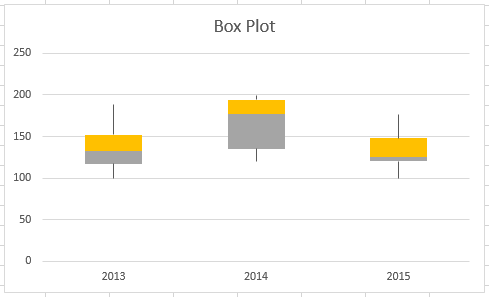
U sredini oblasti u boji
Polje mesta se obično crtaju u jednu popune boju sa blagog spoljne ivice. Sledeći koraci opisuju kako da biste završili raspored.
-
Potvrdite izbor u gornjoj oblasti na polje grafikona.
-
Na kartici Popuna & linije u formatu tabli izaberite stavku puna popuna.
-
Izaberite boju popune.
-
Izaberite stavku Puna linija na istoj kartici.
-
Izaberite boju za prikaz strukture i poteza mastilom širinu.
-
Podešavanje iste vrednosti za druge oblasti usluge na polje grafikona.
Krajnji rezultat bi trebalo da izgleda kao kutiji grafikona.
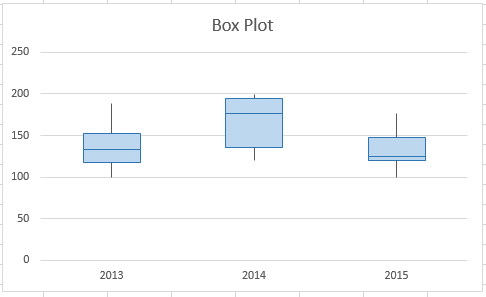
Takođe pogledajte
Dostupni tipovi grafikona u sistemu Office
Grafikoni i druge vizuelizacije u programskom dodatku Power View










