|
Važno Access Services 2010 i Access Services 2013 se uklanjaju iz sledećeg izdanja sistema SharePoint. Mi preporučujemo da ne pravite nove Veb aplikacije i ne migrirate postojeće aplikacije na alternativnu platformu, kao što je Microsoft Power Apps. Access podatke možete da delite sa uslugom Dataverse, koja predstavlja bazu podataka u oblaku na kojoj možete da pravite Power Platform aplikacije, automatizovane tokove posla, virtuelne agente i još mnogo toga za veb, telefon ili tablet. Više informacija potražite u članku Prvi koraci: Migriranje Access podataka u Dataverse. |
Da biste istovremeno videli mnogo zapisa podataka u Access aplikaciji, koristite prikaz lista sa podacima. Kada dodate novu tabelu u Access aplikaciju ili uvezete podatke u aplikaciju, Access automatski kreira prikaz lista sa podacima za svaku tabelu, ali možete da kreirate dodatne prikaze lista sa podacima za tabele. Prikaz lista sa podacima ima ugrađene opcije filtriranja i sortiranja koje su dostupne kada želite da pretražite ili filtrirate određene podatke. Prikaz lista sa podacima je takođe koristan za brzo pregledanje detalja mnogo zapisa, dodavanje novih zapisa i brisanje zapisa iz tabele. Možete i da preuzmete zapise iz prikaza lista sa podacima u Access aplikaciji u Excel. Više informacija o dodavanju tabela u Access aplikacije potražite u članku Kreiranje Access aplikacije.
Napomena: Ovaj članak se ne primenjuje na Access baze podataka radne površine. Više informacija o kreiranju obrazaca u bazama podataka radne površine potražite u članku Kreiranje Access obrasca.
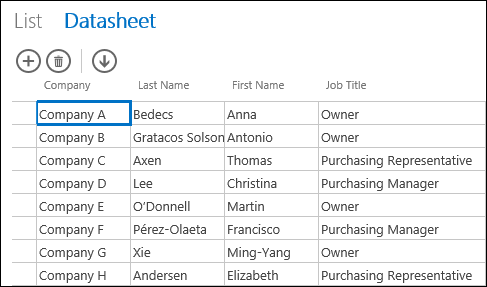
Kada Access kreira novi prikaz lista sa podacima, on automatski kreira kontrolu u prikazu za svako polje u tabeli. Kada dodate novo polje u tabelu, Access dodaje novu kontrolu za to polje i u prikaz lista sa podacima. Međutim, ako u prikaz lista sa podacima unesete promene dizajna, kao što su premeštanje ili menjanje veličine kontrola, i sačuvate te promene dizajna, Access pri dodavanju novih polja u tabelu više neće dodavati nove kontrole u prikaz lista sa podacima. U ovom slučaju, vi ćete, pri dodavanju novih polja u tabelu, morati da dodate nove kontrole u prikaz lista sa podacima.
Šta je to prikaz veb lista sa podacima?
Prikaz veb lista sa podacima u Access aplikaciji prikazuje podatke na mreži, raspoređene u redove i kolone u veb pregledaču. On može da omogući uređivanje podataka, ali ne mora, zavisno od toga šta želite.
Kada kreirate prikaz veb lista sa podacima u programu Access, on se otvara u prikazu dizajna i možete da uradite sledeće:
-
Zadate izvor zapisa
-
Zadate natpis prikaza
-
Dodate automatske radnje koje će se odigrati kad se prikaz otvori i kad se neko bude kretao kroz zapise korišćenjem tog prikaza
-
Dodate prilagođene radnje koje će se odigrati kad neko klikne na dugme (vi birate dugme)
-
Promenite veličinu, premestite kontrole i podesite svojstva kontrole
Dodavanje novog prikaza lista sa podacima
Da biste u tabelu u Access aplikaciji dodali novi prikaz lista sa podacima, dovršite sledeće korake:
-
Otvorite aplikaciju u programu Access.
-
Kliknite na ime natpisa tabele u biraču tabela u levom oknu, a zatim kliknite na dugme Dodaj novi prikaz (znak plus pored imena natpisa tabele).
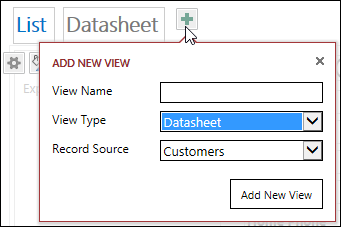
-
U dijalogu Dodavanje novog prikaza unesite ime za prikaz u polje Ime prikaza, podesite stavku Tip prikaza na opciju List sa podacima i izaberite ime tabele u polju Izvor zapisa.
Zadavanje ili promena izvora zapisa za prikaz
U gornjem desnom delu oblasti za dizajniranje kliknite na Podaci da biste otvorili okvir Podaci:
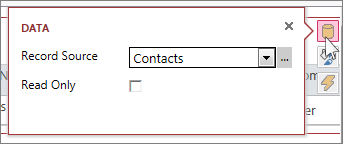
Izaberite ime tabele koja će obezbediti podatke za prikaz i opcionalno potvrdite izbor u polju za potvrdu Samo za čitanje kako biste sprečili menjanje podataka u tom prikazu. Kada završite sa unošenjem promena, samo zatvorite dijalog.
Savet: Ako imate problema pri pronalaženju opcija podataka za prikaz lista sa podacima, kliknite na prazno mesto na oblasti za dizajniranje koje je udaljeno od kontrola.
Možete i da izaberete ime sačuvanog upita u polju „Izvor zapisa“, ako želite da prikažete rezultate upita u prikazu lista sa podacima.
Zadavanje natpisa
U gornjem desnom delu oblasti za dizajniranje izaberite stavku Oblikovanje da biste otvorili okvir Oblikovanje:
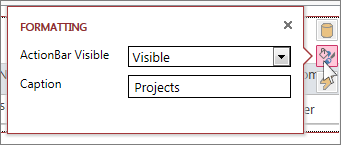
U polju Vidljiva traka sa radnjama odaberite da li želite da traka sa radnjama bude vidljiva ili skrivena. Ako je traka sa radnjama skrivena, i dalje možete da dodajete, uređujete i brišete zapise u prikazima lista sa podacima, sve dok podaci u prikazu lista sa podacima mogu da se ažuriraju.
U polje Natpis unesite tekst za prikaz na prikazu lista sa podacima kad se otvara kao iskačući prozor u prozoru pregledača. Kada završite, samo zatvorite dijalog.
Kada postavite svojstvo natpisa na dijalog oblikovanja, Access prikazuje taj natpis samo ako je prikaz lista sa podacima otvoren kao iskačući prozor. Postavljanje svojstva natpisa na dijalog oblikovanja ne menja šta Access prikazuje na biraču prikaza za prikaz. Da biste promenili tekst koji se prikazuje na biraču prikaza, pogledajte odeljak „Preimenovanje natpisa prikaza lista sa podacima“.
Dodavanje automatske radnje
U gornjem desnom delu oblasti za dizajniranje izaberite stavku Radnje da biste otvorili okvir Radnje:
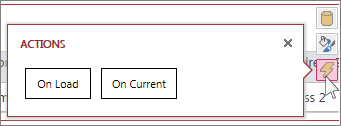
Svako dugme otvara makro u prikazu dizajna. Izaberite stavku Pri opterećivanju da biste dizajnirali makro koji se pokreće kada se list sa podacima otvori i izaberite stavku Pri trenutnom za makro koji se pokreće kad god neka osoba izabere drugi red u listu sa podacima. Kada završite, samo zatvorite dijalog. Saznajte više o prilagođavanju prikaza pomoću kreiranja makroa korisničkog interfejsa.
Dodavanje prilagođenih radnji na traku radnji
Prikazi lista sa podacima podrazumevano uključuju radnu dugmad Dodaj 

U sredini gornjeg dela oblasti za dizajniranje izaberite stavku Dodaj prilagođenu radnju (dugme sa znakom plus pored trake sa radnjama). Nova radnja će se pojaviti kao dugme sa ikonom u obliku zvezde:
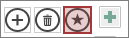
Kliknite na dugme prilagođene radnje i zatim kliknite na dugme Podaci koje se pojavilo. Access otvara dijalog Podaci za prilagođenu radnju:
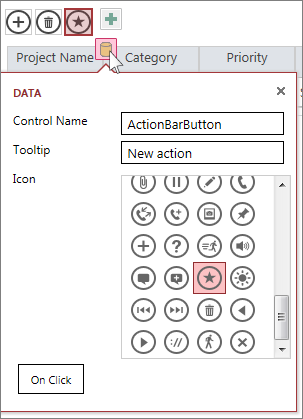
Zadajte ime prilagođenom radnom dugmetu, odaberite ikonu za korišćenje, unesite opis alatke (tekst koji se prikazuje kada se pokazivač miša zadrži iznad ikone radnje), a zatim izaberite stavku Na klik da biste otvorili prikaz dizajna makroa i napisali makro koji se pokreće kada se pritisne prilagođeno radno dugme. Saznajte više o dodavanju prilagođenih radnji na traku sa radnjama.
Dodavanje, uređivanje i brisanje podataka
Možete da menjate podatke pomoću prikaza lista sa podacima tako što ćete otvoriti prikaz u pregledaču. Access automatski čuva promene na zapisima svaki put kada pređete na drugi zapis u prikazu.
-
Da biste dodali novi zapis: Kliknite na dugme zapisa Dodaj

-
Da biste uredili zapis: Kliknite u red koji želite da uredite i pomoću tastera TAB idite do određene kolone koju želite da promenite. Otkucajte nove podatke, a zatim pomoću tastera TAB idite do drugog zapisa ili kliknite na njega da biste sačuvali promene zapisa.
-
Da biste izbrisali zapis: Kliknite u red koji želite da izbrišete, a zatim kliknite na radno dugme Izbriši

Možete i da izbrišete zapis tako što ćete kliknuti desnim tasterom miša na birač reda na levoj strani, a zatim kliknuti na dugme Izbriši. Da biste izbrisali više zapisa odjednom, držite pritisnut taster CTRL dok birate drugi birač reda, desnim tasterom miša kliknite na birač reda, a zatim kliknite na dugme Izbriši.
Filtriranje i sortiranje podataka
Prikazi lista sa podacima u Access aplikacijama imaju ugrađene opcije za filtriranje i sortiranje podataka. Možete brzo da filtrirate i sortirate različite kolone podataka da biste prikazali samo zapise koje želite da vidite.
Da biste filtrirali podatke:
-
Idite u prikaz lista sa podacima u Access aplikaciji pomoću pregledača.
-
Zadržite pokazivač iznad zaglavlja kolone, kliknite na strelicu za padajući meni i kliknite na opciju za filtriranje liste za te određene podatke u koloni. Access prikazuje ikonu za dimnjak iznad svake kolone sa primenjenim filterom.
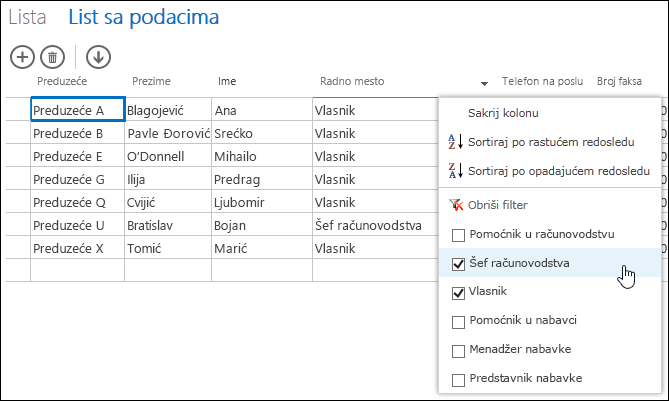
Savet: Izaberite više opcija sa liste da biste filtrirali po više opcija podataka.
-
Da biste uklonili filter na koloni, kliknite na dugme Obriši filter sa liste opcija.
Savet: Koristite funkciju svog pregledača „pronađi na stranici" da biste brzo našli podatke u prikazu lista sa podacima. Na primer, u programu Internet Explorer pritisnite kombinaciju tastera Ctrl+F, unesite tekst ili broj koji tražite i kliknite na Prethodno ili Sledeće da biste se brzo kretali po pronađenim vrednostima.
Da biste sortirali podatke:
-
Idite u prikaz lista sa podacima u Access aplikaciji pomoću pregledača.
-
Zadržite pokazivač iznad zaglavlja kolone, kliknite na strelicu za padajući meni i kliknite na dugme Sortiraj po rastućem redosledu ili Sortiraj po opadajućem redosledu da biste sortirali zapise u prikazu po toj koloni.
Da biste sakrili kolonu:
-
Idite u prikaz lista sa podacima u Access aplikaciji pomoću pregledača.
-
Zadržite pokazivač iznad zaglavlja kolone, kliknite na strelicu za padajući meni i kliknite na dugme Sakrij kolonu. Access skriva kolonu iz prikaza u pregledaču.
Napomena: Skrivanje kolone u prikazu lista sa podacima u pregledaču je samo privremeno. Ako odete na drugi prikaz i vratite se ili osvežite prikaz, Access ponovo prikazuje kolonu.
Preuzimanje zapisa iz prikaza lista sa podacima u Excel
Iz prikaza lista sa podacima možete da preuzmete podatke iz Access aplikacije u Excel.
Da biste preuzeli podatke u Excel:
-
Prilikom prikazivanja aplikacije u veb pregledaču kliknite na prikaz List sa podacima.
-
Na traci sa radnjama kliknite na radno dugme Preuzmi u programu Excel

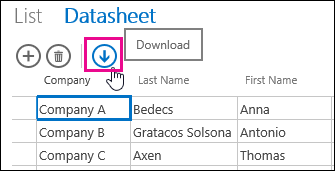
-
Izaberite stavku Otvori da biste otvorili Excel unakrsnu tabelu, kliknite na dugme Sačuvaj da biste sačuvali unakrsnu tabelu u fascikli ili na dugme Otkaži da biste otkazali preuzimanje zapisa u Excel.
-
Excel prikazuje zapise iz prikaza lista sa podacima.
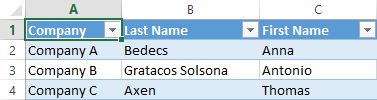
Savet: Ako pre nego što kliknete na radno dugme „Preuzmi u programu Excel“ koristite opcije filtriranja u prikazu lista sa podacima da biste ograničili prikazane zapise na manji skup zapisa, Access i dalje preuzima sve zapise iz izvora zapisa prikaza u Excel. Ako želite da preuzmete manji skup zapisa, pomoću radnje makroa „Otvori iskačući meni“ možete da otvorite prikaz lista sa podacima iz drugog prikaza i koristite argument odredbe Where za filtriranje zapisa na manji podskup. Ako u ovom slučaju kliknete na radno dugme „Preuzmi u programu Excel“ u prikazu lista sa podacima, Access u Excel preuzima manji podskup zapisa.
Napomena: Radno dugme „Preuzmi u programu Excel“ ne može da se ukloni iz prikaza lista sa podacima. Ako ne želite da prikažete ovo radno dugme, za prikaz lista sa podacima ćete morati da sakrijete traku sa radnjama.
Brisanje prikaza lista sa podacima
Da biste izbrisali postojeći prikaz lista sa podacima, dovršite sledeće korake:
-
Otvorite aplikaciju u Accessu.
-
Kliknite na ime natpisa tabele u biraču tabela u levom oknu, a zatim kliknite na prikaz lista sa podacima.
-
Kliknite na dugme „Svojstva“, a zatim na dugme Izbriši.
Uklanjanje natpisa prikaza lista sa podacima prikazanog u biraču prikaza
Access prikazuje listu imena natpisa prikaza preko vrha aplikacije u biraču prikaza. Da biste preimenovali natpis prikaza lista sa podacima prikazanog u biraču prikaza, sledite ove korake:
-
Otvorite aplikaciju u Accessu.
-
Kliknite na ime natpisa tabele u biraču tabela u levom oknu, a zatim kliknite na prikaz lista sa podacima.
-
Kliknite na dugme „Svojstva“, a zatim na dugme Preimenuj.
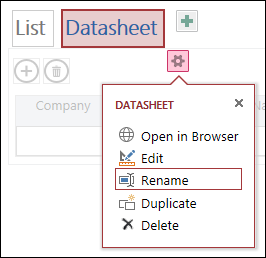
-
Otkucajte novo ime natpisa prikaza lista sa podacima, a zatim pritisnite taster Enter.
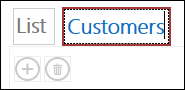
-
Kliknite na dugme Sačuvaj na priručnoj traci da biste sačuvali promene natpisa.
Da biste promenili poziciju prikaza lista sa podacima na vrhu ekrana, kliknite i držite natpis i prevucite ga nalevo ili nadesno na novu poziciju.
Kopiranje prikaza lista sa podacima
Ako želite da napravite identičnu kopiju prikaza lista sa podacima, možete da koristite funkciju „Dupliraj“ u Access aplikacijama.
Da biste kopirali prikaz lista sa podacima, dovršite sledeće korake:
-
Otvorite aplikaciju u Accessu.
-
Kliknite na ime natpisa tabele u biraču tabela u levom oknu, a zatim kliknite na prikaz lista sa podacima.
-
Kliknite na dugme „Svojstva“, a zatim na dugme Dupliraj.
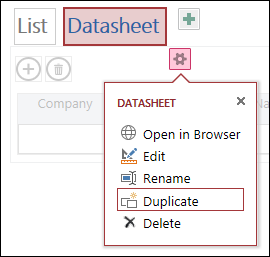
-
Otkucajte ime za novu kopiju prikaza lista sa podacima u polju Ime duplikata. Imajte na umu da svaki objekat prikaza u oknu za navigaciju mora da bude jedinstven.
-
U polju Lokacija duplikata izaberite tabelu kojoj ćete dodeliti kopiju. Kada tabeli dodelite kopiju prikaza, Access prikazuje ime natpisa prikaza kada kliknete na ime natpisa tabele u levom oknu.
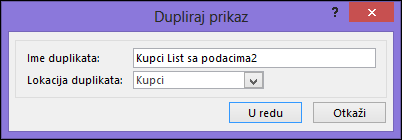
Savet: Ako ne želite da dodelite kopiju prikaza određenoj tabeli, u polju „Lokacija duplikata“ možete da izaberete stavku [Samostalni/Iskačući]. Kada napravite kopiju prikaza kao samostalni prikaz, Access prikazuje objekat u oknu za navigaciju, ali ne i u listi prikaza dodeljenoj tabelama. Da biste otvorili samostalne prikaze u pregledaču, morate da koristite radnju makroa „Otvori iskačući meni“.
-
Kliknite na dugme U redu da biste kreirali novu kopiju prikaza lista sa podacima ili na dugme Otkaži da biste otkazali kreiranje kopije prikaza lista sa podacima.
-
Da biste sačuvali promene liste prikaza, kliknite na dugme Sačuvaj na priručnoj traci.
Dodatne informacije o Access aplikacijama
Veb prikazi listova sa podacima su funkcija Access aplikacija – baza podataka koje se izvršavaju u Veb pregledaču i koje se mogu koristiti na mreži – i to samo jedna. Da biste naučili više o Access aplikacijama pročitajte članak Kreiranje Access aplikacije.
-
Saznajte kako da dodate kontrole u prikaz.
-
Saznajte kako da radite sa radnom dugmadi u Access aplikaciji.
-
Saznajte kako da dodate prilagođene radnje na traku sa radnjama.
-
Saznajte kako da prilagodite prikaz pomoću kreiranja makroa korisničkog interfejsa.










