Microsoft 365 za veb vam omogućava da prikažete i uredite dokumente uskladištene u usluzi OneDrive direktno iz veb pregledača. Microsoft 365 za veb vam pruža punu funkcionalnost uređivanja bez potrebe da pokrenete Office program. I koristite ga sa bilo kojim uređajem koji je povezan sa vebom.
Da biste započeli, idite na lokaciju OneDrive.com, prijavite se i kliknite na dugme Otpremi. Izaberite dokumente za koje želite lako da ih delite ili da budu dostupni sa bilo kog računara.
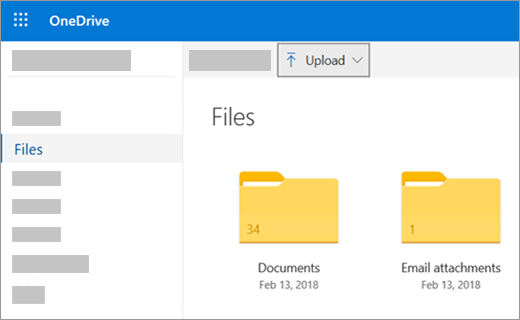
Kada vidite dokument u usluzi OneDrive, kliknite na njega. Otvara se u programu Microsoft 365 za veb, na primer Word za veb. Dokument se podrazumevano otvara u režimu „Uređivanje“ i promene se automatski čuvaju. Da biste zatvorili dokument i vratili se na listu datoteka, kliknite na neku od veza sa putanjom na vrhu stranice.
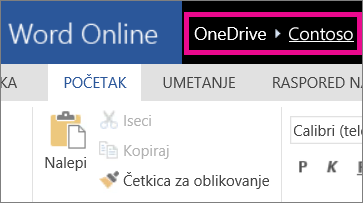
Takođe možete da kreirate dokument direktno iz OneDrive tako što ćete kliknuti na Novo i zatim na tip dokumenta koji želite da kreirate.
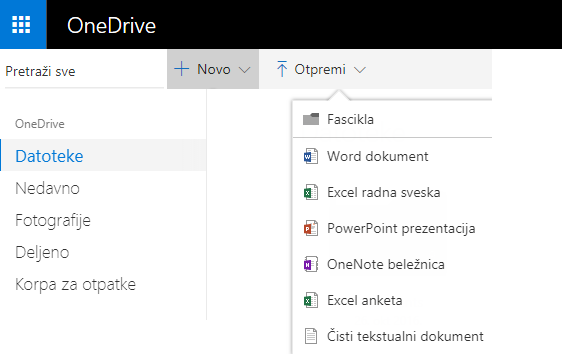
Savet: Da biste se prijavili u OneDrive, potreban vam je Microsoft nalog. Ako ga nemate, kliknite na vezu Upiši se odmah na OneDrive stranici za prijavljivanje i ispunite obrazac. Prijavljivaćete se pomoću adrese e-pošte i lozinke koje navedete u obrascu.
Više informacija u ovom članku
Čuvanje dokumenata u usluzi OneDrive iz Office programa
Ako imate skoriju verziju sistema Office, možete da čuvate dokumente iz Office programa direktno u usluzi OneDrive. Tako se eliminiše potreba da se dokument čuva na računaru i tek posle otprema.
U sistemu Office 2013 ili Office 2016
Idite na opciju Datoteka > Sačuvaj kao, a zatim izaberite stavku OneDrive da biste čuvali dokumente direktno iz programa kao što su Word, Excel i PowerPoint.
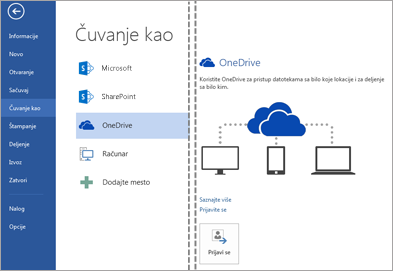
Detaljne korake potražite u članku Čuvanje dokumenata na internetu.
U sistemu Office 2010
U programu Word, Excel ili PowerPoint
-
Otvorite postojeći dokument ili kreirajte novi u programu Word, Excel ili PowerPoint.
-
Izaberite karticu Datoteka, izaberite stavku Sačuvaj i pošalji i kliknite na dugme Sačuvaj na vebu.
Kliknite na dugme Prijavi se. unesite adresu e-pošte i lozinku, a zatim kliknite na dugme „U redu“. Ako koristite Hotmail, Messenger ili Xbox Live, već imate Microsoft nalog. Ako ga nemate, kliknite na dugme „Prijavi se“ da biste kreirali novi Microsoft nalog.
Izaberite fasciklu u usluzi OneDrive, a zatim izaberite stavku Sačuvaj kao. Unesite ime za datoteku, a zatim kliknite na dugme Sačuvaj. Dokument je sada sačuvan u usluzi OneDrive. Izaberite karticu Datoteka, a zatim stavku Zatvori.
-
U veb pregledaču posetite lokaciju OneDrive.com.
-
Izaberite fasciklu u kojoj ste sačuvali dokument, a zatim kliknite na ime datoteke. Dokument se otvara u odgovarajućem Microsoft 365 za veb programu.
U programu OneNote
-
Otvorite postojeću beležnicu ili kreirajte novu.
-
Izaberite karticu Datoteka, a zatim stavku Deli.
-
Izaberite beležnicu koju želite da sačuvate.
-
Kliknite na dugme Veb.
Napomena: Ako beležnica nije u formatu OneNote 2010 datoteke, OneNote traži od vas da je nadogradite. Kliknite na dugme Nadogradi, a zatim u dijalogu Svojstva beležnice kliknite na dugme Konvertuj u 2010. U odzivu koji vas upozorava da korisnik starije verzije programa OneNote neće moći da deli beležnicu kliknite na dugme U redu. Svi korisnici starije verzije programa OneNote mogu da dele beležnicu pomoću aplikacije OneNote za veb.
-
Kliknite na dugme Prijavi se, unesite e-adresu i lozinku, a zatim kliknite na dugme U redu.
-
Ako koristite Hotmail, Messenger ili Xbox Live, već imate Microsoft nalog. Ako ga nemate, kliknite na dugme Upiši se za Microsoft OneDrive da biste kreirali novi Microsoft nalog.
-
Izaberite fasciklu u usluzi OneDrive, a zatim stavku Deli beležnicu.
-
U veb pregledaču posetite lokaciju OneDrive.com.
-
Izaberite fasciklu u kojoj ste sačuvali beležnicu i kliknite na nju. Beležnica se otvara u OneNote za veb.
Kreiranje novih dokumenata u pregledaču
-
Idite na lokaciju Office.com.
-
Kliknite na pločicu programa da biste pokrenuli Microsoft 365 za veb program, kao što je Word za veb.
-
(Ako još niste prijavljeni) Prijavite se ili kreirajte Microsoft nalog.
-
Odaberite predložak za početak, na primer Novi prazan dokument.
Rad sa Word dokumentima
Prikaz biltena kluba u pregledaču
Distribuiranje biltena organizacije nije ništa teže od njegovog čuvanja u usluzi OneDrive i slanja veze.
-
Idite na lokaciju na kojoj je dokument uskladišten u usluzi OneDrive tako što ćete pratiti vezu ili se prijaviti na adresi OneDrive.com.
-
Kliknite na dokument.
Word za veb otvara dokument u prikazu za čitanje. -
Izaberite stavku Deli da biste pozvali pojedinačne korisnike ili dobili vezu koju možete da objavite ili pošaljete prijateljima.
Unošenje izmena u poslednjem trenutku
Vi ste urednik biltena. Bilten je završen, sačuvali ste ga u usluzi OneDrive i spreman je za deljenje. Bacate poslednji pogled na njega i primećujete da ste pogrešno napisali ime člana odbora. To se brzo i lako može ažurirati u pregledaču.
-
Kliknite na dokument da biste ga otvorili. Word za veb će se automatski otvoriti u prikazu za uređivanje.
-
Ako želite da unesete promene koje pregledač ne podržava, izaberite stavku Otvori u programu Word.
Kada sačuvate dokument u programu Word, on se čuva i u usluzi OneDrive.
Napomena: U usluzi OneDrive više autora može uređivati dokument istovremeno u aplikaciji Word za veb. Više informacija potražite u članku „Saradnja na dokumentu u programu Word za veb“.
Štampanje iz pregledača
Dokument koji odštampate iz pregledača izgleda isto kao kada biste ga odštampali iz programa Word.
Kada je dokument otvoren u aplikaciji Word za veb, izaberite stavke „Datoteka“ > „Odštampaj“, a zatim ponovo kliknite na dugme „Odštampaj“. Generiše se PDF koji se može štampati. Otvorite ga klikom na vezu Kliknite ovde da biste videli PDF dokumenta, a zatim obavite radnje koje inače obavljate kada otvarate i štampate PDF datoteke iz pregledača.
Više informacija
Dodatne informacije o korišćenju programa Word za veb potražite u članku „Osnovni zadaci u programu Word za veb“.
Rad sa Excel radnim sveskama
Donošenje odluka na osnovu podataka uživo
Prikupljanje informacija u Excel radnoj svesci pomaže vam da uporedite stavke kako biste mogli da donesete kvalifikovane odluke. Na primer, mogli biste besplatno da zakupite prostor za piknik za svoju žurku, ali možda bi vredelo da platite iznajmljivanje zatvorenog prostora u slučaju da vreme bude kišovito. Praćenjem informacija u Excel radnoj svesci u usluzi OneDrive, radnu svesku možete u bilo kom trenutku otvoriti u pregledaču i rasporediti podatke na različite načine prilikom donošenja odluka.
-
Idite na lokaciju na kojoj je radna sveska uskladištena u usluzi OneDrive tako što ćete pratiti vezu ili se prijaviti na adresi OneDrive.com.
-
Kliknite na radnu svesku.
Excel za veb otvara radnu svesku. -
Koristite interfejs trake da biste prikazali podatke i vršili interakciju sa njima. Sortirajte i filtrirajte redove ili kolone, razvijte izvedene tabele i osvežite podatke.
Uređivanje unakrsne tabele u pregledaču
Upravo ste saznali da je lokalni bioskop dostupan za iznajmljivanje za privatne događaje. Želite da dodate ove informacije na listu lokala. Kada uređujete u pregledaču, možete menjati podatke, unositi ili uređivati formule i primenjivati osnovno oblikovanje u okviru unakrsne tabele.
-
Kliknite na radnu svesku da biste je otvorili u programu Excel za veb. Excel za veb se otvara u prikazu za uređivanje.
-
Ažurirajte podatke, dodajte formule, umetnite grafikone ili primenite oblikovanje.
Excel za veb automatski čuva promene. -
Ako želite da unesete promene koje pregledač ne podržava, izaberite stavku Otvori u programu Excel.
Kada sačuvate radnu svesku u programu Excel, ona se čuva i u usluzi OneDrive.
Istovremena saradnja u unakrsnoj tabeli
Niste jedina osoba koja istražuje lokale za događaje. Šta ako vaš prijatelj želi da doda informacije u unakrsnu tabelu dok vi radite u radnoj svesci? U programu Excel za veb možete sarađivati istovremeno sa drugim osobama na istoj radnoj svesci. Slobodno unosite promene. Excel za veb pokazuje da li i druge osobe rade u radnoj svesci.

Štampanje iz pregledača
-
Ako želite da odštampate opseg ćelija, a ne čitav radni list, izaberite ćelije.
-
Na kartici Datoteka izaberite stavku Odštampaj.
-
Ako su iskačući prozori blokirani, deblokirajte ih, barem za sada. Zatim ponovite korake 1 i 2.
Excel za veb otvara prikaz prikladan za štampanje na novoj kartici pregledača ili prozoru. -
Ako ste izabrali opseg ćelija, ali ipak želite da odštampate ceo radni list, izaberite stavku Ceo list.
-
Kliknite na dugme Odštampaj.
Više informacija
Dodatne informacije o korišćenju programa Excel za veb potražite u članku „Osnovni zadaci u programu Excel za veb“.
Rad sa PowerPoint prezentacijama
Korišćenje pregledača za prikaz ili predstavljanje projekcije slajdova
Vaš je red da odeljenju predstavite projekciju slajdova, ali ste zaboravili da ponesete laptop. Pozajmljujete nečiji, ali ta osoba nema instaliran PowerPoint. To nije problem: prijavite se u OneDrive, otvorite projekciju slajdova u programu PowerPoint za veb i pokažite je.
-
Idite na lokaciju na kojoj je prezentacija uskladištena u usluzi OneDrive tako što ćete pratiti vezu ili se prijaviti na adresi OneDrive.com.
-
Kliknite na prezentaciju. PowerPoint za veb otvara prezentaciju u prikazu za uređivanje.
-
Kliknite na dugmad sa strelicama pri dnu prikaza da biste se kretali kroz slajdove ili kliknite na dugme Pokreni projekciju slajdovada biste reprodukovali projekciju slajdova u prikazu celog ekrana.
Brzo dodavanje slajdova
Ako ostali učenici žele da dodate neke slajdove u grupnu prezentaciju, to možete brzo uraditi u pregledaču.
-
Dok je prezentacija otvorena u programu PowerPoint za veb u prikazu za čitanje, kliknite na dugme „Uredi prezentaciju“, a zatim izaberite stavku „Uredi u programu PowerPoint za veb“.
PowerPoint za veb se prebacuje na prikaz za uređivanje. -
Kliknite na dugme Novi slajd i uredite sadržaj po želji.
PowerPoint za veb automatski čuva promene. -
Ako želite da unesete promene koje pregledač ne podržava, izaberite karticu Datoteka, a zatim stavku Otvori u programu PowerPoint.
Kada sačuvate prezentaciju u programu PowerPoint, ona se čuva i u usluzi OneDrive.
Štampanje iz pregledača
Možda ćete želeti da odštampate slajdove kao materijal za deljenje sa razredom. Izaberite karticu „Datoteka“, zatim stavku „Odštampaj“ i ponovo stavku „Odštampaj“. Generiše se PDF koji se može štampati. Otvorite je klikom na stavku „Kliknite ovde da biste videli PDF dokumenta“, a zatim pratite korake koje obično pratite kada otvarate i štampate PDF datoteke iz pregledača.
Više informacija
Dodatne podatke o korišćenju programa PowerPoint za veb potražite u članku „Osnovni zadaci u programu PowerPoint za veb“.
Rad sa OneNote beležnicama
Objavite beleške za prijatelje ili porodicu
Kada planirate grupnu aktivnost, OneNote za veb grupi pruža centralizovano mesto za prikupljanje beležaka, razmenu ideja ili sastavljanje delova dokumenta u strukturiranu celinu, na primer plan putovanja koji možete deliti sa kontaktima u vidu Word dokumenta.
-
Idite na lokaciju na kojoj je beležnica uskladištena u usluzi OneDrive tako što ćete pratiti vezu ili se prijaviti na adresi OneDrive.com.
-
Kliknite na beležnicu.
OneNote za veb otvara beležnicu u prikazu za uređivanje. -
Dodajte beleške na trenutnu stranicu, kliknite na drugu stranicu za uređivanje ili dodajte nove stranice odnosno odeljke u beležnicu u oknu za navigaciju.
OneNote za veb automatski čuva promene. -
Ako želite da unesete promene koje pregledač ne podržava, izaberite karticu Datoteka, a zatim izaberite stavku Otvori u programu OneNote (potreban je Microsoft OneNote 2010 ili novija verzija).
U programu OneNote beležnica se čuva i u usluzi OneDrive.
Razmena ideja
Razmena ideja je usporena ako morate da se smenjujete i čekate da neka osoba završi sa uređivanjem beležnice da biste vi mogli da dodate svoje ideje. Pomoću programa OneNote za veb možete da dodajete beleške dok druge osobe rade u beležnici, čak i ako je nekima od njih beležnica otvorena u OneNote aplikaciji za računare.
Slobodno unosite promene. OneNote za veb vam omogućava da vidite ko je napravio koje promene i da vratite stranice na stariju verziju u slučaju da je neko napravio neželjene promene.
-
Da biste pratili ko je dodao koje delove sadržaja, izaberite karticu Prikaz, a zatim stavku Prikaži autore.
-
Da biste prikazali stariju verziju stranice, na kartici Prikaz izaberite stavku Verzije stranice i kliknite na vremensku oznaku verzije koju želite da vidite.
Više informacija
Dodatne podatke o korišćenju programa OneNote za veb potražite u članku „Osnovni zadaci u programu OneNote za veb“.
Pristup sa mobilnih uređaja
Preporučujemo da koristite novu Microsoft 365 aplikaciju za mobilne uređaje. Možete da ih pronađete i u prodavnici Apple App Store ili u prodavnici Google Play.
Dodatne informacije
Više informacija o korišćenju mobilnog telefona za prikaz Word i PowerPoint datoteka u programu Microsoft 365 za veb potražite u članku „Koji pregledači rade sa programom Office za veb“.










