Napomena: Ovaj članak je odradio svoj posao i uskoro će biti obustavljen. Da biste sprečili poruku „Stranica nije pronađena“, uklanjamo veze za koje znamo. Ako ste kreirali veze do ove stranice, uklonite ih i zajedno ćemo održati veb povezanim.
Radni prostor ili normalan prikaz dizajniran je da vam pomogne da lako napravite prezentaciju i pronađete sve stvari koje su vam usput potrebne. Hajde da pogledamo osnovni raspored normalnog prikaza i šta možete da uradite u svakom delu.
Nakon što se upoznate sa radnim prostorom, možete saznati mnogo više o tome kako da počnete sa radom u programu PowerPoint tako što ćete pročitati Osnovni zadaci za kreiranje PowerPoint prezentacije.
Šta vidite kada otvorite PowerPoint
Kada pokrenete PowerPoint on otvara predložak prazne prezentacije u normalnom prikazu, odakle možete da kreirate slajdove i radite na njima.
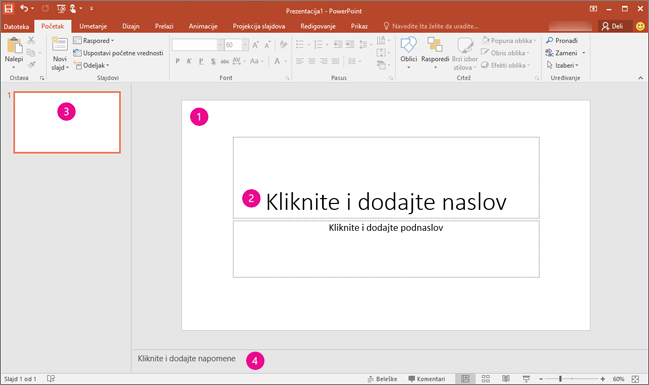
1. U oknu Slajd možete da radite direktno na pojedinačnim slajdovima.
2. Tačkaste ivice identifikuju čuvari mesta, gde možete da kucate tekst ili umetnete slike, grafikone i druge objekte. Kliknite unutar čuvara mesta da biste dodali sadržaj.
Napomena: Da biste saznali više o radu sa čuvarima mesta, pogledajte članak Dodavanje čuvara mesta koji sadrže tekst, slike, video zapise itd. na rasporede na slajdu.
3. Kartica Slajdovi prikazuje verziju sličica svih slajdova pune veličine prikazanih u oknu Slajd. Kliknite na sličicu na kartici Slajdovi da bi se slajd prikazao u oknu Slajd. Odnosno možete da prevučete sličice da biste promenili raspored slajdova u prezentaciji. Slajdove možete da dodajete ili brišete i na kartici Slajdovi.
4. U oknu Beleške možete da otkucate napomene u vezi sa trenutnim slajdom. Napomene možete podeliti publici ili ih koristiti kao referencu dok držite prezentaciju.
Napomena: Drugi deo radnog prostora je traka sa menijima na vrhu, poznata i samo kao „traka“. Da biste saznali više o traci, pročitajte članak Gde se nalaze meniji i trake sa alatkama?.
Kreiranje prezentacije
PowerPoint na nove prezentacije podrazumevano primenjuje predložak prazne prezentacije, kao i na gorenavedenoj ilustraciji. Međutim, možete da koristite bilo koji predložak koji najbolje odgovara vašoj prezentaciji.
Da biste kreirali prezentaciju zasnovanu na predlošku prazne prezentacije, uradite sledeće:
-
Izaberite stavke Datoteka > Novo.
-
U okviru Dostupni predlošci i teme izaberite stavku Prazna prezentacija.
-
Kliknite na dugme Kreiraj.
Prilagođavanje veličine okana
Možete promeniti veličinu okna Slajd, kartice Slajdovi ili okna Napomene da biste napravili sebi više prostora za rad. Da biste povećali ili smanjili okna, uradite sledeće:
-
Postavite pokazivač na ivicu jednog okna.
-
Kada pokazivač postane dvosmerna strelica, prevucite ivicu da biste promenili veličinu okna koje želite da izmenite.
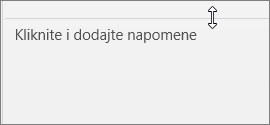
Veličina okna Slajd se automatski menja da bi se uklopilo u slobodan prostor. Na primer, ako povećate karticu Slajdovi ili okno Napomene, okno Slajd se smanjuje.
Pravljenje prezentacije
Sadržaj možete početi da dodajete na mnogo načina, kao što su:
-
Kliknite na čuvar mesta u oknu Slajd i počnite da kucate.
-
Kliknite na neku od ikona glavnog čuvara mesta sadržaja da biste dodali tabelu, grafikon, Smart Art grafiku, sliku ili video zapis.
-
Da biste dodali tipove sadržaja, na primer slike, oblike, okvire za tekst, WordArt ili audio zapis, kliknite na poziciju na slajdu na koju želite da dodate sadržaj. Zatim na kartici „Umetanje“ odaberite tip sadržaja koji želite da dodate.
Da biste dodali više slajdova u prezentaciju, na kartici Početak, u grupi Slajdovi izaberite stavku Novi slajd.










