Koristite pravila za prijemno sanduče da biste automatski izvršavali određene radnje na e-pošti koja stigne u prijemno sanduče. Takođe možete da kreirate pravila za hvatanje sopstvene e-adrese kada se koristi na drugim veb lokacijama.
Pravila se primenjuju na dolazne poruke i mogu se napraviti iz bilo koje fascikle.
-
Da biste brzo napravili pravilo koje premešta sve e-poruke od određenog pošiljaoca ili skupa pošiljalaca u fasciklu, na listi poruka kliknite desnim tasterom miša na poruku za koju želite da napravite pravilo i izaberite stavku Napravi pravilo.
-
Odaberite fasciklu u koju želite da se premeste sve poruke od tog pošiljaoca ili skupa pošiljalaca, a zatim izaberite dugme U redu.
-
Izaberite stavku U redu.
Ako ne želite da samo premestite poruke od određenog pošiljaoca ili skupa pošiljalaca u fasciklu, izaberite stavku Više opcija.
-
Da biste kreirali potpuno novo pravilo, na vrhu stranice izaberite stavku Postavke > pošta > pravila.
-
Izaberite stavku Dodaj novo pravilo.
Svako pravilo treba da ima najmanje tri stvari: Ime, uslov i radnju. Pravila takođe mogu da sadrže izuzetke od uslova. Možete da dodate više uslova, radnji i izuzetaka u svakom koraku tako što ćete odabrati stavke Dodajte uslov, Dodajte radnju i Dodajte izuzetak.
Ako ne želite da se nakon ovog pravila pokreću dodatna pravila, potvrdite izbor u polju za potvrdu Zaustavi obradu dodatnih pravila. Više informacija potražite u članku Zaustavljanje obrade dodatnih pravila u programu Outlook.com.
Pritisnite dugme Sačuvaj da biste napravili pravilo ili Odbaci da biste otkazali pravljenje pravila.
-
Na vrhu stranice, izaberite Postavke .
-
Izaberite stavku Pošta > pravila.
-
U pravilu koje želite da uredite izaberite stavku

-
Kliknite na dugme Sačuvaj da biste sačuvali uređeno pravilo.
Napomena: Outlook.com ne može da obradi neka pravila napravljena u drugim verzijama programa Outlook. Nećete moći da pokrenete ni uredite pravilo u usluzi Outlook.com.
-
Na vrhu stranice, izaberite Postavke .
-
Izaberite stavku Pošta > pravila.
-
U pravilu koje želite da izbrišete izaberite stavku

Savet: Ako samo želite da isključite pravilo na neko vreme, izaberite opciju za uključivanje/isključivanje pored pravila.
Pravila za prijemno poštansko sanduče primenjuju se na dolazne poruke prema redosledu kojim su navedena na listi „Pravila za prijemno poštansko sanduče“. Možete urediti redosled kojim se pravila koja kreirate primenjuju na poruke koje stižu u prijemno poštansko sanduče.
-
Na vrhu stranice, izaberite Postavke .
-
Izaberite stavku Pošta > pravila.
-
Izaberite pravilo, a zatim koristite taster sa strelicom nagore ili nadole da biste promenili redosled u kojem se pravilo primenjuje na dolazne poruke.
Pravila za prijemno sanduče trenutno ne možete da primenite na postojeće poruke u Outlook.com beta verziji. Novo pravilo se primenjuje samo na poruke koje primite nakon njegovog pravljenja.
Međutim, možete da koristite opcije „Arhiva“, „Premesti u“ i „Čišćenje“ da biste automatski premeštali ili brisali poruke u prijemnom sandučetu. Da biste saznali više, pogledajte članak Organizovanje prijemnog poštanskog sandučeta pomoću alatki „Arhiva“, „Čišćenje“ i drugih alatki u usluzi Outlook.com.
Šta još treba da znam u programu Outlook.com
Možda ste kreirali pravilo za prosleđivanje ili preusmeravanje poruka koje primite na drugu e-adresu. Ako je tako, važno je znati razliku između prosleđivanje i preusmeravanja.
-
Prosleđena poruka se pojavljuje u vidu poruke koju ste primili i prosleđuje se drugom primaocu. Kada primalac odgovora, odgovor će ići na adresu odakle je prosleđena.
-
Preusmerena poruka čuva prvobitnog pošiljaoca u redu Od. Kada primalac preusmerene poruke odgovori, odgovor će biti poslan prvobitnom pošiljaocu.
Takođe pogledajte
Korišćenje pravila prijemnog poštanskog sandučeta u programu Outlook za Windows
Kreiranje pravila u programu Outlook za Mac
Označite e-poštu kao nepoželjnu ili blokirajte pošiljaoce u programu Outlook.com
I dalje vam je potrebna pomoć?
|
|
Da biste dobili podršku u usluzi Outlook.com, kliknite ovde ili izaberite stavku „Pomoć“ na traci sa menijima i unesite upit. Ako putem samopomoći ne rešite problem, pomerite se nadole do stavke I dalje vam je potrebna pomoć? i izaberite opciju Da. Moraćete da se prijavite da biste nam se obratili u usluzi Outlook.com. Ako ne možete da se prijavite, kliknite ovde. |
|
|
|
Za drugu pomoć u vezi sa Microsoft nalogom i pretplatama posetite Pomoć za nalog i naplatu. |
|
|
|
Da biste pronašli pomoć i rešili probleme sa drugim Microsoft proizvodima i uslugama, unesite problem ovde. |
|
|
|
Postavljajte pitanja, pratite diskusije i delite svoje znanje u zajednici na sajtu Outlook.com. |
-
Izaberite postavke

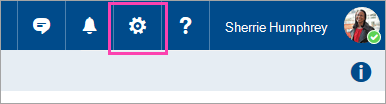
-
Izaberite Pošta koja otvara Opcije panel na levo. U okviru Pošta > Automatska obrada, izaberite stavku Pravila prijemnog poštanskog sandučeta i izvlačenja.
-
Izaberite stavku Dodaj

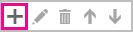
-
U okviru Ime otkucajte ime pravila prijemnog sandučeta, a zatim izaberite uslov i radnju sa odgovarajućih padajućih lista.
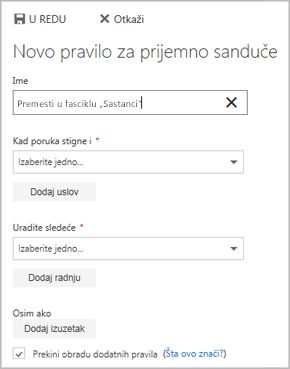
Možete da dodate još uslova ili radnji tako što ćete izabrati stavku Dodaj uslov ili Dodaj radnju.
-
Dodajte izuzetke od pravila prijemnog sandučeta tako što ćete izabrati stavku Dodaj izuzetak, a zatim odabrati neki sa menija Dodaj izuzetak.
-
Opcija Zaustavi obradu dodatnih pravila je podrazumevano uključena. Kad je ova opcija uključena i kad poruka koja stigne u vaše prijemno poštansko sanduče ispunjava kriterijume za više od dva pravila, primenjivaće se samo prvo pravilo. Ako ne označite izbor u ovom polju, primenjivaće se sva pravila prijemnog sandučeta za koja poruka ispunjava kriterijume.

Možete da uredite bilo koje pravilo prijemnog poštanskog sandučeta tako što ćete ga izabrati i odabrati stavku Uredi 
Ako imate pravilo koje vam više ne treba, možete ga izabrati, a zatim izabrati stavku Izbriši 
Pravila prijemnog sandučeta se primenjuju na dolazne poruke prema redosledu kojim su navedena na listi Pravila prijemnog poštanskog sandučeta. Možete urediti raspored po kome se pravila koja ste napravili primenjuju na poruke koje pristižu u prijemno poštansko sanduče:
-
Izaberite postavke

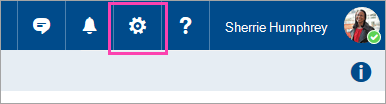
-
Izaberite Pošta koja otvara Opcije panel na levo. U okviru Pošta > Automatska obrada, izaberite stavku Pravila prijemnog poštanskog sandučeta i izvlačenja.
-
U okviru Pravila prijemnog poštanskog sandučeta izaberite pravilo koje želite da premestite, a zatim kliknite na strelicu nagore ili nadole

-
Izaberite postavke

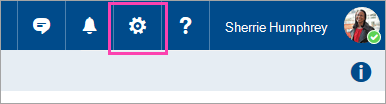
-
Izaberite Pošta koja otvara Opcije panel na levo. U okviru Pošta > Automatska obrada, izaberite stavku Pravila prijemnog poštanskog sandučeta i izvlačenja.
-
Izaberite stavku Dodaj

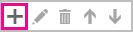
-
Otkucajte ime za pravilo prijemnog sandučeta u okviru Ime.
-
U okviru Kad poruka pristigne i izaberite stavku uključuje ove reči, a zatim izaberite stavku u temi.
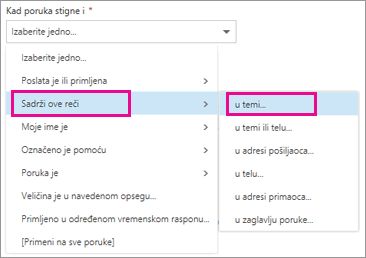
-
Navedite reč ili izraz koji treba da bude u redu za temu poruke koju treba premestiti, izaberite stavku Dodaj

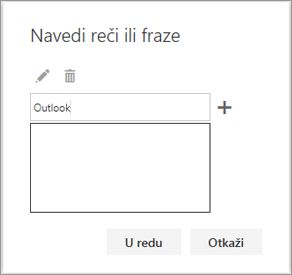
-
U okviru Uradi sledeće izaberite stavku Premesti, kopiraj ili izbriši, a zatim izaberite stavku Premesti poruku u fasciklu.
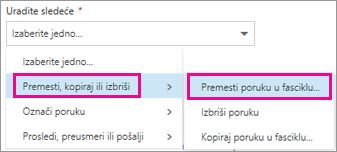
-
Izaberite fasciklu u koju treba premestiti poruke i kliknite na dugme U redu.
-
Kliknite na dugme U redu na vrhu dijaloga.
-
Izaberite postavke

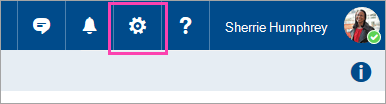
-
Izaberite Pošta koja otvara Opcije panel na levo. U okviru Pošta > Automatska obrada, izaberite stavku Pravila prijemnog poštanskog sandučeta i izvlačenja.
-
Izaberite stavku Dodaj

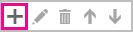
-
Otkucajte ime za pravilo prijemnog sandučeta u okviru Ime.
-
U okviru Kad poruka pristigne i izaberite stavku uključuje ove reči, a zatim izaberite stavku u temi.
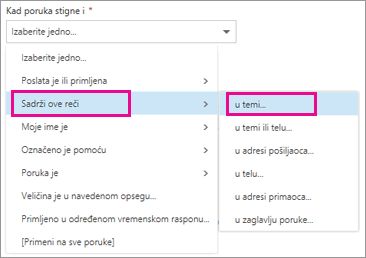
-
Navedite reč ili izraz koji treba da bude u redu za temu poruke koju treba premestiti, izaberite stavku Dodaj

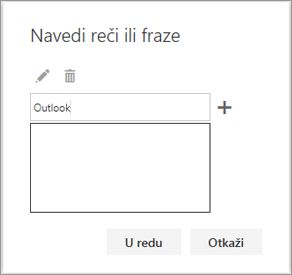
-
U okviru Uradi sledeće izaberite stavku Premesti, kopiraj ili izbriši, a zatim izaberite stavku Premesti poruku u fasciklu.
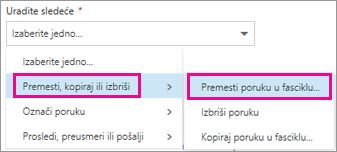
-
Izaberite fasciklu u koju treba premestiti poruke i kliknite na dugme U redu.
-
Kliknite na dugme U redu na vrhu dijaloga.
Napomena: Ako koristite poslovni ili školski nalog za prijavljivanje u Microsoft 365, koristite Outlook na vebu. Ako koristite nalog za Outlook.com, Hotmail, Live ili MSN, pogledajte članak Korišćenje pravila prijemnog poštanskog sandučeta u programu Outlook.com.
Takođe pogledajte
Korišćenje pravila prijemnog poštanskog sandučeta u programu Outlook za Windows
Kreiranje pravila u programu Outlook za Mac
Filtriranje neželjene i bezvredne e-pošte u programu Outlook na vebu











