U programu Access možete da napravite polje sa više vrednosti koje sadrži više vrednosti (do 100). Takođe možete da kreirate polje za pronalaženje koje prikazuje vrednost prepoznatljivih za korisnika povezanu sa vrednošću u drugom izvoru podataka. Kada izvršite upit za polje za pronalaženje ili polje sa više vrednosti, postoje jedinstvena razmatranja. Više informacija potražite u člancima Kreiranje ili brisanje polja sa više vrednosti i Kreiranje ili brisanje polja za pronalaženje.
U ovom članku
Prikaz povezane vrednosti polja za pronalaženje u upitu
Vrednost za prikaz polja za pronalaženje podrazumevano se automatski prikazuje u prikazu lista sa podacima upita. Kada kreirate upit, možete da zamenite ovo ponašanje tako da se umesto toga prikaže povezana vrednost. U ovom primeru, pretpostavimo da želite da vidite povezanu vrednost polja za pronalaženje u tabeli sedišta koja "traži" ime države Nova Engleska.
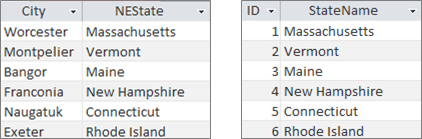
-
Otvorite upit u prikazu dizajna.
-
U ovom primeru, dodajte tabele "Sedište" i "NovaEngland".
Dve tabele bi trebalo spojiti.
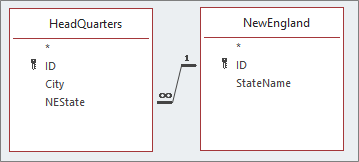
Više informacija potražite u članku Spajanje tabela i upita.
-
Prevucite polje zajedno sa poljem za pronalaženje u koordinatnu mrežu za dizajn upita. U ovom primeru dodajte polje "Grad " i "NEState ".
-
Kliknite na polje za pronalaženje, a zatim na kartici Dizajn , u grupi Prikaži / sakrij izaberite stavku List sa svojstvima. U ovom primeru koristite polje NEState .
-
Na listu sa svojstvima izaberite karticu Pronalaženje , a zatim u svojstvu Kontrola prikaza izaberite stavku Okvir za tekst.

Rezultat Sada kada prikažete upit u prikazu lista sa podacima, videćete odgovarajuću povezanu vrednost vrednosti za prikaz.
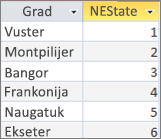
Korišćenje vrednosti za prikaz za polje za pronalaženje u upitu
Kada kreirate polje za pronalaženje, kreira se spoj između vrednosti Povezano i Vrednosti za prikaz. Iako ne možete direktno da koristite vrednost za prikaz u upitu, možete da koristite odgovarajuću vrednost iz drugog izvora podataka. U ovom primeru pretpostavimo da želite da koristite vrednost prikaza polja za pronalaženje, NEState, u tabeli sedišta u upitu kao kriterijume.
-
Otvorite upit u prikazu dizajna.
-
U ovom primeru, dodajte tabele "Sedište" i "NovaEngland".
Dve tabele bi trebalo spojiti. Više informacija potražite u članku Spajanje tabela i upita.
-
Prevucite polja koja želite da koristite u koordinatnu mrežu upita. U ovom primeru, prevucite grad iz tabele Sedište u prvu kolonu, NEState iz tabele sedišta u drugu kolonu, a StateName iz tabele NewEngland u treću kolonu.
-
Opozovite izbor u polju za potvrdu Prikaži imeTaka u koordinatnoj mreži upita.
-
U koordinatnoj mreži upita, u okviru ImeTaka, u red Kriterijumi unesite Vermont.
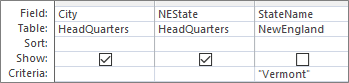
Kriterijumi upita se zasnivaju na koloni StateName , koja je naravno ista vrednost kao vrednost Za prikaz, NEState, ali nije prikazana u prikazu lista sa podacima.
-
Na kartici Dizajn, u grupi Rezultati kliknite na dugme Pokreni.
Rezultat Prikazan je samo red koji sadrži Vermont .

Korišćenje polja sa više vrednosti u upitu
Kada prikažete polje sa više vrednosti u upitu, možete da prikažete kompletno polje sa više vrednosti koje sadrži sve vrednosti razdvojene zarezima u jednom redu ili poravnate podatke sa zasebnim redom za svaku vrednost. Na primer, pretpostavimo da imate tabelu "Problemi" koja sadrži polje "Naslov" za svaki problem i polje "Dodeljeno" sa više vrednosti za dodeljivanje problema osobama.
Prikaz svih vrednosti u polju sa više vrednosti u jednom redu
-
Otvorite upit u prikazu dizajna.
-
U ovom primeru dodajte tabelu "Problemi ".
-
Prevucite polja u koordinatnu mrežu za dizajn upita. U ovom primeru prevucite polja Naslov i Polje "Dodeljeno " sa više vrednosti.
-
Na kartici Dizajn, u grupi Rezultati kliknite na dugme Pokreni.
Rezultat Kao što možete očekivati, jedna kolona prikazuje polje Naslov, a druga polje Sa više vrednosti :
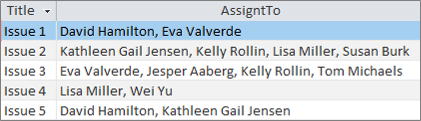
Prikaz svake vrednosti polja sa više vrednosti u jednom redu (ravnata tabela)
-
Otvorite upit u prikazu dizajna.
-
U ovom primeru dodajte tabelu "Problemi ".
-
Prevucite polja u koordinatnu mrežu upita. U ovom primeru prevucite polje Naslov i polje "Dodeljeno.Vrednost " sa više vrednosti.
Format, <Ime polja>. Vrednost, dodaje svojstvo Value kao nisku . Vrednost za polje "Dodeljeno ".
-
Na kartici Dizajn, u grupi Rezultati kliknite na dugme Pokreni.
Rezultat Podaci se izravnuju tako da se polje Naslov ponavlja i da se svaka vrednost u polju "Dodeljeno" sa više vrednosti prikazuje u odgovarajućem redu:
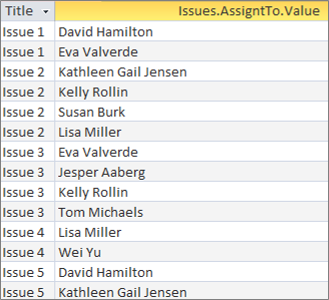
Dodavanje kriterijuma u polje sa više vrednosti u upitu
Postavljanje istih kriterijuma u koordinatnoj mreži upita u različitim kolonama koordinatne mreže ima veliki uticaj na rezultate upita.
Dodavanje kriterijuma koji prikazuju sve vrednosti u polju sa više vrednosti u jednom redu
Access prvo kreira skup rezultata, a zatim dodaje kriterijume.
-
Otvorite upit u prikazu dizajna.
-
U ovom primeru dodajte tabelu "Problemi ".
-
Prevucite polja u koordinatnu mrežu upita. U ovom primeru prevucite polje Naslov , polje "Dodeljeno " sa više vrednosti i polje "Dodeljeno.Vrednost " sa više vrednosti.
-
Opozovite izbor u polju za potvrdu Prikaži u koordinatnoj mreži upita "Dodeljeno.Vrednost ".
-
U koordinatnoj mreži upita, u okviru Dodeljeno.Value, u red Kriterijumi unesite "NOT "David Hamilton".
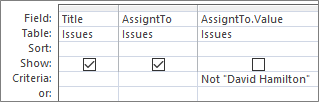
Korisno je videti SQL prikaz:
SELECT Title, AssignedTo FROM Issues WHERE NOT AssignedTo.Value = “David Hamilton”;
-
Na kartici Dizajn, u grupi Rezultati kliknite na dugme Pokreni.
Rezultat Tri problema koja nisu dodeljena Davidu Hamiltonu prikazana su kao podrazumevana vrednost.

Dodajte kriterijume koji prikazuju svaku vrednost u polju sa više vrednosti u jednom redu (izravnato prikaz)
Access prvo kreira skup poravnatih rezultata, a zatim dodaje kriterijume.
-
Otvorite upit u prikazu dizajna.
-
U ovom primeru dodajte tabelu "Problemi ".
-
Prevucite polja u koordinatnu mrežu upita. U ovom primeru prevucite polje Naslov i polje "Dodeljeno.Vrednost " sa više vrednosti.
-
U koordinatnoj mreži upita, u okviru Dodeljeno.Vrednost, u red Kriterijumi unesite NOT "David Hamilton".
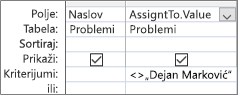
Korisno je videti SQL prikaz:
SELECT Issues.Title, AssignedTo.Value FROM Issues WHERE NOT AssignedTo.Value = “David Hamilton”
-
Na kartici Dizajn, u grupi Rezultati kliknite na dugme Pokreni.
Rezultat Svaki problem koji nije dodeljen Davidu Hamiltonu prikazuje se u ravnatoj vrednosti.
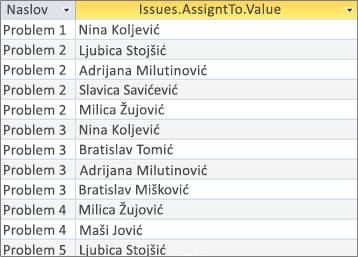
Dodavanje više kriterijuma u polje sa više vrednosti u upitu
Ponekad treba da potražite podudaranje na više vrednosti unutar polja sa više vrednosti. Na primer, pretpostavimo da želite da vidite one probleme u kojima su i "Kristina Rolić" i "Lisa Miler" među vrednostima u polju "Dodeljeno "
-
Otvorite upit u prikazu dizajna.
-
U ovom primeru dodajte tabelu "Problemi ".
-
Prevucite polja u koordinatnu mrežu upita. U ovom primeru prevucite polja Naslov i Polje "Dodeljeno " sa više vrednosti.
-
U koordinatnu mrežu upita, u okviru Dodeljeno, u red Kriterijumi unesite "Vesna Rolić" I "Lisa Miler".
-
Na kartici Dizajn, u grupi Rezultati kliknite na dugme Pokreni.
Rezultat Prikazuju se ona dva pitanja koja su dodeljena "Kristini Rolin" i "Lisi Miler".

Grupisanje i prebrojavanje polja sa više vrednosti u upitu
Da biste izvršili izračunavanja, grupisanje i sortiranje vrednosti uskladištenih u polju sa više vrednosti, koristite <Ime polja>. Polje za vrednost. Više informacija o grupnim upitima potražite u članku Prebrojavanje podataka pomoću upita.
Da biste prebrojili broj problema dodeljenih svakoj osobi
-
Otvorite upit u prikazu dizajna.
-
U ovom primeru dodajte tabelu "Problemi ".
-
Prevucite polja koja želite da koristite u koordinatnu mrežu upita. U ovom primeru prevucite stavku Dodeljeno.Vrednost u prvu kolonu , a Naslov u drugu kolonu.
-
Na kartici Dizajn, u grupi Prikaži/sakrij kliknite na dugme Zbirovi.
Red Zbir se pojavljuje u koordinatnoj mreži upita. Grupiši po se podrazumevano pojavljuje u ćeliji Ukupno ispod svakog polja u upitu.
-
U koordinatnoj mreži upita, u okviru Naslov, u redu Zbir izaberite stavku Prebrojavanje.
-
Na kartici Dizajn, u grupi Rezultati kliknite na dugme Pokreni.
Rezultat Broj problema dodeljenih po osobi prikazuje se u izravnanjem prikazu.
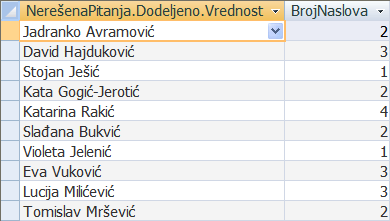
Da biste prebrojili koliko osoba je dodeljeno svakom problemu
-
Otvorite upit u prikazu dizajna.
-
U ovom primeru dodajte tabelu "Problemi ".
-
Prevucite polja koja želite da koristite u koordinatnu mrežu upita. U ovom primeru prevucite stavku Naslov u prvu kolonu i prevucite stavku Dodeljeno u drugu kolonu.
-
Na kartici Dizajn, u grupi Prikaži/sakrij kliknite na dugme Zbirovi.
Red Zbir se pojavljuje u koordinatnoj mreži upita. Grupiši po se podrazumevano pojavljuje u ćeliji Ukupno u okviru polja Naslov u upitu. Izraz se podrazumevano pojavljuje u ćeliji Ukupna vrednost u okviru polja Dodeljeno zato što ne možete da izvršite operaciju Grupiši po direktno u polju sa više vrednosti, već samo <Ime polja>. Polje za vrednost.
-
U koordinatnoj mreži upita, u okviru Dodeljeno, u redu Zbir izaberite stavku Prebrojavanje.
-
Na kartici Dizajn, u grupi Rezultati kliknite na dugme Pokreni.
Rezultat Broj osoba dodeljenih po problemu prikazuje se u ravnatom prikazu.
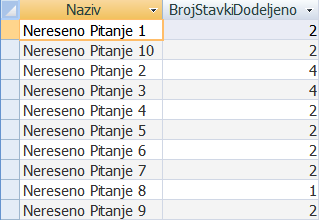
Korišćenje upita za dodavanje sa poljem sa više vrednosti
Možete da umetnete jednu vrednost u polje sa više vrednosti pomoću upita za dodavanje. Na primer, pretpostavimo da želite da dodate "Nemanja Mihajlo" u polje sa više vrednosti "Dodeljeno" u tabeli "Problemi".
Napomena Ovo je jedini tip upita za dodavanje koji funkcioniše sa poljem sa više vrednosti.
-
Otvorite upit u prikazu dizajna.
-
Dodajte tabelu "Problemi ".
-
Na kartici Dizajn izaberite stavku Dodaj.
-
U dijalogu Dodavanje izaberite stavku Problemi , a zatim kliknite na dugme U redu.
-
U redu Dodaj u koordinatne mreže dizajna izaberite stavku Dodeljeno.Vrednost.
-
U red Polje koordinatne mreže dizajna unesite "Tom Mihajlo".
-
Da biste ograničili operaciju dodavanja na određene probleme, dodajte polje u koordinatnu mrežu dizajna, na primer Naslov, uklonite Naslov iz reda Dodaj u, a zatim unesite kriterijume kao što je "3. problem".
-
Na kartici Dizajn, u grupi Rezultati kliknite na dugme Pokreni.
Access može zatražiti da potvrdite da li želite da dodate izabrani red. Kliknite na dugme Da da biste umetnuli red ili na dugme Ne da biste otkazali.
Rezultat "Tom Majkls" je sada dodat u polje Dodeljeno za 3. problem.
Važno Ne možete da koristite upit za dodavanje koji upućuje na tabelu koja sadrži polje sa više vrednosti. Na primer, sledeći upit nije važeći:
INSERT INTO [NewIssues] ( ID, Title, AssignedTo ) SELECT Issues.ID, Issues.Title, Issues.AssignedTo FROM Issues;
Korišćenje upita za ažuriranje sa poljem sa više vrednosti
Upit za ažuriranje možete da koristite da biste promenili jednu vrednost u polju sa više vrednosti na drugu vrednost. U ovom primeru želite da ažurirate polje Dodeljeno sa više vrednosti da biste zamenili "Vesna Rolić" sa "Lisa Miler".
-
Otvorite upit u prikazu dizajna.
-
Dodajte tabelu "Problemi ".
-
Na kartici Dizajn kliknite na dugme Ažuriraj.
-
Prevucite dodeljenoTo.Value u koordinatnu mrežu upita.
-
U red Ažuriraj u unesite "Lisa Miller".
-
U red Kriterijumi unesite "Kristina Rolić".
-
Na kartici Dizajn, u grupi Rezultati kliknite na dugme Pokreni.
Access može zatražiti da potvrdite da li želite da dodate izabrani red. Kliknite na dugme Da da biste umetnuli red ili na dugme Ne da biste otkazali.
Rezultat Lisa Miler zamenjuje Kristinu Rolin u polju Dodeljeno za sve odgovarajuće probleme.
Korišćenje upita za brisanje sa poljem sa više vrednosti
Kada radite sa tabelom koja sadrži polje sa više vrednosti, možete da koristite upit za brisanje da biste izbrisali zapise koji sadrže određenu vrednost u polju sa više vrednosti ili da biste izbrisali određenu vrednost iz polja sa više vrednosti u svim zapisima u tabeli. U sledećem primeru pretpostavimo da želite da izbrišete "David Hamilton" iz tabele "Problemi".
Važno Kada koristite upit za brisanje za brisanje polja sa više vrednosti koje sadrži podatke, trajno gubite te podatke – ne možete da opozovete brisanje. Zbog toga treba da napravite rezervnu kopiju baze podataka pre nego što izbrišete polja tabele ili druge komponente baze podataka.
Brisanje određene vrednosti iz polja sa više vrednosti u svim zapisima
-
Na kartici Kreiranje, u grupi Upiti kliknite na dugme Dizajn upita.
-
Dodajte tabelu "Problemi ".
-
Otvorite upit u prikazu dizajna.
-
Na kartici Dizajn kliknite na dugme Izbriši.
-
U red Kriterijumi unesite "David Hamilton".
-
Na kartici Dizajn, u grupi Rezultati kliknite na dugme Pokreni.
Access može tražiti od vas da potvrdite da li želite da izbrišete zapise. Kliknite na dugme Da da biste izbrisali zapise ili na dugme Ne da biste otkazali.
Rezultat Dejvid Hamilton je uklonjen zbog svih odgovarajućih problema.
Brisanje zapisa koji sadrže određenu vrednost u polju sa više vrednosti
-
Na kartici Kreiranje, u grupi Upiti kliknite na dugme Dizajn upita.
-
Dodajte tabelu "Problemi ".
-
Otvorite upit u prikazu dizajna.
-
Na kartici Dizajn izaberite stavku Izbriši grupu.
-
Na kartici Dizajn , u grupi Rezultati kliknite na strelicu ispod stavke Prikaz, a zatim izaberite stavku SQL prikaz.
-
Unesite sledeći SQL izraz:
DELETE FROM Issues WHERE (((Issues.AssignedTo.Value)="David Hamilton"));
Napomena U ovom slučaju, možete da koristite samo SQL izraz, a ne i koordinatnu mrežu dizajna. Ako se prebacite na prikaz koordinatne mreže dizajna, Access posle izraza DELETE dodaje zvezdicu (*) koju treba da uklonite iz SQL prikaza.
-
Na kartici Dizajn, u grupi Rezultati kliknite na dugme Pokreni.
Access može tražiti od vas da potvrdite da li želite da izbrišete zapise. Kliknite na dugme Da da biste izbrisali zapise ili na dugme Ne da biste otkazali.
Rezultat Uklanjaju se svi problemi kojima je dodeljen David Hamilton.










