Ako vaša organizacija koristi multifaktor potvrdu identiteta (MFA) za Microsoft 365, najjednostavniji metod verifikacije koji će se koristiti je aplikacija za pametne telefone Microsoft verikator. To je samo jedan klik umesto kucanja koda od 6 cifara. A ako putujete, nećete napraviti troškove rominga kada ga koristite.
Preuzimanje i instaliranje aplikacije Microsoft Authenticator
-
Preuzmite i instalirajte aplikaciju Microsoft Authenticator za Android, iOS ili Windows Phone.
Podešavanje aplikacije Microsoft Authenticator
Izbor aplikacije za mobilne uređaje
Otvorite pregledač na računaru i idite na sajt portal.office.com. Prijavite se na nalog usluge Office 365 za preduzeća.
Ako vidite ovaj ekran, koristite sledeće korake:
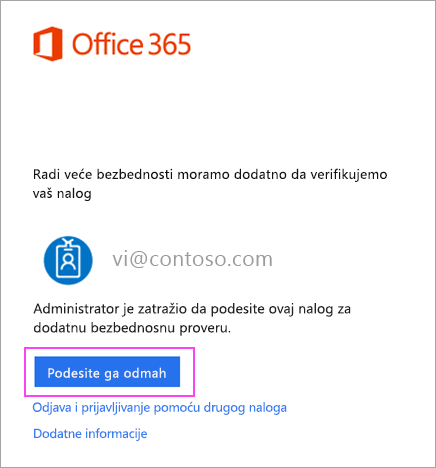
-
Izaberite stavku Podesite ga odmah.
-
Odaberite stavku Aplikacija za mobilne uređaje sa padajuće liste.
-
Proverite da li je izabrana opcija „Primaj obaveštenja o verifikacijama“. Izaberite stavku Podešavanje.
Ako vidite ovaj ekran, koristite sledeće korake:
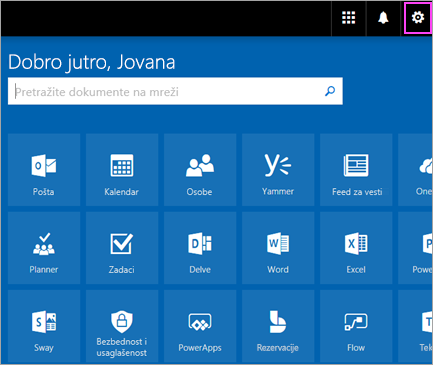
-
Kliknite ovde.
-
U padajućem okviru ispod stavke Koja je vaša željena opcija odaberite stavku Obavesti me putem aplikacije.
-
Potvrdite izbor u polju za potvrdu za aplikaciju ili Token potvrde identiteta, a zatim kliknite na dugme Podesi aplikaciju za potvrdu identiteta.
Sačekate da se pojavi iskačući okvir.
Trebalo bi da vidite prozor na računaru koji izgleda ovako.
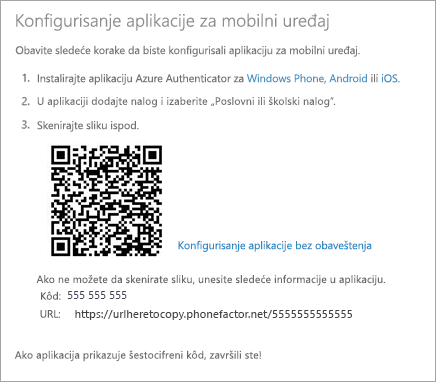
Dodavanje naloga u Microsoft Authenticator
-
Otvorite aplikaciju Microsoft Authenticator na telefonu.
-
Dodirnite stavke + > Poslovni ili školski nalog.
-
Pomoću telefona skenirajte QR kvadrat koji se nalazi na ekranu računara.
Napomene:
-
korisnici iPhone-a će možda morati da omogućuju kameru u postavkama da bi mogli da skenira.
-
Ako ne možete da koristite kameru telefona, morate ručno da unesete kôd od 9 cifara i URL.
-
-
Nalog se automatski dodaje u aplikaciju i prikazuje se kôd od šest cifara.
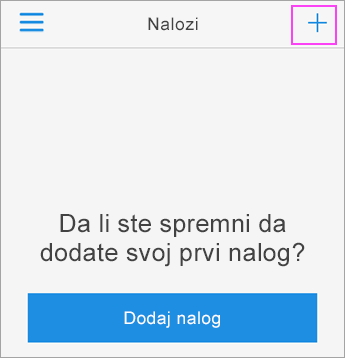
Potvrda statusa aktivacije na računaru
-
Vratite se na računar i kliknite na dugme Gotovo.
-
Sada sačekajte da se pojavi tekst Provera statusa aktivacije da biste završili konfigurisanje telefona.
-
Kada se to završi, možete da kliknete na dugme Obratite mi se sa desne strane.
Napomena: Ako konfigurisanje ne uspe, samo ga izbrišite i ponovo pokušajte da izvršite prethodne korake.
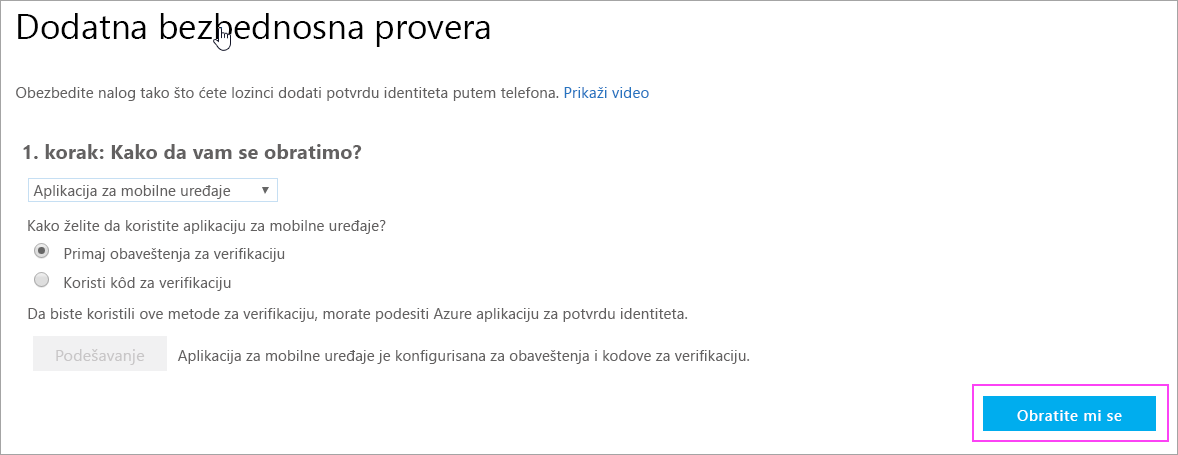
Odobravanje prijavljivanja na telefonu
-
Vratite se na telefon i pogledate obaveštenje o novom prijavljivanju.
-
Idite u aplikaciju Microsoft Authenticator.
-
Dodirnite dugme Odobri da biste to dozvolili.
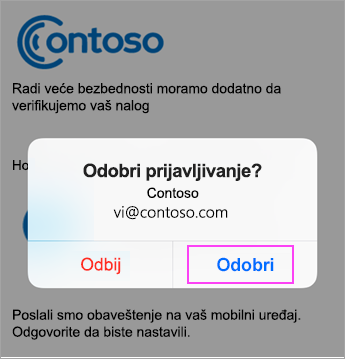
Završavanje podešavanja
-
Nazad na računaru, pratite sve odzive koje vidite, kao što je dodavanje broja mobilnog telefona.
-
Spremni ste!
Od sada, kada god imate novi znak za prijavljivanje ili dodate Microsoft 365 poslovni ili školski nalog u aplikaciju, otvoriće se aplikacija za potvrdu identiteta na telefonu i dodirnite stavku odobri.
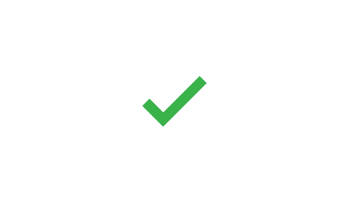
Srodne teme
Podešavanje multi-faktora potvrde identiteta za Microsoft 365










