Napomena: Prijavite se u Outlook na vebu pomoću poslovnog ili školskog naloga.
U Outlook na vebu koristite stranicu Osobe za kreiranje, prikaz i uređivanje kontakata, spiskova kontakata i grupa.
Napomena: Ako se uputstva ne podudaraju sa vašim vidom, možda koristite stariju verziju programa Outlook na vebu. Isprobajte uputstva za klasični Outlook na vebu.
Da biste Osobe stranicu, prijavite se na Outlook na vebu i kliknite na ikonu Osobe 
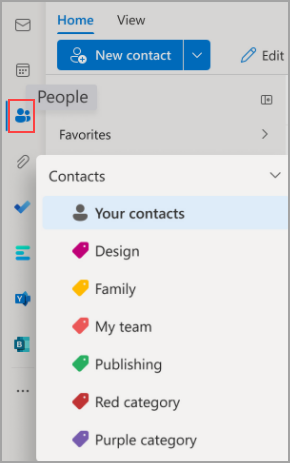
-
Koristite polje za pretragu da biste potražili osobu ili spisak kontakata.
-
Traka sa alatkama obezbeđuje menije i komande za kreiranje i izmenu kontakata, spiskova kontakata i grupa u zavisnosti od konteksta.
-
Osobe ste dodali kao omiljene stavke u omiljenim lokacijama.
-
Svi sačuvani kontakti i spiskovi kontakata iz svih fascikli pojavljuju se u vašim kontaktima.
-
Lista svih kontakata se pojavljuje na listi Vaši kontakti.
-
Oznake: Organizujte kontakte tako što ćete im dodati kategorije. Kliknite na kategoriju na levoj traci za navigaciju da biste prikazali sve kontakte povezane sa tom kategorijom.
-
Podrazumevana fascikla pod imenom Kontakti sadrži kontakte i spiskove kontakata.
-
Grupe: Članovi vam pokazuju grupe kojoj pripadate, a Vlasnici vam pokazuju grupe koje posedujete.
-
Srednje okno prikazuje omiljene lokacije, kontakte, spiskove kontakata ili grupe u zavisnosti od toga šta ste izabrali u oknu za navigaciju. Koristite meni filtera da biste sortirali i odabrali način prikazivanja imena kontakata.
-
Desno okno prikazuje detaljne informacije o kontaktima, spiskovima kontakata ili grupama izabranim u srednjem oknu.
-
Nećete moći da pristupite javnim fasciklama izOutlook Web App. Posetite Outlook za računare da biste prikazali javne fascikle i upravljali ih.
Kontakti se mogu organizovati pomoću oznaka. Možete da kreirate sopstvene oznake kontakata da biste zadržali određene kontakte i lakše ih pronašli. Kontakte grupisane ispod oznake možete da koristite tako što ćete kliknuti na oznaku u levom oknu za navigaciju.
Postojeće fascikle se migriraju u kategorije i videćete ih kao kategorije u levom oknu za navigaciju. Kontakti koji su bili u određenoj fascikli označeni su kategorijama koje dele isto ime kao fascikla. Možete da pristupite tako što ćete kliknuti na kategoriju u levom oknu za navigaciju.
*Poznato ograničenje: Fascikle u programu Outlook za računare će se prikazati kao kategorije Outlook na vebu. Nove kategorije kreirane ili kontakti novooznačeni kategorijama na Outlook na vebu neće se odraziti na Outlook za računare kao odgovarajuće fascikle.
Da biste dodali nove kategorije, na kartici kontakti u desnom oknu izaberite stavku Dodaj kategorije.
Da biste obrisali sve kategorije iz kontakta, izaberite stavku Obriši sve kategorije.
Svi kontakti kreirani pomoću direktorijuma organizacije uvek će automatski biti u toku sa svim ispravkama ili promenama u direktorijumu organizacije.
Pomoću novog uređivača kontakata možete da odaberete da li želite da sačuvate ispravku ili lično uređivanje organizacije da biste se uverili da izbor korisnika ima prednost.
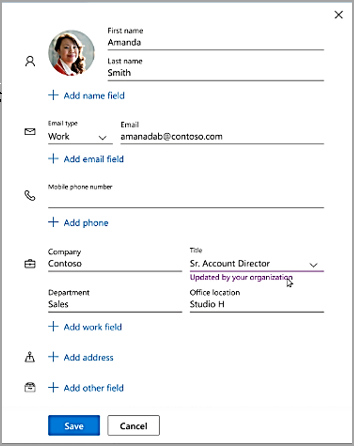
Kreiranje, prikaz i uređivanje kontakata
Novi kontakt se automatski čuva u fascikli Kontakti, a možete ga videti i ispod stavke Vaši kontakti. Ako novi kontakt želite da sačuvate u drugoj fascikli, izaberite fasciklu pre kreiranja kontakta.
-
Izaberite Osobe ikonu

-
Na stranici Osobe traci sa alatkama izaberite stavku Novi kontakt.
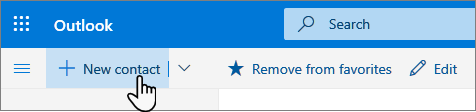
-
Unesite detalje za kontakt. Da biste kontaktu dodali više informacija, kao što su adresa i rođendan, izaberite stavku Dodaj još.
-
Kliknite na dugme Kreiraj.
Kada kliknete na nečije ime ili sliku u programu Outlook ili drugim Office aplikacijama i uslugama, videćete njenu karticu profila sa informacijama o njima. Na kartici profila možete da ih sačuvate u svojim kontaktima, na primer ako želite da dodate beleške ili druge informacije.
Evo kako možete da dodate kontakt iz e-poruke:
-
U aplikaciji Pošta otvorite e-poruku u oknu za čitanje, a zatim izaberite ime pošiljaoca ili primaoca koje želite da dodate u kontakte.
-
Na kartici profila koja se otvori izaberite stavku

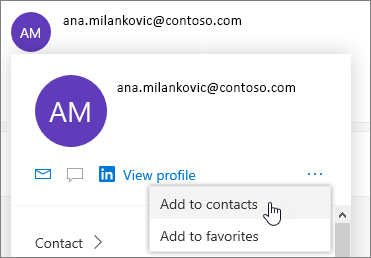
-
Ako želite, dodajte više informacija. Da biste kontaktu dodali više informacija, kao što su adresa i rođendan, izaberite stavku Dodaj još.
-
Kliknite na dugme Kreiraj.
Napomena: Kontakt se čuva u podrazumevanoj fascikli "Kontakti" na Osobe stranici.
Ako vaše preduzeće ima podešen direktorijum, moći ćete da vidite informacije o kolegama bez čuvanja kao kontakata. Možete da ih potražite ili da izaberete njihovo ime ili sliku iz e-poruke. Kartica profila će prikazati informacije prikupljene iz drugih sistema (direktorijuma). Ako želite da dodate druge informacije, kao što su beleške, kolege možete da sačuvate u svojim kontaktima. Novi kontakt je automatski povezan sa postojećim kontaktom direktorijuma. Samo vi ćete videti informacije koje dodate.
Ti novi kontakti će automatski ažurirati kontakte.
Da biste dodali nekoga u omiljene, izaberite kontakt, a zatim odaberite stavku Dodaj u omiljene na traci sa alatkama.
Savet: Omiljeni kontakti sa adresom e-pošte takođe će se pojaviti u oknu za navigaciju u aplikaciji Pošta da biste videli sve njihove e-poruke na jednom mestu.
Na stranici Osobe izaberite kontakt u srednjem oknu da biste prikazali ili uredili informacije o njemu. Pregledate verziju kartice profila. Odeljci i kartice se mogu razlikovati.
-
Datoteke: Nedavne datoteke koje je kontakt delio sa vama.
-
Razgovori: Nedavne e-poruke, prilozi e-pošte i Teams ćaskanja između vas i kontakta.
-
LinkedIn: Ako kontakt ima javni LinkedIn profil sa istom adresom e-pošte koju ste sačuvali za taj kontakt, ovde ćete videti LinkedIn informacije.
-
Organizacija: Ako kontakt pripada vašoj organizaciji, možete da vidite i organizacioni grafikon.
Da biste uredili kontakt, izaberite stavku Uredi kontakt pored stavke Kontakt informacije ili izaberite stavku Uredi na traci sa alatkama.
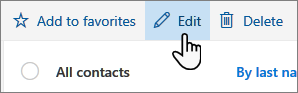
-
Na stranici Osobe izaberite kontakt.
-
Izaberite ikonu kamere.

-
Izaberite stavku Otpremi novu fotografiju, odaberite datoteku koju želite da koristite, a zatim odaberite stavku Otvori za otpremanje.
-
Ako želite da premestite fotografiju, kliknite unutar kruga i prevucite pokazivač. Da biste uvećali ili umanjili, koristite klizač ispod fotografije.
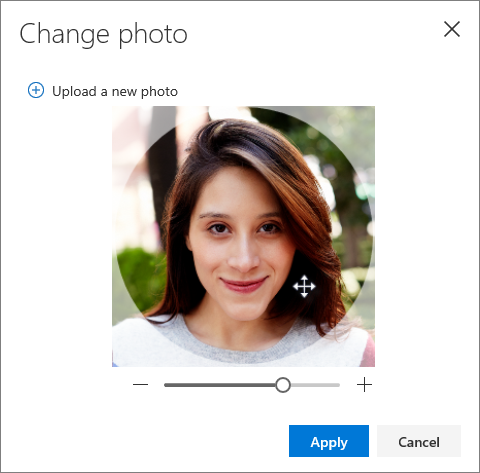
-
Izaberite stavku Primeni>Gotovo.
Da biste promenili način prikazivanja imena kontakata, izaberite stavku Postavke, a zatim Prikaži kontakte po > Imeili Prezime.
Da biste sortirali kontakte, koristite meni sortiranja na vrhu liste. Na primer, izaberite stavku Sortiraj > prezime.
-
Izaberite neke kontakte, a zatim izaberite stavku Izbriši.
-
Kliknite na dugme Izbriši da biste potvrdili.
Spisak kontakata je kolekcija e-adresa i koristan je za slanje e-pošte grupi osoba. Spiskovi kontakata se ponekad nazivaju listama distribucije.
Na primer, kreirajte spisak kontakata pod imenom "Moj čitalački klub" i u njega dodajte sve članove vašeg čitalačkih kluba. Kada želite da pošaljete e-poruku svima u klubu, samo unesite "Moj čitalački klub" u red Za e-poruke.
Napomena: Spiskovi kontakata se podrazumevano kreiraju u podrazumevanoj fascikli Kontakti, a možete ih videti i u okviru Vaši spiskovi kontakata. Ako želite da sačuvate spisak kontakata u drugoj fascikli, izaberite fasciklu pre nego što izaberete stavku Novi spisak kontakata. Spiskove kontakata nije moguće premeštati iz jedne fascikle u drugu kada se kreiraju.
-
Na stranici Osobe traci sa alatkama izaberite simbol ˅ pored stavke Novi kontakt i izaberite stavku Novi spisak kontakata.
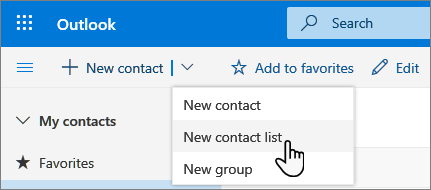
-
Unesite ime za listu, a zatim dodajte imena ili adrese e-pošte.
-
Kliknite na dugme Kreiraj.
-
Na stranici Osobe izaberite stavku Vaši spiskovi kontakata u oknu za navigaciju ili potražite ime spiska kontakata.
-
Izaberite spisak kontakata, a zatim izaberite stavku Uredi.
-
Unesite imena ili adrese e-pošte.
-
Izaberite stavku Sačuvaj.
-
Na stranici Osobe izaberite stavku Vaši spiskovi kontakata u oknu za navigaciju ili potražite ime spiska kontakata.
-
Izaberite spisak kontakata, a zatim stavku Uredi.
-
Izaberite x za ime ili e-adresu koju želite da uklonite.
-
Izaberite stavku Sačuvaj.
Napomena: Funkcije i informacije u ovom vodiču odnose se Outlook na vebu dostupni putem usluge Microsoft 365.










