Napomena: Želimo da vam što pre pružimo najnoviji sadržaj pomoći čim na vašem jeziku. Ova stranica je prevedena automatski i može da sadrži gramatičke greške ili netačnosti. Naš cilj je da ovaj sadržaj bude koristan. Možete li nam na dnu ove stranice saopštiti da li su vam informacije bile od koristi? Ovo je članak na engleskom jeziku za brzu referencu.
Kada umetnete ili izaberete sliku u programu Microsoft Publisher 2010 kontekstualna kartica Alatke za slike postaje dostupna na traci. Ta kartica vam daje mogućnost da brzo oblikujete sliku, uključujući prilagođavanje slike, oblikovanje stila slike iz galerije, primenu efekata, poravnavanje i grupisanje i izrezivanje slike.

U ovom članku
Umetanje
Da biste umetnuli drugu sliku, izaberite stavku Slika i u dijalogu Umetanje slike idite na sliku koju želite da umetnete.

Prilagođavanje
Grupa „Prilagođavanje“ vam omogućava da kontrolišete svetlinu, kontrast i boje slike. Sliku možete i da komprimujete da biste uštedeli prostor i prebacite trenutnu sliku umesto neke druge ili da je potpuno uklonite. Konačno, možete da uklonite sva prilagođavanja koja ste primenili na sliku.
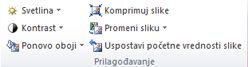
Svetlina
Svetlinu izabrane slike možete da povećate ili smanjite za 10%, 20%, 30%, ili 40%. Zadržite pokazivač iznad svakog izbora i Publisher će pregledati efekat na izabranoj slici.
Kontrast
Kontrast izabrane slike možete da povećate ili smanjite za 10%, 20%, 30%, ili 40%. Zadržite pokazivač iznad svakog izbora i Publisher će pregledati efekat na izabranoj slici.
Ponovno bojenje
Sliku u boji možete da pojednostavite u programu Microsoft Publisher 2010 tako što ćete smanjiti broj boja na slici. To može da smanji veličinu datoteke slike i troškove štampanja. Primena istih boja i stilova na sve slike u publikaciji može i da objedini publikaciju.
Brzo menjanje slike u nijanse jedne boje
-
Izaberite sliku koju želite da promenite, izaberite karticu Alatke za slike i kliknite na dugme Ponovo oboji.
-
Izaberite jedan od unapred definisanih režima ponovnog bojenja, kao što su sepija, sivi tonovi ili jedna od svetlih ili tamnih varijanti. Kada zadržite pokazivač iznad izbora, Publisher će pregledati efekat na izabranoj slici.
Još varijanti
-
Izaberite sliku koju želite da promenite, izaberite karticu Alatke za slike i kliknite na dugme Ponovo oboji.
-
Izaberite stavku Još varijanti.
-
U dijalogu Ponovno bojenje slike kliknite na strelicu pored stavke Boja, a zatim kliknite na željenu boju, odnosno da biste videli više izbora boja, izaberite stavku Još boja, izaberite željene opcije, a zatim kliknite na dugme U redu.
Napomena: Opcija Još boja nije dostupna ako publikacija koristi spot boje.
-
Uradite nešto od sledećeg:
-
Izaberite opciju Ponovo oboji celu sliku da biste na celu sliku primenili svetle nijanse izabrane boje.
-
Izaberite opciju Neka crni delovi ostanu crni da biste svetle nijanse izabrane boje primenili na samo one delove slike koji nisu crni ili beli.
-
Podešavanje prozirne boje
Da biste boju na slici učinili prozirnom:
-
Izaberite sliku koju želite da promenite, izaberite karticu Alatke za slike i kliknite na dugme Ponovo oboji.
-
Izaberite stavku Podešavanje prozirne boje, kursor se menja u kursor prozirnosti.

-
Na slici kliknite kursorom prozirnosti na boju koju želite da učinite prozirnom.
Vraćanje izvornih boja slike
Informacije o izvornoj boji slike ostaju uskladištene sa slikom, tako da u bilo kom trenutku možete da vratite izvorne boje slike.
-
Izaberite sliku koju želite da promenite, izaberite karticu Alatke za slike i kliknite na dugme Ponovo oboji.
-
Izaberite opciju Bez ponovnog bojenja.
Napomene:
-
Sve izvorne postavke slike možete da vratite klikom na dugmeVrati izvorne boje u dijalogu Ponovno bojenje slike.
-
Ako ažurirate šemu boja, mogu se promeniti i promene ponovnog bojenja koje ste napravili.
-
Komprimovanje slika
Ova alatka će komprimovati izabranu sliku ili slike kako bi smanjila veličinu skladištenja u publikaciji.
-
Izaberite sliku ili slike koje želite da promenite, izaberite karticu Alatke za slike i kliknite na dugme Komprimuj slike.
-
U polju dijalogu Komprimovanje slika ćete videti informacije o slici ili slikama i opcije za Komprimovanje slika:
-
Ušteda pri komprimovanju :
Trenutna kombinovana veličina slike – Prikazuje trenutnu kombinovanu veličinu svih slika u publikaciji.
Procenjena kombinovana veličina slika nakon komprimovanja – Prikazuje procenjenu kombinovanu veličinu svih slika u publikaciji nakon komprimovanja. (Ta vrednost se menja u zavisnosti od drugih opcija koje izaberete.) -
Opcije komprimovanja:
Brisanje izrezanih delova slika – Potvrdite izbor u ovom polju za potvrdu da biste izbrisali informacije o pikselima koje se obično skladište za izrezane oblasti slika. (Informacije u vezi sa izrezanim oblastima nisu vidljive niti se koriste.)
Uklanjanje OLE podataka – Potvrdite izbor u ovom polju za potvrdu da biste uklonili 24-bitnu nekomprimovanu rastersku sliku koja je deo OLE toka slike. Mala slika koju je moguće prikazati i koja predstavlja deo OLE toka se briše, ali sama slika izgleda isto. (Pošto uklonite OLE podatke sa slike, više ne možete da otvorite tu sliku pomoću programa koji ste prvobitno koristili za kreiranje slike.)
Ponovno pravljenje uzorka slika – Potvrdite izbor u ovom polju za potvrdu da biste umanjili sliku čija je veličina promenjena tako što ćete izbrisati preostale podatke iz izvorne veličine slike. (Ako se ponovo napravi uzorak slike koji se zatim razvuče na veličinu veću od veličine sa kojom je napravljen ponovni uzorak, kvalitet slike se umanjuje)
Konvertovanje u JPEG kada je to moguće – Potvrdite izbor u ovom polju za potvrdu da biste konvertovali sliku u JPEG datoteku.Napomena:
U zavisnosti od prirode slike – kao što su da li je fotografije, koliko šuma ili je u histograma na sliku i tako dalje – nivo komprimovanja varira. Nivo komprimovanja PNG slika ne može izmeniti.
Slike veličine 100 KB ili manje se ne komprimovani. -
Željeni izlazni format:
Komercijalno štampanje – Izaberite ovu opciju da biste komprimovali slike na 300 piksela po inču (ppi). Ne vrši se JPEG komprimovanje.
Stona štampa – Izaberite ovu opciju da biste komprimovali slike na 220 ppi i 95 JPEG nivo kvaliteta.
Veb – Izaberite ovu opciju da biste komprimovali slike na 96 tačaka po inču (dpi) i 75 JPEG nivo kvaliteta. -
Primeni postavke komprimovanja sada:
Primeni na sve slike u publikaciji – Izaberite ovu opciju da biste primenili postavke komprimovanja na sve slike u publikaciji.
Primeni samo na izabrane slike – Izaberite ovu opciju da biste primenili postavke komprimovanja samo na izabranu sliku ili slike.
-
Promena slike
Da biste zamenili izabranu sliku ili slike drugim slikama:
-
Izaberite sliku ili slike koje želite da promenite.
-
Kliknite na dugme Promeni sliku , a zatim izaberite Promeni sliku.
-
U polju Umetni sliku dijaloga, idite na sliku koju želite da umetnete.
-
Da biste izbrisali izabrane slike, kliknite na dugme Promeni sliku , a zatim izaberite Ukloni sliku, slike će se zameniti praznim okvirima slika.
Postavljanje početnih vrednosti slike
Izaberite stavku Postavi početne vrednosti slike da biste uklonili sva oblikovanja koja ste primenili na izabranu sliku.
Prebacivanje
Ova alatka vam omogućava da prebacite poziciju ili oblikovanje dve izabrane slike.

Prebacivanje pozicija
-
Kliknite na prvu sliku, a zatim držite pritisnut na taster CTRL ili Shift dok klikćete na drugu sliku da biste ih obe izabrali.
-
Kliknite na dugme Prebacivanje , a zatim izaberite Zameni.
Prebacivanje oblikovanja
-
Kliknite na prvu sliku, a zatim držite pritisnut na taster CTRL dok klikćete na drugu sliku da biste ih obe izabrali.
-
Kliknite na dugme Prebacivanje , a zatim izaberite Prebaci samo oblikovanje.
Stilovi slika
Grupa Stilovi slika vam pruža opcije za oblik, ivicu i natpise slike. Možete da primenite unapred definisane stilove slika iz galerije stilova slika ili da ručno oblikujete oblik i ivicu slike.
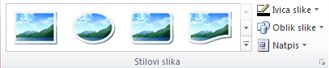
Galerija stilova slike
Galerija stilova sadrži četiri različita oblika, svaki sa šest različitih opcija za ivice koje možete da primenite na slike. Kada zadržite pokazivač iznad jedne od opcija galerije, izabrana slika će pregledati stil.
Primena stila
-
Izaberite sliku ili slike koje želite da stilizujete.
-
Izaberite karticu Alatke za slike.
-
U galeriji stilova slika izaberite željeni stil.
Napomena: Da biste videli sva 24 dostupna stila odjednom, kliknite na dugme Još

Brisanje stila
-
Izaberite sliku ili slike koje želite da stilizujete.
-
Izaberite karticu Alatke za slike.
-
U galeriji stilova slika kliknite na dugme Još

-
Izaberite stavku Brisanje stila slike.
Ivica slike
Boju, debljinu linje i šaru ivice izabrane slike možete ručno da izaberete.
-
Izaberite sliku ili slike koje želite da stilizujete.
-
Izaberite karticu Alatke za slike.
-
Izaberite stavku Ivica slike i izaberite željene opcije:
Boje – Izaberite željenu boju linije sa palete. Za još opcija boje izaberite stavku Još boja obrisa, ta opcija otvara dijalog Boje. Novu boju možete izabrati sa Microsoft Windows palete standardnih boja, a možete izabrati i prilagođenu boju koju definišete pomoću modela boje RGB ili CMYK. Možete da izaberete i Pantone boju.Napomena: PANTONE® boje koje su ovde prikazane možda se ne podudaraju sa standardima koje identifikuje PANTONE. Pogledajte trenutne publikacije PANTONE boja da biste dobili tačnu boju. PANTONE® i drugi zaštitni znaci preduzeća Pantone, Inc. vlasništvo su preduzeća Pantone, Inc. © Pantone, Inc., 2007..
Debljina – Izaberite debljinu linije ili izaberite stavku Još linija i unesite debljinu linije u okvir Debljina.Crtice – Izaberite stil isprekidane linije.Šara – Otvara dijalog Šare. Na kartici „Mastilo“ možete da odaberete novu Boju osnove i da primenite mastilo boje osnove. Na kartici Šara možete da primenite šemu na ivicu.
Oblik slike
Možete da primenite oblik na izabranu sliku ili slike. Dodatne informacije o primeni oblika na slike potražite u članku Primena automatskog oblika na sliku.
Napomena: Ako izaberete više slika, opcija „Oblik slike“ neće biti dostupna.
Natpis
Natpis možete da primenite na slike iz galerije stilova natpisa.
-
Izaberite sliku ili slike koje želite da stilizujete.
-
Izaberite karticu Alatke za slike.
-
Izaberite stavku Natpis, a zatim izaberite iz galerije stilova natpisa. Kada zadržite pokazivač iznad jedne od opcija galerije, izabrana slika će pregledati stil.
-
Publisher umeće unapred oblikovan okvir za tekst i tada možete da unesete tekst natpisa za slike.
Efekti senčenja
Grupa Efekti senčenja vam omogućava da oblikujete senčenje slika. Prvi red galerije stilova slika uključuje senčenja.

-
Izaberite sliku ili slike na koje želite da primenite senčenje.
-
Izaberite karticu Alatke za slike.
-
Izaberite stavku Efekti senčenja, a zatim izaberite željeni efekat iz galerije stilova efekata senčenja.
-
Da biste promenili boju senčenja, izaberite stavku Boja senčenja i izaberite željene opcije boje.
-
Da biste gurnuli udaljenost senčenja, kliknite na odgovarajuću dugmad za usmeravanje

-
Kliknite na centralno dugme da biste uključili ili isključili efekte senčenja.
Raspoređivanje
Grupa Raspoređivanje omogućava da podesite ponašanje preloma teksta oko slike, pošaljete sliku unazad ili unapred u odnosu na druge objekte na stranici, poravnate sliku na stranici, grupišete ili razgrupišete sliku sa ostalim objektima i da rotirate sliku. Dodatne informacije o raspoređivanju objekata potražite u odeljcima:
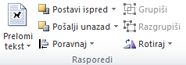
Izrezivanje
Izrezivanje se često koristi za sakrivanje ili skraćivanje dela slike, za isticanje ili uklanjanje neželjenih delova. Dodatne informacije o izrezivanju potražite u članku Izrezivanje slika.
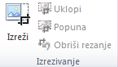
Veličina
Grupa „Veličina“ vam daje kontrolu nad Visinom oblika i Širinom oblika slika.











