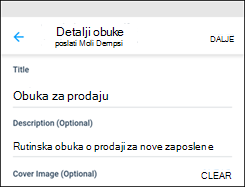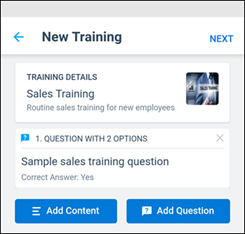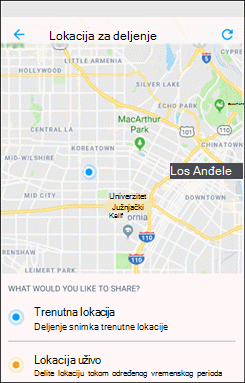U Microsoft Kaizala možete da olakšate i efikasnije upravljanje dnevnim poslovima pomoću Kaizala radnji. Koristite kartice sa radnjama koje su spremne za korišćenje da biste kreirali anketu ili anketu, prosledili račune i fakture, kreirali posao, delili liste za proveru, planirali sastanak i još mnogo toga. Možete da kreirate i sopstvene prilagođene kartice sa radnjama.

Objavu
Objavljujete ključne objave ili delite ispravke sa svim članovima grupe.
-
Otvorite grupu ili ćaskanje iz kojih želite da pošaljete radnju i dodirnite stavku Prilog

-
U okviru Radnje > stavku Objava.
(Ako radnja koju tražite nije tamo, dodirnite stavku Dodaj još, a zatim izaberite radnju.)
-
Unesite naslov i opis.
-
Da biste dodali obogaćeni sadržaj, odaberite stavku Dodaj fotografije i još mnogo toga, a zatim odaberite stavku Fotografija, Dokument ili Zvuk.
-
Pregledajte objavu.
-
Dodirnite dugme Pošalji.
Fotografije i video zapise možete da priložite i u objavama. Učesnici u interakciji sa vama pomoću sviđanja i komentara.

Prisustvo
Označite prisustvo lokacijom i fotografijom.
-
Otvorite grupu ili ćaskanje iz kojih želite da pošaljete radnju i dodirnite stavku Prilog

-
U okviru Radnje > stavku Attendance.
(Ako radnja koju tražite nije tamo, dodirnite stavku Dodaj još, a zatim izaberite radnju.)
-
Odaberite potrebni kontakt, a zatim odaberite stavku Datum i vreme. Potvrdite izbor u polju za potvrdu da biste prikupili odgovor sa fotografijom.
-
Dodirnite stavku Pošalji zahtev.
-
Da biste odgovorili, odaberite kontakt, a zatim odaberite stavku Označi prisustvo.
-
Nastavite da biste dozvolili pristup lokaciji uređaja, a zatim odaberite stavku Delite trenutnu lokaciju.
-
Dodirnite da biste otvorili kameru i snimili fotografiju.
-
Ako želite, unesite Beleške, a zatim kliknite na dugme Dalje.
-
Pregledajte odgovor, a zatim dodirnite stavku Prosledi.
Da biste proverili svačije prisustvo, dodirnite karticu da biste prikazali detaljnu listu iz odeljka Svi odgovori .

Kontrolna lista
Kreirajte deljene liste zaduženja i sarađujte sa drugima.
-
Otvorite grupu ili ćaskanje iz kojih želite da pošaljete radnju i dodirnite stavku Prilog

-
U okviru Stavke > stavku Lista za proveru.
(Ako radnja koju tražite nije tamo, dodirnite stavku Dodaj još, a zatim izaberite radnju.)
-
Odaberite potrebni kontakt.
-
Unesite ime za listu za proveru, a zatim unesite stavku sa liste za proveru.
-
Odaberite stavku Dodaj još stavki da biste uneli više stavki.
-
Dodirnite dugme Pošalji.
Korisnici mogu označiti stavke na listi za proveru kao dovršene tako što će kliknuti na dugme Ažuriraj odmah. Da biste proverili status stavki, dodirnite karticu i proverite odeljak Status .

Posao
Dodelite zadatke osobama i pratite status dovršenosti.
-
Otvorite grupu ili ćaskanje iz kojih želite da pošaljete radnju i dodirnite stavku Prilog

-
U okviru Stavke > stavku Posao.
(Ako radnja koju tražite nije tamo, dodirnite stavku Dodaj još, a zatim izaberite radnju.)
-
Unesite opis zadatka, postavite krajnji rok, a zatim odaberite osobe kojima želite da dodelite zadatak.
-
Odaberite stavku Prikaži rezultate samo meni, ako vam više odgovara.
-
Dodirnite stavku Pošalji zadatak.
Ako vam je dodeljen zadatak, možete redovno da ažurirate status. Kao kreator posla, možete da pratite svačija statusa posla. Dodirnite karticu da biste prikazali listu ispravki.

Hajde da se sastanemo
Planirajte i podesite nove sastanke i pozovite druge da se pridruže.
-
Na dnu ekrana dodirnite karticu Ćaskanja da biste započeli ili otvorili ćaskanje.
-
Dodirnite Stavku Kaizala radnje, a zatim odaberite stavku Hajde da se sastanemo.
-
Unesite naslov sastanka, odaberite datum i vreme, a zatim odaberite trajanje.
-
Unesite lokaciju ili odaberite svoju trenutnu lokaciju ili potražite lokaciju, a zatim je odaberite.
-
Ako želite, odaberite stavku Odgovori vidljivi samo meni.
-
Dodirnite dugme Pošalji.
Korisnici odgovaraju tako što kliknu na dugme "Da", " Ne" ili "Možda".
Da biste prikazali snimak odgovora, u kaizala radnjama dodirnite karticu Hajde da se sastanemo da biste videli detaljnu listu odgovora.

Fotografija sa lokacijom
Delite sliku koja uključuje vašu trenutnu lokaciju.
-
Na dnu ekrana dodirnite karticu Ćaskanja da biste započeli ili otvorili ćaskanje.
-
Dodirnite stavku Kaizala radnje, a zatim odaberite stavku Fotografija sa lokacijom.
-
Snimite ovo mesto.
-
Odaberite tačnu lokaciju sa liste obližnjih mesta.
-
Kada izaberete lokaciju, slika i koordinate se šalju vašem kontaktu.
Napomena: Ne možete izabrati postojeću sliku za ovu radnju.

Brzo istraživanje
Postavite pitanje i dobijte povratne informacije.
-
Otvorite grupu ili ćaskanje iz kojih želite da pošaljete radnju i dodirnite stavku Prilog

-
U okviru Stavke > stavku Brza anketa.
(Ako radnja koju tražite nije tamo, dodirnite stavku Dodaj još, a zatim izaberite radnju.)
-
Unesite pitanje za anketu i listu izbora.
-
Odaberite datum i vreme isteka.
-
Ako želite, odaberite stavku Odgovori vidljivi samo meni.
-
Dodirnite ikonu za slanje na vrhu ekrana da biste objavili anketu u grupi.
Da biste proverili odgovore na anketu, dodirnite karticu Brza anketa da biste videli detaljnu listu korisnika i njihove odgovore iz odeljka Svi odgovori. Možete odabrati da izvezete ove rezultate u CSV datoteku.

Test
Pošaljite kvizove prijateljima i radnoj grupi.
-
Otvorite grupu ili ćaskanje iz kojih želite da pošaljete radnju i dodirnite stavku Prilog

-
U okviru Radnje > stavku Test.
(Ako radnja koju tražite nije tamo, dodirnite stavku Dodaj još, a zatim izaberite radnju.)
-
Unesite naslov i opis. Ako želite, dodajte naslovnu sliku.
-
Odaberite stavku Dalje, a zatim stavku Dodaj pitanje.
-
Unesite pitanje i potrebne izbore. Za više opcija odaberite stavku Dodaj još opcija.
-
Odaberite polje da biste dozvolili izbor više odgovora, a zatim dodirnite stavku Gotovo.

Lokacija zahteva
Zatražite od učesnika grupe da dele svoju lokaciju.
-
Na dnu ekrana dodirnite karticu Otkrivanje .
-
Dodirnite stavku Kaizala radnje, a zatim odaberite stavku Zahtevaj lokaciju.
-
Odaberite potrebni kontakt.
Kada učesnici grupe počnu da dele, možete da pratite njihov napredak na mapi. Kada se lokacija deli, kartica Lokacija zahteva se ažurira sa statusom "x od y osoba koje su dodeljene osobe su odgovorile". Dodirnite karticu da biste prikazali lokaciju.

Prosledi račun
Prosledite račune i troškove.
-
Na dnu ekrana dodirnite karticu Otkrivanje .
-
Dodirnite Stavku Kaizala radnje, a zatim odaberite stavku Prosledi račun.
-
Odaberite potrebni kontakt.
-
Unesite iznos fakturei ime trganta , ako želite.
-
Da biste priložili fakturu, dodirnite stavku Snimi fotografiju ili Dodaj iz galerije.
-
Dodirnite strelicu.

Survey
Postavite niz pitanja i dobijte povratne informacije.
-
Otvorite grupu ili ćaskanje iz kojih želite da pošaljete radnju i dodirnite stavku Prilog

-
U okviru Stavke > stavku Anketa.
(Ako radnja koju tražite nije tamo, dodirnite stavku Dodaj još, a zatim izaberite radnju.)
-
Unesite detalje i opis ankete, a zatim dodirnite dugme Dalje.
-
Dodirnite stavku Dodaj pitanje, odaberite tip pitanja, a zatim unesite pitanja.
-
Ako je potrebno, promenite podrazumevane postavke.
-
Dodirnite dugme Pošalji.
Možete odabrati da odgovore učinite vidljivim za sve ili čak da dozvolite više odgovora od istog korisnika.
Da biste proverili odgovore na anketu, dodirnite karticu Anketa da biste videli detaljnu listu korisnika i njihove odgovore iz odeljka Svi odgovori. Možete odabrati da izvezete ove rezultate u CSV datoteku.

Obuka
Objavite materijale za obuku za tim i pratite status dovršavanja.
-
Na dnu ekrana dodirnite karticu Otkrivanje .
-
Dodirnite stavku Kaizala radnje, a zatim odaberite stavku Obuka.
-
Unesite naslov i opis obuke, dodajte naslovnu sliku, a zatim dodirnite dugme Dalje.
-
Dodirnite stavku Dodaj sadržaj da biste odabrali tip sadržaja koji želite da dodate.
-
Dodirnite stavku Dodaj pitanja da biste uneli pitanje, dodajte opcije, a zatim dodirnite Gotovo.
-
Dodirnite stavku Pošalji obuku.

Objavu
-
Na dnu ekrana dodirnite karticu Otkrivanje .
-
Dodirnite Stavku Kaizala radnje, a zatim odaberite stavku Objava. Dodirnite stavku Isprobaj ovu radnju.
-
Izaberite ćaskanje da biste poslali objavu.
-
Unesite naslov i opis.
-
Da biste dodali obogaćeni sadržaj, odaberite stavku Dodaj fotografije i još mnogo toga, a zatim odaberite stavku Fotografija, Dokument ili Zvuk.
-
Pregledajte objavu.
-
Dodirnite dugme Pošalji.
Učesnici u interakciji sa vama pomoću sviđanja i komentara.
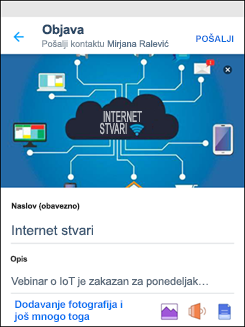
Prisustvo
-
Na dnu ekrana dodirnite karticu Otkrivanje .
-
Dodirnite Stavku Kaizala radnje, a zatim odaberite stavku Prisustvo. Dodirnite stavku Isprobaj ovu radnju.
-
Odaberite potrebni kontakt i odaberite datum i vreme. Potvrdite izbor u polju za potvrdu da biste prikupili odgovor sa fotografijom.
-
Dodirnite stavku Pošalji zahtev.
-
Da biste odgovorili, odaberite ćaskanje i odaberite stavku Označi prisustvo.
-
Nastavite da biste dozvolili pristup lokaciji uređaja, a zatim odaberite stavku Delite trenutnu lokaciju.
-
Dodirnite da biste otvorili kameru i snimili fotografiju.
-
Ako želite, unesite Beleške, a zatim kliknite na dugme Dalje.
-
Pregledajte odgovor, a zatim dodirnite stavku Prosledi.
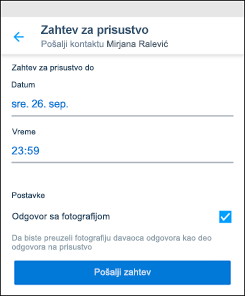
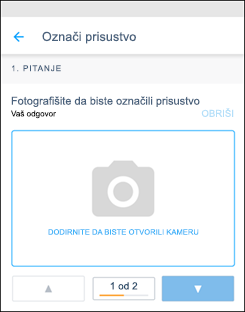
Kontrolna lista
-
Na dnu ekrana dodirnite karticu Otkrivanje .
-
Dodirnite stavku Kaizala radnje, a zatim odaberite stavku Lista za proveru. Dodirnite stavku Isprobaj ovu radnju.
-
Izaberite ćaskanje da biste delili listu za proveru.
-
Unesite ime za listu za proveru i unesite stavku sa liste za proveru.
-
Odaberite stavku Dodaj još stavki da biste uneli više stavki.
-
Dodirnite dugme Pošalji.
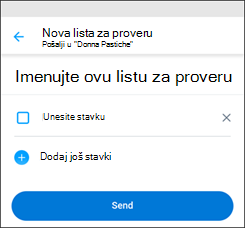
Posao
-
Na dnu ekrana dodirnite karticu Otkrivanje .
-
Dodirnite stavku Kaizala radnje, a zatim odaberite stavku Zadatak. Dodirnite stavku Isprobaj ovu radnju.
-
Izaberite ćaskanje da biste poslali zadatak.
-
Unesite opis zadatka, postavite krajnji rok, a zatim odaberite osobe kojima želite da dodelite zadatak.
-
Izaberite stavku Prikaži rezultate samo meni, ako vam više odgovara.
-
Dodirnite stavku Pošalji zadatak.
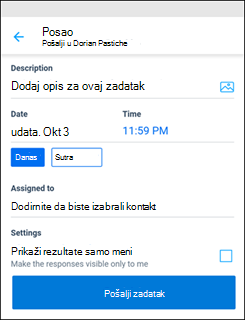
Hajde da se sastanemo
-
Na dnu ekrana dodirnite karticu Otkrivanje .
-
Dodirnite Stavku Kaizala radnje, a zatim odaberite stavku Hajde da se sastanemo. Dodirnite stavku Isprobaj ovu radnju.
-
Izaberite ćaskanje da biste podesili sastanak.
-
Unesite naslov sastanka, odaberite datum i vreme, a zatim odaberite trajanje.
-
Unesite lokaciju ili odaberite svoju trenutnu lokaciju ili potražite lokaciju, a zatim je odaberite.
-
Izaberite stavku Prikaži rezultate samo meni, ako vam više odgovara.
-
Dodirnite pošalji da biste poslali poziv za sastanak.
Korisnici odgovaraju tako što kliknu na dugme "Da", " Ne" ili "Možda".
Da biste prikazali snimak odgovora, dodirnite stavku Ćaskanja, dodirnite ćaskanje i dodirnite poziv za sastanak.
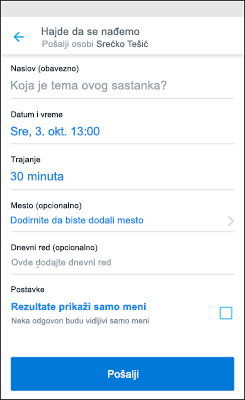
Fotografija sa lokacijom
-
Na dnu ekrana dodirnite karticu Otkrivanje .
-
Dodirnite stavku Kaizala radnje, a zatim odaberite stavku Fotografija sa lokacijom. Dodirnite stavku Isprobaj ovu radnju.
-
Izaberite ćaskanje da biste poslali lokaciju sa fotografijom.
-
Snimite mesto i unesite natpis ako je potrebno.
-
Odaberite tačnu lokaciju sa liste obližnjih mesta.
-
Kada izaberete lokaciju, fotografija zajedno sa lokacijom se šalje kontaktu.
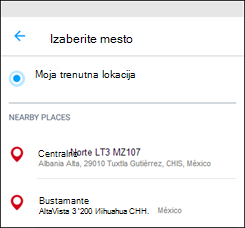
Brzo istraživanje
-
Na dnu ekrana dodirnite karticu Otkrivanje .
-
Dodirnite stavku Kaizala radnje, a zatim odaberite stavku Brza anketa. Dodirnite stavku Isprobaj ovu radnju.
-
Izaberite ćaskanje da biste kreirali anketu.
-
Unesite pitanje ankete i listu izbora.
-
Odaberite datum i vreme isteka ankete.
-
Ako želite, odaberite stavku Prikaži odgovore samo meni.
-
Dodirnite ikonu za slanje na vrhu ekrana da biste objavili anketu u grupi.
Da biste videli rezime odgovora na ankete, dodirnite Ćaskanja , dodirnite ćaskanje, a zatim dodirnite poruku Brza anketa.
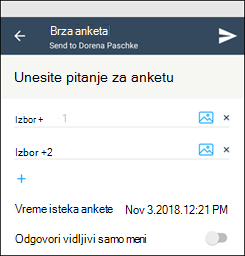
Test
-
Na dnu ekrana dodirnite karticu Otkrivanje .
-
Dodirnite Stavku Kaizala radnje, a zatim odaberite stavku Test. Dodirnite stavku Isprobaj ovu radnju.
-
Izaberite kontakt i unesite naslov testa. Dodajte opis i naslovnu sliku, ako želite.
-
Odaberite stavku Dalje, a zatim stavku Dodaj pitanje.
-
Unesite pitanje i potrebne izbore. Za više opcija odaberite stavku Dodaj još opcija.
-
Odaberite polje da biste dozvolili izbor više odgovora, a zatim dodirnite stavku Gotovo.
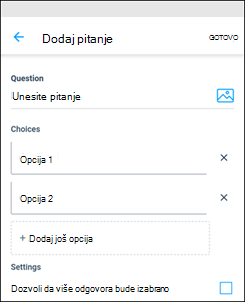
Lokacija zahteva
-
Na dnu ekrana dodirnite karticu Otkrivanje .
-
Dodirnite stavku Kaizala radnje, a zatim odaberite stavku Zahtevaj lokaciju. Dodirnite stavku Isprobaj ovu radnju.
-
Odaberite obavezno ćaskanje da biste zahtevali lokaciju.
Zahtev za lokaciju će biti poslat kontaktu.
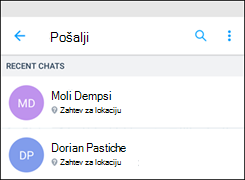
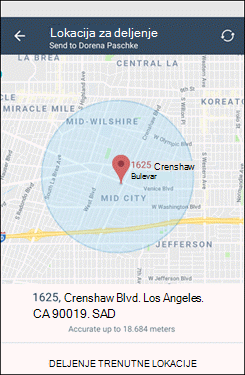
Prosledi račun
-
Na dnu ekrana dodirnite karticu Otkrivanje .
-
Dodirnite Stavku Kaizala radnje, a zatim odaberite stavku Prosledi račun.
-
Odaberite obavezno ćaskanje.
-
Unesite iznos fakture. Unesite ime trganta, ako vam tako više odgovara.
-
Da biste priložili fakturu, dodirnite stavku Dodaj fotografiju. Možete da snimite fotografiju ili dodate iz galerije.
-
Dodirnite ikonu Pošalji u gornjem desnom uglu.
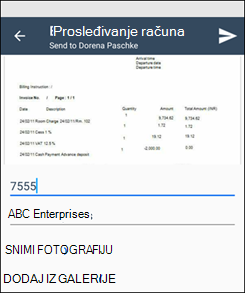
Survey
-
Na dnu ekrana dodirnite karticu Otkrivanje .
-
Dodirnite stavku Kaizala radnje, a zatim stavku Anketa. Dodirnite stavku Isprobaj ovu radnju.
-
Izaberite ćaskanje da biste kreirali anketu.
-
Unesite naslov ankete, dodajte opis ako je potrebno i dodirnite dugme Dalje.
-
Dodajte naslovnu sliku ako je potrebno. Dodirnite stavku Dodaj pitanje, odaberite tip odgovora i unesite pitanje.
-
Po potrebi izaberite stavku Učini ovo pitanje opcionalnim. Dodirnite stavku Gotovo.
-
Ako je potrebno, promenite podrazumevane postavke.
-
Dodirnite dugme Pošalji.
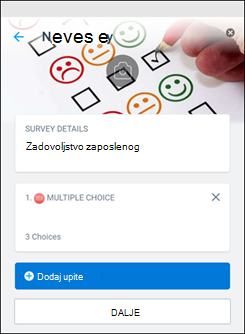
Obuka
-
Na dnu ekrana dodirnite karticu Otkrivanje .
-
Dodirnite stavku Kaizala radnje, a zatim odaberite stavku Obuka. Dodirnite stavku Isprobaj ovu radnju.
-
Odaberite stavku ćaskanje i unesite naslov obuke. Dodajte opis obuke i naslovne slike ako je potrebno. Dodirnite dugme Dalje.
-
Dodirnite stavku Dodaj sadržaj da biste odabrali tip sadržaja koji želite da dodate.
-
Dodirnite stavku Dodaj pitanja da biste uneli pitanje, dodajte opcije, a zatim dodirnite dugme Dalje.
-
Dodirnite stavku Pošalji obuku.