Izračunate kolone u Excel tabelama su fantastična alatka za efikasno unos formula. Oni vam omogućavaju da unesete jednu formulu u jednu ćeliju, a zatim će se ona automatski proširiti na ostatak kolone samu. Nema potrebe da koristite komande Popuni ili Kopiraj. To može biti neverovatno uštedeno vreme, naročito ako imate mnogo redova. I isto se dešava kada promenite formulu; promena će se proširiti i na ostatak izračunate kolone.
Napomena: Snimci ekrana iz ovog članka snimljeni su u programu Excel 2016. Ako imate drugu verziju, prikaz se možda razlikuje, ali funkcionalnost bi trebalo da bude ista, ako nije drugačije navedeno.
Kreiranje izračunate kolone
-
Kreiranje tabele. Ako niste upoznati sa Excel tabelama, možete da saznate više na: Pregled Excel tabela.
-
Umetnite novu kolonu u tabelu. To možete da uradite tako što ćete otkucati tekst u koloni neposredno sa desne strane tabele i Excel će automatski proširiti tabelu za vas. U ovom primeru kreirali smo novu kolonu tako što smo otkucali "Sveukupno" u ćeliju D1.
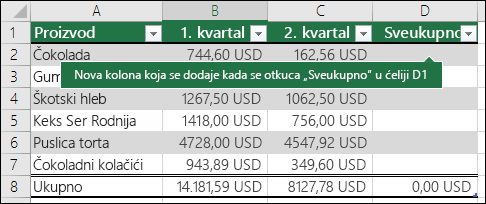
Saveti:
-
Kolonu tabele možete da dodate i sa kartice Početak. Samo kliknite na strelicu za stavku Umetni> kolone tabele sa leve strane.
-
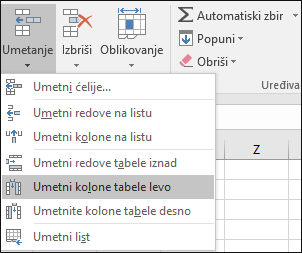
-
-
Otkucajte formulu koju želite da koristite i pritisnite taster Enter.
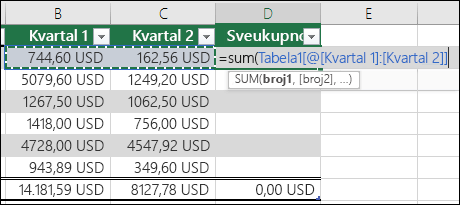
U ovom slučaju uneli smo =sum(, a zatim izabrali kolone 1 . kvartal i 2 . kvartal. Kao rezultat toga, Excel je napravio formulu: =SUM(Tabela1[@[1. kvartal]:[2. kvartal]]). To se naziva strukturirana referentna formula, koja je jedinstvena za Excel tabele. Strukturirani oblik reference je ono što omogućava tabeli da koristi istu formulu za svaki red. Obična Excel formula za to bila bi =SUM(B2:C2), koju bi onda trebalo da kopirate ili popunite u ostalim ćelijama u koloni
Da biste saznali više o strukturiranim referencama, pogledajte članak: Korišćenje strukturiranih referenci sa Excel tabelama.
-
Kada pritisnete taster Enter, formula se automatski popunjava u sve ćelije kolone – iznad, kao i ispod ćelije u koju ste uneli formulu. Formula je ista za svaki red, ali pošto je to strukturirana referenca, Excel zna interno koji red je koji.
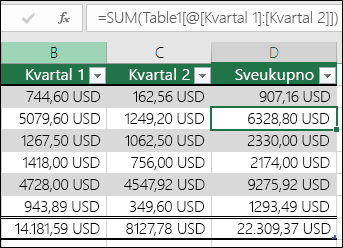
Napomene:
-
Izračunata kolona se kreira i kopiranjem ili popunjavanjem formule u sve ćelije prazne kolone tabele.
-
Ako otkucate ili premestite formulu u koloni tabele koja već sadrži podatke, izračunata kolona se ne kreira automatski. Međutim, prikazuje se dugme Opcije automatskog ispravljanja kako bi vam obezbedilo opciju zamene podataka kako bi izračunata kolona bila kreirana.
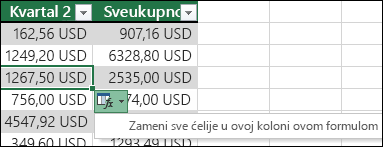
-
Ako u izračunatu kolonu unosite novu formulu koja se razlikuje od postojećih formula, kolona će se automatski ažurirati novom formulom. Možete odabrati da opozovete ažuriranje i zadržite samo jednu novu formulu iz dugmeta Opcije automatskog ispravljanja . Međutim, to se obično ne preporučuje jer može da spreči automatsko ažuriranje kolone u budućnosti jer neće znati koju formulu treba proširiti kada se dodaju novi redovi.
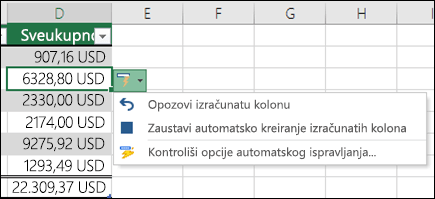
-
Ako ste formulu otkucali ili kopirali u ćeliju prazne kolone i ne želite da zadržite novu izračunatu kolonu, kliknite na dugme Opozovi radnju

Izračunata kolona može da sadrži ćeliju koja ima drugu formulu od ostalih. To kreira izuzetak koji će biti jasno označen u tabeli. Na taj način se nenamerna nedoslednost lako može otkriti i rešiti.
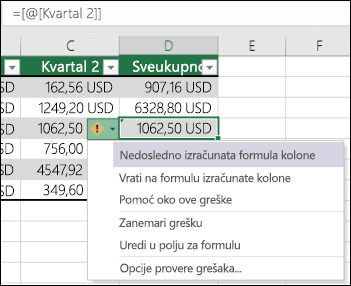
Napomena: Izuzeci izračunate kolone kreiraju se kada uradite nešto od sledećeg:
-
U ćeliji izračunate kolone ste otkucali podatke koji se razlikuju od formule.
-
Otkucajte formulu u ćeliji izračunate kolone, a zatim kliknite na dugme Opozovi

-
Novu formulu ste otkucali u izračunatoj koloni koja već sadrži neke izuzetke.
-
Kopirajte podatke u izračunatu kolonu koja se ne podudara sa formulom izračunate kolone.
Napomena: Ako kopirani podaci sadrže formulu, ova formula će zameniti podatke u izračunatoj koloni.
-
Izbrisali ste formulu iz najmanje jedne ćelije u izračunatoj koloni.
Napomena: Ovaj izuzetak nije označen.
-
Premestili ste ili izbrisali ćeliju iz neke druge oblasti radnog lista na koju upućuje neki od redova iz izračunate kolone.
Obaveštenje o grešci će se pojaviti samo ako je omogućena opcija provere grešaka u pozadini. Ako ne vidite grešku, idite na stavku Datoteke >Opcije > Formule > proverite da li je potvrđen izbor u polju za potvrdu Omogući proveru grešaka u pozadini.
-
Ako koristite Excel 2007, kliknite na dugme Office u

-
Ako koristite Mac, idite na excel na traci sa menijima, a zatim izaberite stavku Željene postavke >Formule & Lists > Provera grešaka.
Opcija za automatsko popunjavanje formula za kreiranje izračunatih kolona u Excel tabeli podrazumevano je uključena. Ako ne želite da Excel kreira izračunate kolone kada unesete formule u kolone tabele, možete da isključite opciju popunjavanja formula. Ako ne želite da isključite opciju, ali ne želite uvek da kreirate izračunate kolone dok radite u tabeli, možete da sprečite automatsko kreiranje izračunatih kolona.
-
Uključivanje ili isključivanje izračunatih kolona
-
Na kartici Datoteka kliknite na dugme Opcije.
Ako koristite Excel 2007, kliknite na dugme Office u

-
Izaberite stavku Provera.
-
U okviru Opcije automatskog ispravljanja izaberite stavku Opcije automatskog ispravljanja.
-
Izaberite karticu Automatsko oblikovanje tokom kucanja.
-
U okviru Automatski tokom rada potvrdite ili opozovite izbor u polju za potvrdu Popuni formule u tabelama da biste kreirali izračunate kolone da biste uključili ili isključili ovu opciju.
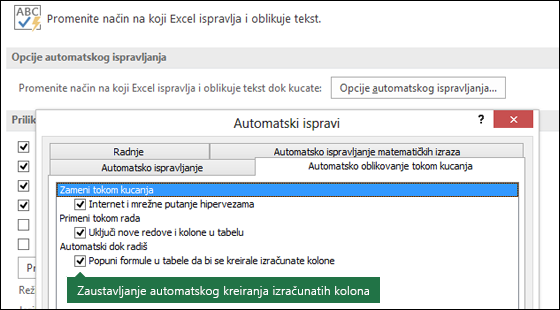
Savet: Kada unesete formulu, možete i da kliknete na dugme Opcije automatskog ispravljanja koje se prikazuje u koloni tabele. Izaberite stavku Kontrola opcija automatskog ispravljanja, a zatim opozovite izbor u polju za potvrdu Popuni formule u tabelama da biste kreirali izračunate kolone da biste isključili ovu opciju.
Ako koristite Mac računar, u glavnom meniju izaberite stavku Excel, a zatim Stavku Željene postavke > Formule i Lists > Tabele & Filteri > Automatski popuni formule.
-
-
Zaustavljanje automatskog kreiranja izračunatih kolona
Kada unesete prvu formulu u kolonu tabele, kliknite na prikazano dugme Opcije automatskog ispravljanja, a zatim izaberite stavku Zaustavi automatsko kreiranje izračunatih kolona.
Takođe možete da kreirate prilagođena izračunata polja pomoću izvedenih tabela, gde kreirate jednu formulu, a Excel je zatim primenjuje na celu kolonu. Saznajte više o izračunavanju vrednosti u izvedenoj tabeli.
Potrebna vam je dodatna pomoć?
Možete uvek da postavite pitanje stručnjaku u Excel Tech zajednici ili da potražite pomoć u Zajednicama.
Takođe pogledajte
Promena veličine tabele dodavanjem ili uklanjanjem redova i kolona










