Želite da pregledate i menjate unakrsnu tabelu koju vam je neko poslao e-poštom? Možda čak i da kreirate novu Microsoft Excel radnu svesku dok niste za računarom? Pomoću aplikacije Microsoft Excel Mobile na telefonu možete uraditi to i još nešto. Idite do veb lokacije Office čvorište da biste počeli.
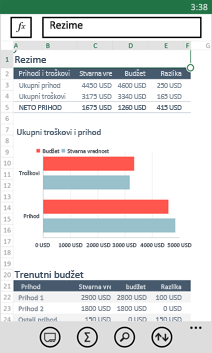
Da biste otvorili Excel radnu svesku
-
Na listi aplikacijadodirnite stavku Office

-
Uradite nešto od sledećeg:
-
U fascikli Mesta dodirnite mesto na kom se radna sveska nalazi, a zatim dodirnite tu radnu svesku. Može da se nalazi na bilo kom mestu – na telefonu, u e-pošti, na OneDrive, na Microsoft SharePoint 2010 ili noviju lokaciji ili na SharePoint online lokaciji, koja je dostupna u usluzi Microsoft 365.
-
Brzo prevucite do stavke Nedavno, a zatim dodirnite radnu svesku koju ste nedavno otvorili.
-
Dodirnite stavku pretraga

Napomene:
-
Excel Mobile ne podržava sve funkcije koje se nalaze u programu Microsoft Excel 2010 ili novijim verzijama. Ako radna sveska ima sadržaj koji nije podržan i dalje možete da je otvorite. Međutim, nepodržani sadržaj se neće prikazati, a radnu svesku možda nećete moći da uredite na telefonu. Ako funkcija nije podržana, izračunata vrednost će se i dalje pojavljivati u ćeliji, ali radnu svesku nećete moći da uredite na telefonu.
-
Tražite radnu svesku koju ste već otvarali u e-pošti? Jednostavno brzo prevucite do fascikle Mesta, dodirnite stavku E-pošta, a zatim dodirnite radnu svesku.
-
Da biste koristili radne sveske uskladištene na OneDrive, Microsoft nalog mora biti podešen na telefonu. Dodatne informacije o čuvanju i sinhronizaciji dokumenata u usluzi OneDrive potražite u članku Sinhronizacija dokumenata sa uslugom OneDrive.
-
Da biste saznali više o radu sa radnim sveskama koje se nalaze na SharePoint ili SharePoint Online lokaciji, pročitajte članak Rad sa dokumentima na SharePoint lokaciji.
Saveti:
-
Ako imate radnu svesku koju mnogo koristite, možete da je zakačite na početni ekran. U Office čvorištu brzo prevucite do stavke Nedavno, dodirnite i držite radnu svesku, a zatim dodirnite stavku Zakači na početni ekran.
-
Da biste prikazali različite delove radnog lista, možete da ih uvećate i umanjite primicanjem i razdvajanjem prstiju.
-
-
Kreiranje i čuvanje nove Excel radne sveske
-
Na listi aplikacijadodirnite stavku Office

-
Brzo pređite na nedavno, dodirnite stavku novi

-
Kada napravite promene, dodirnite stavku još

-
Otkucajte ime u polju Ime datoteke, a zatim dodirnite listu Sačuvaj na > OneDrive ili Telefon > Sačuvaj.
Unos brojeva i teksta
-
U radnoj svesci dodirnite ćeliju na radnom listu gde želite da dodate broj ili tekst, a zatim dodirnite polje za formulu pored funkcije

-
Otkucajte broj ili tekst, a zatim dodirnite stavku unesite

-
Da biste u drugu ćeliju uneli broj ili tekst, dodirnite tu ćeliju, a zatim kucajte.
-
Kada završite sa unosom podataka, pritisnite dugme Back

-
Da biste izbrisali sadržaj iz jedne ćelije ili više njih, uradite nešto od sledećeg:
-
Da biste izbrisali sadržaj iz jedne ćelije, dodirnite ćeliju koja sadrži tekst ili brojeve koje želite da izbrišete, dodirnite tekst ili brojeve u traci za formulu da biste izabrali sadržaj, a zatim dodirnite stavku izbriši


-
Da biste izbrisali sadržaj više ćelija, dodirnite ćeliju, prevucite krugove da biste izabrali opseg ćelija, a zatim dodirnite stavku još

-
-
Da biste opozvali poslednju izmenu koju ste izvršili, dodirnite stavku još

-
Da biste ponovo ponovili poslednju promenu koju ste opozvali, dodirnite stavku još

Brzo izračunavanje brojeva (automatski zbir)
Automatski zbir možete koristiti za izračunavanje zbira, prosečne, maksimalne i minimalne vrednosti i broja vrednosti u opsegu ćelija.
-
U radnom listu, dodirnite prvu praznu ćeliju sa brojevima nakon opsega ćelija ili dodirnite i prevucite da biste izabrali opseg ćelija koji želite da izračunate.
-
Dodirnite Automatski zbir

Napomena: Da biste koristili funkciju u formuli za izračunavanje brojeva, dodirnite ćeliju u koju želite da dodate funkciju, a zatim dodirnite stavku funkcija 

Sortiranje brojeva
-
U radnoj svesci, dodirnite prvu ćeliju u opsegu ćelija koji želite da sortirate, a zatim prevucite donji krug do poslednje ćelije u opsegu ćelija koji želite da sortirate.
-
Dodirnite stavku sortiraj

-
Da biste sortirali brojeve od najvećeg do najmanjeg, dodirnite stavke Redosled sortiranja > Opadajuće.
-
Da biste sortirali brojeve od najmanjeg do najvećeg, dodirnite stavke Redosled sortiranja > Rastuće.
-
-
Dodirnite stavku Gotovo.
Napomena: Da biste dodali još jednu kolonu po kojoj se sortira, dodirnite stavke Više opcija > Zatim po > sledeća kolona po kojoj želite da sortirate > Redosled sortiranja > Rastuće ili Opadajuće > Gotovo.
Prebacivanje između radnih listova ili grafikona u radnoj svesci
-
U radnoj svesci dodirnite stavku listovi

-
Dodirnite radni list ili grafikon koji želite da prikažete.
Dodavanje komentara
-
Dodirnite ćeliju u radnom listu u koju želite da dodate komentar.
-
Dodirnite stavku još


-
Dodirnite izvan okvira za komentar da biste prekinuli unos komentara.
-
Da biste prikazali komentar, u radnom listu dodirnite ćeliju sa komentarom.
-
Da biste izbrisali komentar, dodirnite ćeliju sa komentarom, dodirnite stavku još

Pronalaženje određene reči ili broja
-
U radnoj svesci dodirnite stavku pronađi

-
Otkucajte reč ili broj koji želite da pronađete, a zatim dodirnite stavku unesite

-
Dodirnite sledeće

-
Dodirnite bilo šta u radnom listu da biste zaustavili pretraživanje.
Slanje radne sveske putem e-pošte
-
Na listi aplikacijadodirnite stavku Office

-
Da biste pronašli radnu svesku koju želite da pošaljete, uradite sledeće:
-
Za radnu svesku koju ste već otvorili, brzo prevucite do stavke Nedavno.
-
Brzo prevucite do fascikle Mesta, a zatim dodirnite mesto na kom se radna sveska nalazi.
-
Dodirnite stavku pretraga

-
-
Dodirnite i držite radnu svesku, dodirnite stavku Deli, a zatim dodirnite ime naloga za e-poštu.
-
Dodajte primaoca i sve druge informacije u e-poštu, a zatim dodirnite stavku pošalji











