Potrebno je da pregledate Microsoft Word dokument koji vam je neko poslao u e-poruci? A možda i da izmenite nešto ili dodate komentar, dva? Nema potrebe da čekate dok ne dođete do računara. Uz Microsoft Word Mobile možete da otvarate, uređujete, pa čak i kreirate nove Word dokumente baš na telefonu. Idite do veb lokacije Office čvorište da biste počeli.
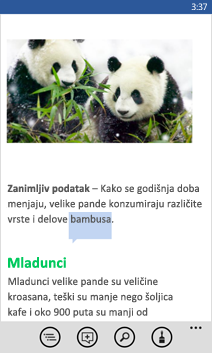
Da biste otvorili Word dokument
-
Na listi aplikacijadodirnite stavku Office

-
Uradite nešto od sledećeg:
-
U fascikli Mesta dodirnite mesto na kom se dokument nalazi, a zatim dodirnite dokument. Može da se nalazi na bilo kom mestu – na telefonu, u e-pošti, na OneDrive, na Microsoft SharePoint 2010 ili noviju lokaciji ili na SharePoint online lokaciji, koja je dostupna u usluzi Microsoft 365.
-
Brzo prevucite do stavke Nedavno, a zatim dodirnite dokument koji ste nedavno otvorili.
-
Dodirnite stavku pretraga

Napomene:
-
Word Mobile ne podržava sve funkcije koje se nalaze u programu Microsoft Word 2010 ili novijim verzijama. Ako dokument ima sadržaj koji nije podržan, i dalje možete da otvorite dokument na telefonu. Međutim, sadržaj koji nije podržan neće se prikazati, a vi možda ne budete mogli da uredite dokument.
-
Tražite dokument koji ste već otvarali iz e-pošte? Jednostavno brzo prevucite do stavke Mesta, dodirnite stavku E-pošta, a zatim dodirnite dokument.
-
Da biste radili na dokumentima uskladištenim na OneDrive, Microsoft nalog mora biti podešen na telefonu. Dodatne informacije o čuvanju i sinhronizaciji dokumenata u usluzi OneDrive potražite u članku Sinhronizacija dokumenata sa uslugom OneDrive.
-
Da biste saznali više o radu sa dokumentima koji se nalaze na SharePoint ili SharePoint Online lokaciji, pročitajte članak Rad sa dokumentima na SharePoint lokaciji.
Saveti:
-
Tekst možete kopirati iz dokumenta i nalepiti ga u druge datoteke, aplikacije ili poruke na telefonu.
-
Ako imate dokument koji često koristite, možete da ga zakačite na početni ekran. U Office čvorištu brzo prevucite do stavke Nedavno, dodirnite i držite dokument, a zatim dodirnite stavku Zakači na početni ekran.
-
-
Da biste napravili i sačuvali novi dokument
-
Na listi aplikacijadodirnite stavku Office

-
Brzo prevucite do poslednje, a zatim dodirnite stavku novo

-
Kada napravite neke promene, dodirnite stavku još

-
Otkucajte ime u okviru Ime datoteke, a zatim dodirnite listu Sačuvaj na > Telefon ili OneDrive > Sačuvaj.
Da biste prikazali različite delove dokumenta
-
Dodirnite bilo gde u dokumentu, a zatim dodirnite stavku Prikaz strukture

-
Da biste otišli na određeni deo dokumenta, dodirnite neku od sledećih stavki – Vrh dokumenta, ime odeljka ili komentar.
Napomene:
-
Možete da uvećate i umanjite delove primicanjem i razdvajanjem prstiju.
-
Kad ponovo otvorite dokument na telefonu, automatski ćete otići na mesto gde ste stali u dokumentu.
-
Da biste dodali komentar
-
Dodirnite bilo gde u dokumentu, dodirnite stavku uredi

-
Dodirnite stavku

-
Otkucajte komentare. (Ako prvi put dodajete komentar, od vas će se zatražiti da uneste korisničko ime kako bi ostali znali ko je uredio dokument. Možete da promenite svoje korisničko ime kasnije tako što ćete dodirnuti postavke

-
Dodirnite izvan okvira za komentar da biste prekinuli unos komentara.
-
Da biste prikazali komentar, dodirnite njega u dokumentu.
Da biste oblikovali tekst
-
Dodirnite bilo gde u dokumentu, a zatim dodirnite stavku uredi

-
Da biste izabrali tekst koji želite da oblikujete, dodirnite reč, a zatim prevucite krugove sa oba kraja da biste izabrali tekst koji želite da oblikujete.
-
Dodirnite stavku oblikuj

-
U okviru Oblikovanje dodirnite oblikovanje teksta koje želite da koristite. Opcije oblikovanja teksta podrazumevaju podebljani





-
U okviru Markiranje dodirnite boju koju želite da koristite za markiranje teksta.
-
U okviru Boja fonta dodirnite boju koja će se koristiti za tekst.
-
-
Da biste zaustavili oblikovanje teksta, dodirnite iza izabranog teksta, dodirnite stavku oblikovanje

Saveti:
-
Želite da se tekst oblikuje dok kucate? Dodirnite stavku oblikuj

-
Možete primeniti više od jedne opcije za oblikovanje. Da biste to uradili, izaberite tekst za oblikovanje, dodirnite stavku oblikuj


-
Da biste pronašli reč ili frazu
-
Dodirnite bilo gde u dokumentu, a zatim dodirnite stavku pronađi

-
Otkucajte tekst koji želite da pronađete, a zatim dodirnite stavku unesite

-
Dodirnite sledeće

-
Da biste prestali da pretražujete, pritisnite dugme Back

Savet: Ako želite da saznate gde se reč pojavljuje u čitavoj dokumentu, možete da dodirnete i prvu instancu onoga što vidite, a zatim da dodirnete 


Da biste poslali dokument u e-poruci
-
Na listi aplikacijadodirnite stavku Office

-
Uradite nešto od ovoga da biste pronašli dokument koji želite da pošaljete:
-
Za dokument koji ste već otvorili, brzo prevucite do stavke Nedavno.
-
Brzo prevucite do stavke Mesta, a zatim dodirnite mesto na kom se dokument nalazi.
-
Dodirnite stavku pretraga

-
-
Dodirnite i držite dokument, dodirnite stavku Deljenje, a zatim dodirnite ime naloga za e-poštu.
-
Dodajte primaoca i sve druge informacije u e-poštu, a zatim dodirnite stavku pošalji











