SharePoint sajtovi mogu brzo da se produbiju ako ih ne izbrišete kada vam više nisu potrebni. Zadržavanje zanemarinih lokacija oko zauzima prostor za skladištenje, otežava ljudima da pronađu trenutne informacije, a mogu da budu i nepoželjni iz razloga usaglašenosti.
Kao administrator kolekcije lokacija možete da koristite smernice lokacije kao pomoć pri kontroli proširenja lokacije. Smernice lokacije definišu životni životni vek lokacije tako što navodi kada će lokacija biti zatvorena i kada će biti izbrisana. Smernice lokacije su posebno korisne organizacijama koje dozvoljavaju velikim grupama korisnika da kreiraju sopstvene lokacije. Oni mogu zahtevati da prilikom kreiranja lokacija izaberete smernicu lokacije.
Napomena: Ako je kolekcija lokacija povezana sa Microsoft 365 grupom, opcija za kreiranje smernica lokacije neće se prikazati u meniju Postavke lokaciji.
Zatvaranje sajta ukazuje na to da lokacija više nije u upotrebi i da se na kraju može izbrisati prema rasporedu. Zatvorena lokacija se ne pojavljuje na mestima kao Delve, ali korisnici i dalje mogu da izmene zatvorenu lokaciju i njen sadržaj pomoću URL adrese kako bi došli do sajta.
Kreiranje smernica lokacije
Pratite ove korake da biste kreirali smernice za lokaciju koje će biti dostupne na svakoj lokaciji u kolekciji lokacija.
-
Prijavite se kao administrator kolekcije lokacija i otvorite osnovnu lokaciju kolekcije lokacija.
-
Za klasične sajtove izaberite stavku Postavke


-
U okviru Administracija kolekcijelokacija izaberite stavku Smernice lokacije.
-
Izaberite stavkuKreiraj , a zatim izaberite opciju:
Nemojte da zatvarate ili brišete lokaciju automatski. Ako se smernice sa ovom opcijom primene na sajt, vlasnik sajta mora ručno da izbriše sajt.
Automatski briši sajtove. Ako se smernice sa ovom opcijom primene na sajt, vlasnik lokacije mora ručno da zatvori sajt, ali onda će sajt biti automatski izbrisan. Smernica koja briše sajt automatski navodi pravilo za vreme brisanja lokacije i ima sledeće opcije.
Zatvorite i automatski izbrišite sajtove. Ova opcija omogućava iste izbore za način brisanja lokacije i takođe zahteva da navedete koliko dugo će lokacija biti zatvorena nakon njenog kreiranja.
Pokrenite tok posla automatski da biste upravljali zatvaranje sajta, a zatim ga automatski izbrišite. (dostupno uz neke planove i verzije). Ova opcija omogućava iste izbore za način brisanja lokacije, ali takođe zahteva da navedete tok posla koji će se pokrenuti da bi se zatvorila lokacija. Kada se tok posla dovrši, SharePoint zatvara sajt. Navodite ime toka posla, koliko dugo nakon kreiranja lokacije treba pokrenuti tok posla i da li će se tok posla periodično pokrećeti dok se lokacija ne zatvori.
-
Radnja koja pokreće brisanje sajta i vreme čekanja nakon što se okidač pojavi pre brisanja sajta. Okidač može biti kreiranje lokacije ili zatvaranje sajta. Na primer, možete da kreirate smernicu koja briše sajt tri meseca nakon zatvaranja lokacije ili smernicu koja briše sajt godinu dana nakon kreiranja sajta.
-
Da li treba SharePoint pošaljete e-poruku vlasniku sajta određeno vreme pre nego što se planira brisanje sajta.
-
Da li treba dozvoliti vlasnicima sajta da odlaganje brisanje sajta.
-
-
Da bi osnovna lokacija i sve podlokacije bile samo za čitanje kada je osnovna lokacija zatvorena, izaberite stavku Kolekcija lokacija će biti pročitana samo kada se zatvori.
-
Kliknite na dugme U redu .
Ručno zatvaranje lokacije ili ponovo otvaranje zatvorenog sajta
-
Prijavite se kao vlasnik lokacije.
-
Za klasične sajtove izaberite stavku Postavke


-
U okviru Administracijalokacije izaberite stavku Zatvaranje i brisanje sajta.
-
Da biste zatvorili sajt, kliknite na dugme Zatvori ovaj sajt odmah. Da biste ga ponovo otvorili, izaberite stavku Otvori ovu lokaciju.
Izbor smernica za lokaciju
-
Prijavite se kao vlasnik lokacije.
-
Za klasične sajtove izaberite stavku Postavke


-
U okviru Administracijalokacije izaberite stavku Zatvaranje i brisanje sajta.
-
Pored stavke Smernice za lokacijuizaberite smernicu, a zatim kliknite na dugme U redu.
Napomena: Datumi zatvaranja sajta i brisanja sajta na stranici koja je prikazana ispod su približni. Sajtovi se zatvaraju ili brišu po poslu tajmera koji se podrazumevano pokreće sedmično. Stoga će sajtovi biti zatvoreni ili izbrisani u roku od nedelju dana od datuma prikazanih na stranici Zatvaranje sajta i brisanje.
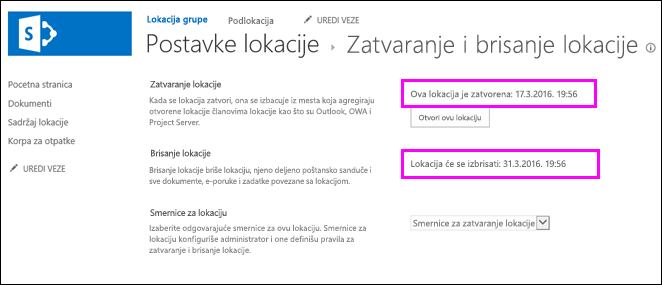
Ručno brisanje sajta
-
Prijavite se kao vlasnik lokacije.
-
Za klasične sajtove izaberite stavku Postavke


-
U okviru Radnje nalokaciji izaberite stavku Izbriši ovaj sajt.
-
Kliknite na dugme Izbriši.
Napomena: Informacije o brisanju kolekcije lokacija potražite u članku Brisanje kolekcije lokacija.










