Napomena: Želimo da vam što pre pružimo najnoviji sadržaj pomoći čim na vašem jeziku. Ova stranica je prevedena automatski i može da sadrži gramatičke greške ili netačnosti. Naš cilj je da ovaj sadržaj bude koristan. Možete li nam na dnu ove stranice saopštiti da li su vam informacije bile od koristi? Ovo je članak na engleskom jeziku za brzu referencu.
Nivoa 1 događaja, poznat i kao istaknutih događaje ili grad sale, obično emitovanje sadržaja za veliku publiku, često sa visokih vrednosti kao što su više video i audio izvora i namensku događaja tima.
Emitovanje Skype sastanka je efikasan alatka za ove događaje, u kombinaciji sa odgovarajuća hardveru planiranja i proba.
Osnove uživo protoka
Pre nego što smo duboke uronili u najboljih praksi, hajde da osvežavanja uključena u uživo protok opšte i kako se odnose Emitovanje Skype sastankaglavne komponente.
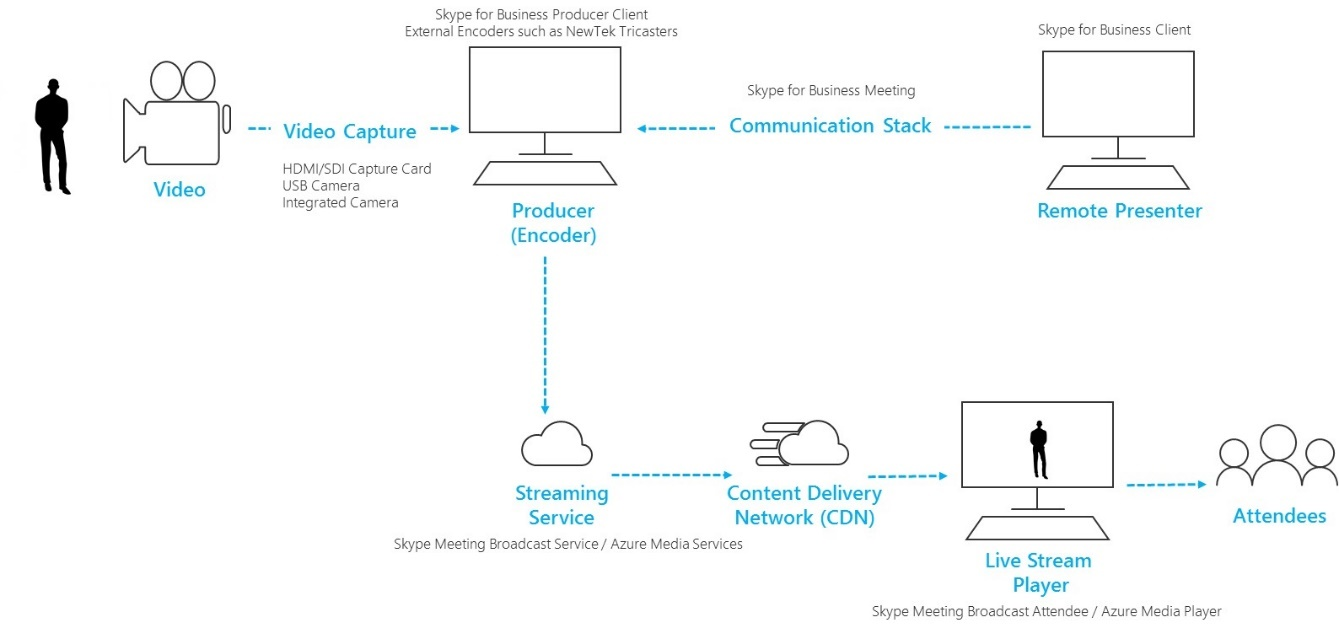
-
Video kamere To može biti integrisana kamera u računar, USB omogućen kamere povezan sa računarom ili profesionalno ocenu kamere. Video zapis hvataju sa kamere i zatim spreman za protok.
-
Hvatanje video zapisa USB kamere priključen direktno u računar su dovoljni za mnoge emitovanje, ali određene događaje će zahtevati profesionalni ocenu opreme. Najbolji standardne definicije (SD) i potrošača visoke definicije (HD), „prosumer” i profesionalnu kamere imaju SDL ili HDMI izlazni koje zahtevaju hvatanje videa karticu (interni ili eksterni).
-
Računaru softverom za kodiranje (proizvođač) Video feeda sa kamere je doprinelo softver (lokalne i/ili oblak) koji omogućava upravljanje audio i video izvori povezan sa njom (samog sebe ili sa udaljenom učesnicima, ako je primenljivo). Proizvođači možete izabrati rasporeda i kontrola prelaza sa jedne scene na drugu, pre nego što ga pošaljete protok uslugu za emitovanje. Proizvođači takođe možete videti pregled uživo šta emitovanja učesnicima.
-
Protoka usluge Konačno izlaz iz proizvođača hostuje protok Service, koja za uzvrat koristi mreža za isporuku sadržaja za efikasno vođenje video učesnicima širom sveta.
-
Mreža za isporuku sadržaja (CDN) CDN-ovi dozvoli uživo video tokova da se kopirati iz poreklo serveri keš serverima rasuta sve globus tako video sadržaja je postavljena za korisnika sa servera najbliže na njih.
-
Uživo omogućene plejera Plejera služi emitovanja učesnicima da gledate prenos. Plejera je obično u web samostalne ili ugrađen u društvenog umrežavanja ili saradnjom softver.
Počnite tako što ćete pročitati Prvi koraci uz emitovanja Skype sastanka i Najbolje prakse za emitovanja Skype sastanka za proizvodnju događaj.
Koristite studio ocenu kamere sa uređaja za hvatanje hardvera
Emitovanje Skype sastanka možete da koristite bilo koji video izvora koji se prikazuje kao Skype za posao ostalim web kamera u operativnom sistemu Windows i bilo koji zvuk izvor operativnog sistema Windows. To vam pruža dodatne fleksibilnosti prilikom planiranja emitovanje.
-
Možete da koristite studio ocenu kamere koje izlazni sadržaja kao HDMI ili SDL bi sadržaj je pomoću kartica za hvatanje ili dongle. Hardversko proširenja kartice su dostupne iz nekoliko proizvođača u kojem je u stoni računar koristi za emitovanje. Ili, postoji nekoliko donglova hardvera koji možete prihvatiti HDMI ili SDL unosa i konvertujete u USB vezu, koja se pojavljuje u operativnom sistemu Windows kao standardne USB kameru. Hvatanje izvor možete izabrati u dijalogu Video uređaja u Skype za posao postavke. Ako vaš uređaj može da se koristi u standardnom Skype za posao video poziv je mogu koristiti u Emitovanje Skype sastanka.
-
Ako vaš tok HDMI ili SDL šalje audio zajedno sa video zapisa, izaberite isti Veb Kamera upravljački program kao izvor mikrofon u dijalogu Audio uređaj u Skype za posao postavke.
-
Možete da koristite nekoliko hardvera uređaji za hvatanje, na svakom računaru koji je korišćen za emitovanje i promene između snimci kamere tako što ćete izabrati aktivni video za emitovanje u Skype za posao (slika 1). Druga mogućnost je da, ako se događaj proizvodi proizvodnje preduzeće ili specijalizovane Odsek, možda već imaju na HDMI feeda iz mešanje stonog ili druge opreme koja ima snimaka iz nekoliko kamera i zvuk izvori mešovita zajedno (slika 2). U ovom slučaju, jedan izvor u Skype za posao će biti dovoljni.
-
Pažljivo razmotriti nove kamere hardvera "nabavke", naročito ako kupovine profesionalni studio kamere. Često profesionalne kamere će zapis u profil neutralno boja Maksimalna fleksibilnost u post proizvodnih. To može izazvati emitovanje nedostaje Zasićenje ili vibrancy od na manje, „prosumer” DSLR, ako takođe imate hardver ili softver da biste boju ocenu kamere uživo izlaz.
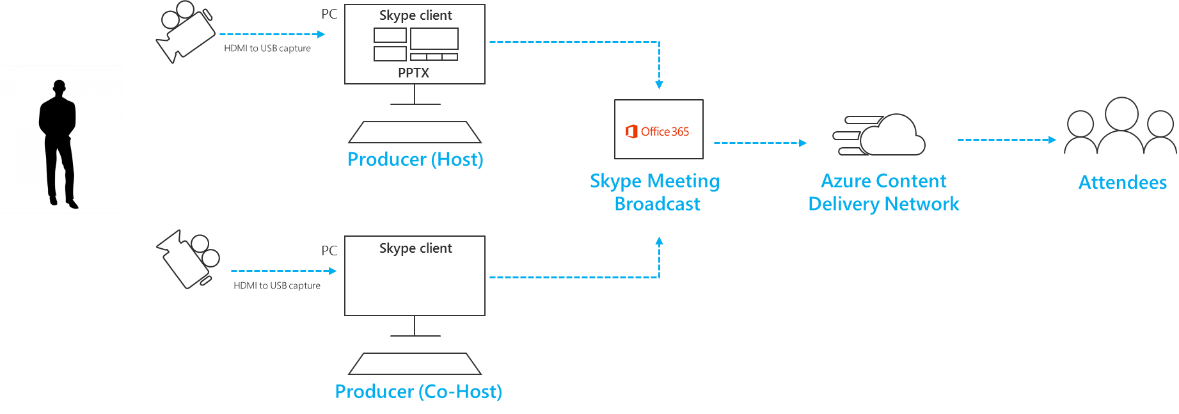
Slika 1 – prebacivanje između više izvora u emitovanja Skype sastanka
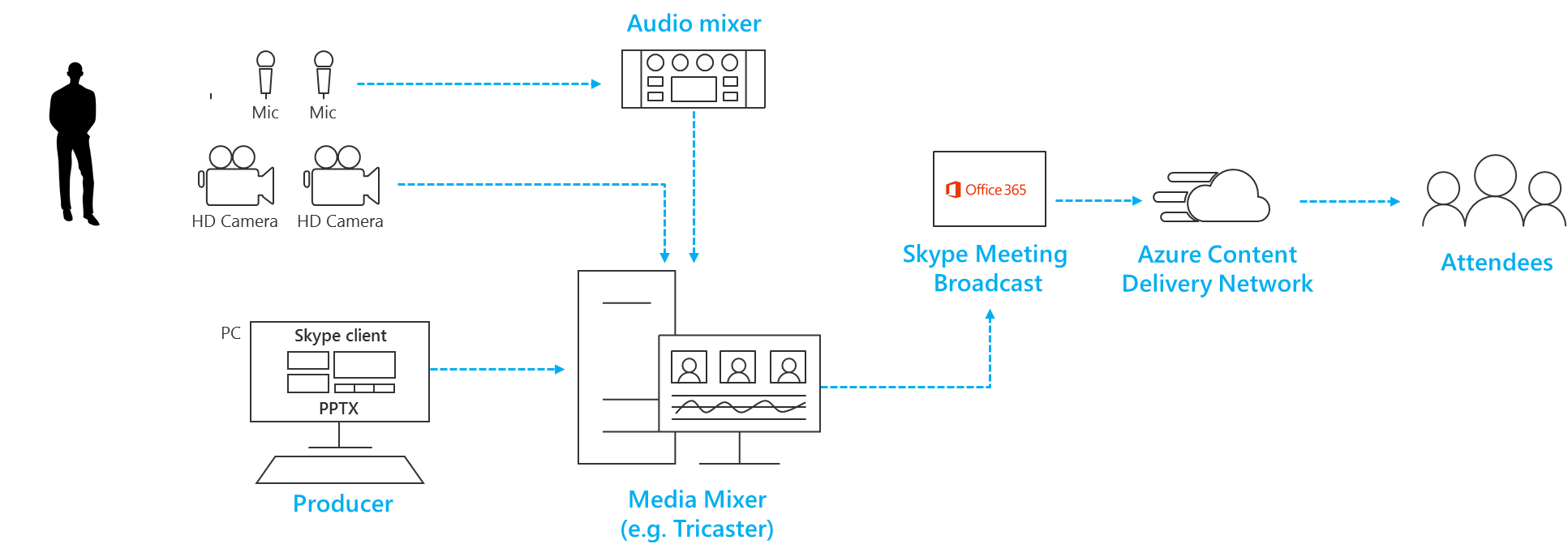
Slika 2 – prebacivanje između više izvora u na za vidom hardvera
Dodavanje deljenje ekrana i snimljene video zapisa
-
Nije trenutno moguće da biste dodali na isti način mogu se dodati standardne Skype za posao poziv za deljenje direktno u Emitovanje Skype sastanka . Međutim, isti efekat možete simuliranog pomoću hardvera uređaj za hvatanje, pravite njegove HDMI unosa iz za povezivanje monitora predstavljanja laptop računara.
-
Isti pristup može da se koristi da video zapise ili muziku u emitovanje pomoću video reprodukcija softvera kao što su filmova i TV aplikacije u operativnom sistemu Windows 10 ili Windows Media Player u starijim verzijama operativnog sistema Windows.
-
Proba kako će prebacujete u ovom video izvora tokom emitovanja, plaća pažnju na kako/kada će uključiti zvuk; i kako će da izbegnete na publika vidi aplikacije „chrome” kao što su Reprodukuj/zaustavi kontrole ili pokazivač miša u obliku.
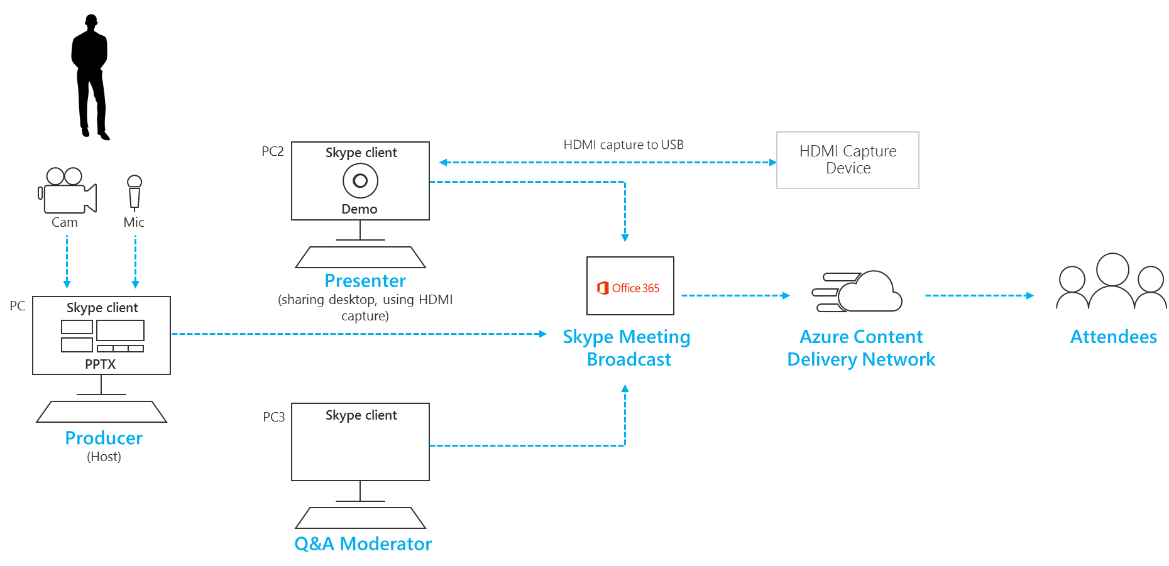
Dodavanje natpisa i grafike pomoću vidom za
Dok je moguće da se prebacite aktivni video izvor unutar Skype za posao tokom emitovanja, sa više izvora video i audio zapisa koje možda lakše da koristite viziji mešanje stoni i uneo jedne, unapred mešovita feed u emitovanje. To takođe ima prednosti koje zahtevaju manje uređaji za hvatanje i prezentacije računara.
Dodavanje na ekranu grafike, nekada se zvao donjem tri dela, možete dati publici korisne informacije o osobi gledano, a često karakteristika visokog kvaliteta predstave.
-
Veliki broj početne mešanje stolom podržava Alfa ključ (u suprotnom zvao hroma ključ) preklapanje jednu sliku na drugu tako što ćete suzbijanje određene boje. To može biti korisno da biste dodali natpise i grafike.
-
Jedan pristup je da dodavanje natpisa i grafike u PowerPoint niz slajdova sa plavoj ili zelenoj pozadini (kao što je neophodna tako što ćete vidom za), a zatim koristite vidom za Alfa ključ efekat preklapanje ove grafike na izvor kamere. Imajte na umu da možete da koristite PowerPoint da animirate grafika na i sa ekrana.
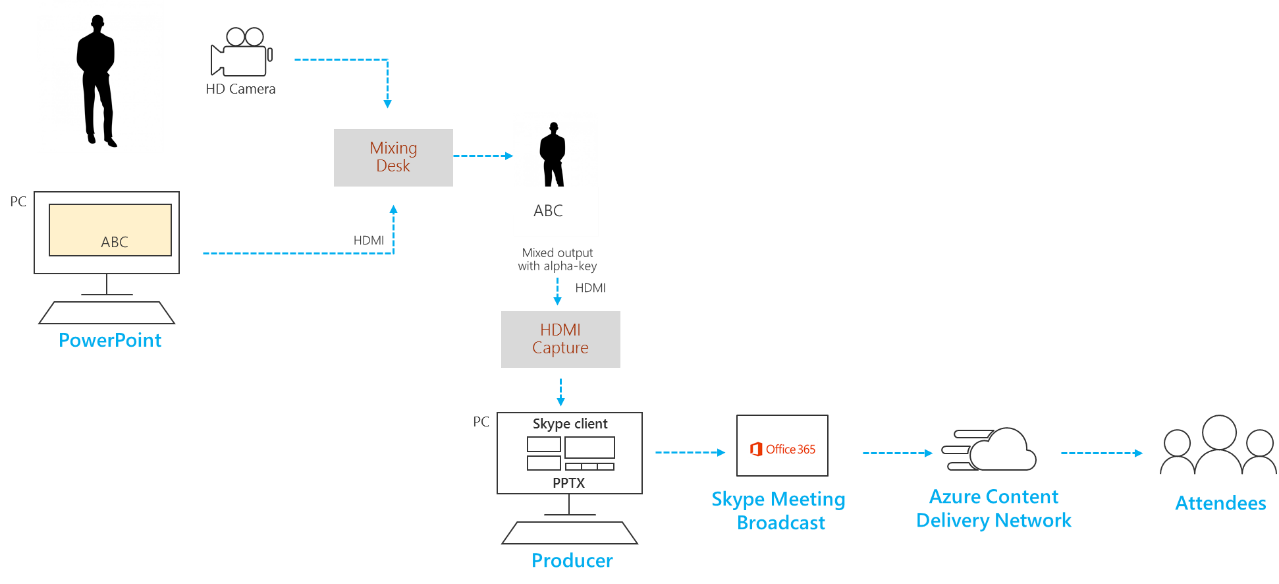
Upravljanje udaljenim sobe i auditoria
Imajte na umu da vaša publika će pratiti emitovanje sa odlaganje oko 20 do 30 sekundi iza uživo. Ovo neće biti problem za članove publika gleda pojedinačno na sopstvenu uređajima, ali ima implikacije ako koje su protoka emitovanja u sali koje uključuju udaljeni Izlagači.
-
Sobe koja sadrži grupu korisnika lokacije i udaljeni Izlagači će morati da primaju u realnom vremenu sastanka feeda putem Skype za posao klijenta, a ne sat vremena odložiti emitovanje feeda u pregledaču.
-
Da biste prikazali emitovanje udaljeni salu, drugi računar koristite za povezivanje kao učesnika u Skype za posao klijentu i prebacivanje na Prikaz sadržaja u gornjem desnom uglu na naslovnoj traci. Prikaz sadržaja uklanja sve ekrana chrome i izlagača sličice i daje prikaz celog ekrana aktivnog sadržaja. Ovo će biti mnogo bliže realnom vremenu od emitovanja feed. Ovaj prikaz u sobu za udaljenog programa Project.
-
Proba zvuk na udaljenom salu pažljivo, naročito proveru za sve neželjene Eho. Ako je moguće, koristite na istom Računaru da biste reprodukovali zvuk u sobu i snimanje audio zapisa iz sobe. Ovo će omogućiti Skype za posao da koristite podrazumevani zvuk otkazivanje algoritam efikasno i proizvod zvuka „čišćenje mešavinu” u sobi.
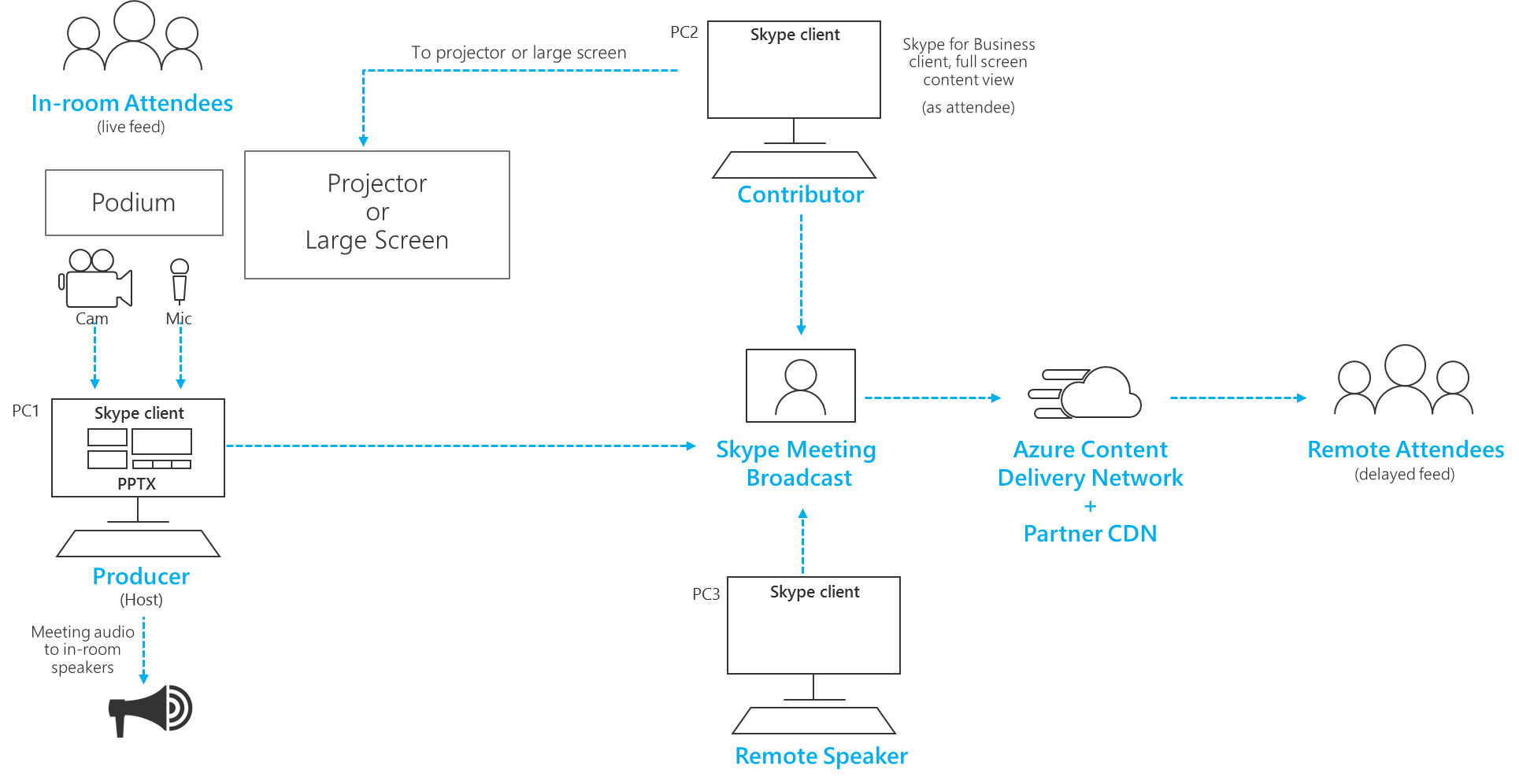
Upravljanje više Izlagači
U velikim emitovanje, tim događaja će želite da zadržite zbijeni kontrolu na dozvole Izlagači i učesnika u Skype za posao poziv. Razmislite o ovim ulogama i dozvolama kada planiranje strategije dozvola.
Napomena: U ovom kontekstu Izlagači i učesnici odnosi korisnika koji se pojavljuju u Skype za posao klijenta, a ne učesnike koji su gledali emitovanje putem pregledača.
-
Članovi tima događaja Korisnici koji je data događaj članovima tima dozvola u Skype za posao sastanku portal možete pridružiti Skype za posao poziv kao Izlagači, a pristup emitovanja kontrole da pokrenete i zaustavite emitovanje i promenite aktivnom video izvor.
-
Izlagači Izlagači koji nisu deo događaj uloga članova tima mogu biti dodati tako što ćete izlagače se već nalazi u poziv, direktno iz Skype za posao klijenta. Dodatni Izlagači će ne vidite emitovanja kontrole u Skype za posao klijent, niti promenite aktivnom video. Izlagači možete da dodate dodatne učesnike i Izlagači, i privremeno isključili ili ponovo uključili bilo kog drugog korisnika. Umereno koristite ulogu izlagača za članove tima koje se ne odnose događaj.
-
Učesnici Učesnici mogu biti dodati tako što ćete Izlagači već u pozivu. Učesnici mogu privremeno isključivanje i ponovo uključili sopstvenu liniju, ali ne možete da promenite aktivnom video zapisa u emitovanje, niti utiče na emitovanje kontrole kao što su pokretanje ili zaustavljanje emitovanje. Učesnici su odgovarajući izbor kada je potrebno da biste dodali drugi saradnici emitovanje, kao što su oni govore daljinski, kao i dozvole samo dovoljno da im omogućiti da doprinose sadržaj dok tim događaja zadržati kontrolu nad emitovanje. Koristite ulogu učesnika ako treba da dodate u realnom vremenu u feed za udaljeni sobu ili salu.
Napravite emitovanje otporni umrežavanje ili hardver otkazivanja
Potvrdite izbor ne uspeva Opšta uputstva u vezi sa više uređaja i više članova tima događaj koji možete da nastavite da biste kontrolisali emitovanje ako na Računaru ili mreži. Ove dodatne korake mogu biti korisni.
-
Ako koristite uređaj za snimanje videa, razmislite o korišćenju HDMI ili SDL razdelnika da duplirate izlazu, a zatim uneo video zasebno pomoću dva uređaji za hvatanje u dva računara. Ovo pruža otpornost na više mesta.
-
Razmislite o korišćenju različitih mreža na uređajima pravljenja rezervne kopije, na primer brzih mobilnu vezu pored mrežom preduzeća žičnu ili bežične.
-
Razmislite o korišćenju u realnom vremenu u nadgledanju funkcije koje su dostupne sa grane registratora uvide tokom emitovanja da biste proverili brojeve učesnika i nivoa protok kvalitet. Možete da otvorite ovu stranicu sa Skype za posao sastanku portal.
Koristite testira hardvera
Ne postoji Microsoft certifikacija program za Emitovanje Skype sastanka hardver, ali audio i video hardvera certifikovani za Skype za posao će funkcionisati u Emitovanje Skype sastanka.
Pored toga, sledeći hardver pronašao da biste izvršili na Surface Pro i Surface Book uređaja kada se koristi sa Emitovanje Skype sastanka. Ovu listu ne bi trebalo da bude uspostavljena kao preporuka niti garancija i nekoliko dobavljača će obezbediti odgovarajuću hardvera.
-
Video kodiranja dongle (da biste konvertovali HDMI USB web kamera): Magewell USB uhvatite HDMI generacije 2 (takođe podržava zvuk u toku HDMI)
-
Kodiranje audio uređaj (da biste konvertovali i zamešajte više XLR audio feedove na USB audio izvor): Zum H5 pri ruci diktafonom
-
Za vidom (za mešanje više HDMI feedovima, mešanje zvuka, dodavanje vizuelnih efekata kao što je Alfa ključ za natpise): Roland V 1HD Video prebacivač










