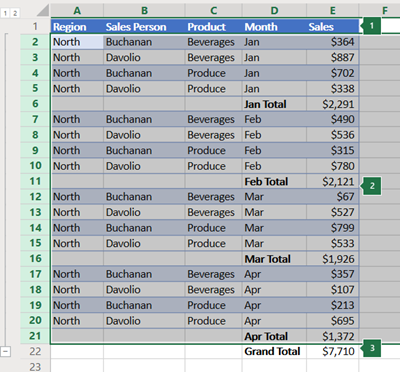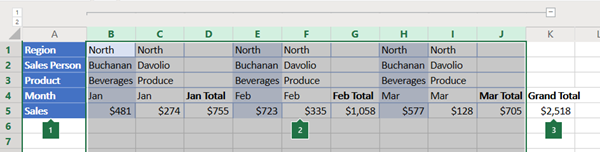Ako imate listu podataka koje želite da grupišete i rezimirate, možete da napravite prikaz strukture od najviše osam nivoa. Svaki unutrašnji nivo, predstavljen većim brojem u programu simboli za prikaz strukture, prikazuje detaljni podaci za prethodne spoljne nivoe, predstavljen manjim brojem u simbolima za prikaz strukture. Koristite prikaz strukture da biste brzo prikazali rezime redova i kolona ili otkrili detaljne podatke o svakoj grupi. Napravite prikaz strukture redova (kao što je prikazano u primeru ispod), kolona ili prikaz redova i kolona.
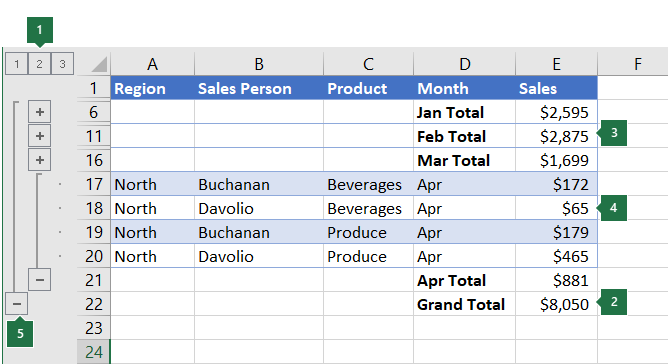 |
|
1. Da biste prikazali redove za nivo, izaberite odgovarajuće simbole
2. Da biste razvili ili skupili podatke u prikazu strukture, kliknite na simbole za prikaz strukture |
-
Uverite se da svaka kolona sa podacima koje želite da prikažete u prikazu strukture ima oznaku u prvom redu (npr. region), sadrži slične činjenice u svakoj koloni i da opseg koji želite da prikažete u prikazu strukture ne sadrži prazne redove ili kolone.
-
Ako želite, grupisani redovi sa detaljima mogu da imaju odgovarajući red rezimea – međuvrednost. Da biste ih kreirali, uradite nešto od sledećeg:
-
Umetanje redova rezimea pomoću komande Međuvrednost
Koristite komandu Međuvrednost, koja umeće funkciju SUBTOTAL direktno ispod ili iznad svake grupe redova sa detaljima i automatski pravi prikaz strukture. Više informacija o korišćenju funkcije "Međuvrednost" potražite u članku Funkcija SUBTOTAL.
-
Umetanje sopstvenih redova rezimea
Umetnite sopstvene redove rezimea sa formulama, odmah ispod ili iznad svake grupe redova sa detaljima. Na primer, u okviru (ili iznad) redova podataka o prodaji za mart i april koristite funkciju SUM da biste izračunali međuvrednost prodaje za te mesece. Tabela kasnije u ovoj temi prikazuje primer ovoga.
-
-
Excel podrazumevano traži redove rezimea ispod detalja koje rezimira, ali ih je moguće kreirati iznad redova sa detaljima. Ako ste napravili redove rezimea ispod detalja, pređite na sledeći korak (4. korak). Ako ste napravili redove rezimea iznad redova sa detaljima, idite na stavku Podaci > Prikaz strukture , a zatim izaberite pokretanje dijaloga.

Otvara se dijalog Postavke.
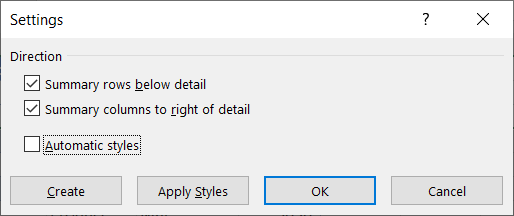
U dijalogu Postavke opozovite izbor u polju za potvrdu Redovi rezimea ispod detalja , a zatim kliknite na dugme U redu.
-
Prikažite strukturu podataka. Izvršite neku od sledećih radnji:
Automatsko prikazivanje strukture podataka
-
Izaberite ćeliju u opsegu ćelija koje želite da prikažete u prikazu strukture.
-
Idite na karticu Podaci > prikaz strukture > grupisanje >, a zatim izaberite stavku Automatski prikaz strukture.
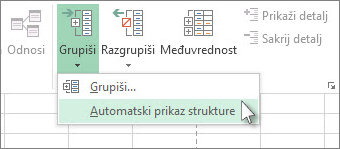
Ručno prikazivanje strukture podataka
Važno: Kada ručno grupišete nivoe prikaza strukture, najbolje je da prikažete sve podatke da biste izbegli neispravno grupisanje redova.
-
Da biste prikazali strukturu spoljne grupe (nivo 1), izaberite sve redove koje spoljna grupa sadrži (npr. redove sa detaljima i, ako ste ih dodali, njihove redove rezimea).
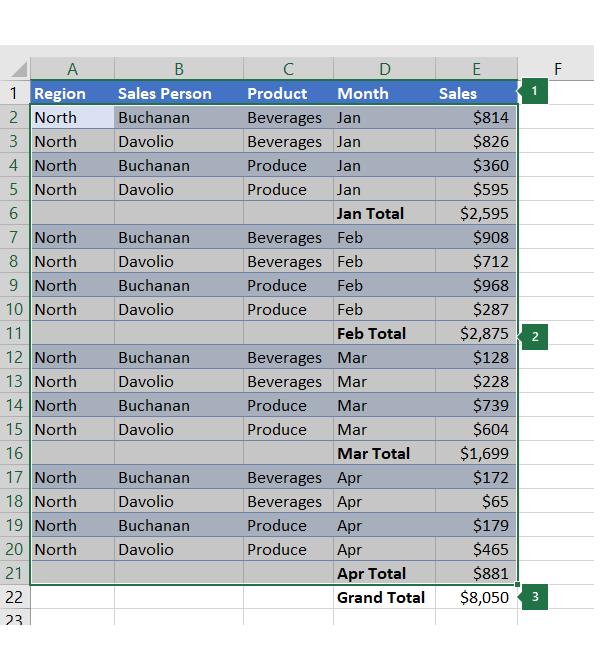
1. Prvi red sadrži oznake i nije izabran.
2. Pošto je ovo spoljna grupa, izaberite sve redove sa međuvrednostima i detaljima.
3. Nemojte da izaberete sveukupnu vrednost.
-
Idite na stavku Podaci > prikaz strukture > grupe > grupi. U dijalogu Grupa izaberite stavku Redovi, a zatim kliknite na dugme U redu.
Savet: Ako izaberete cele redove umesto samo ćelija, Excel se automatski grupiše po redu – dijalog Grupiši se ne otvara.
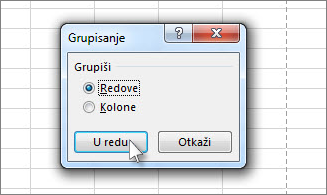
Simboli za prikaz strukture na ekranu se pojavljuju pored grupe.
-
Opcionalno, prikažite strukturu unutrašnje, ugnežđene grupe – redove sa detaljima za dati odeljak podataka.
Napomena: Ako ne morate da kreirate unutrašnje grupe, pređite na korak f u nastavku.
Za svaku unutrašnju, ugnežđenu grupu izaberite redove sa detaljima pored reda koji sadrži red rezimea.
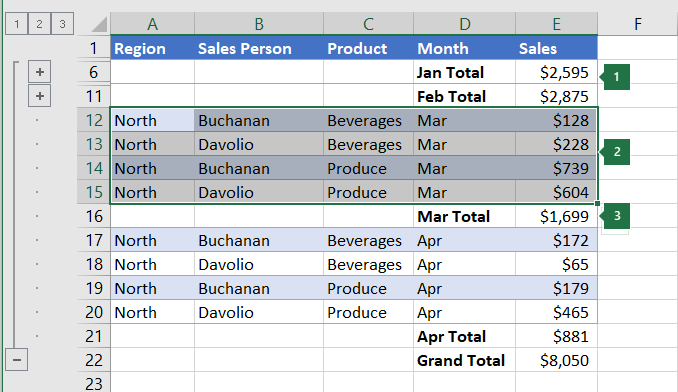
1. Na svakom unutrašnjem nivou možete kreirati više grupa. Ovde su dva odeljka već grupisana na nivou 2.
2. Ovaj odeljak je izabran i spreman za grupisanje.
3. Nemojte da izaberete red rezimea za podatke koje grupišete.
-
Idite na stavku Podaci > prikaz strukture > grupi > grupi.
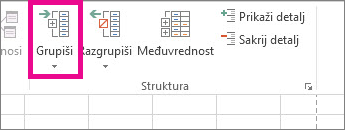
U dijalogu Grupa izaberite stavku Redovi, a zatim kliknite na dugme U redu. Simboli za prikaz strukture na ekranu se pojavljuju pored grupe.
Savet: Ako izaberete cele redove umesto samo ćelija, Excel se automatski grupiše po redu – dijalog Grupiši se ne otvara.
-
Nastavite as izborom i grupisanjem unutrašnjih redova dok u prikazu strukture ne kreirate sve željene nivoe.
-
Ako želite da razgrupišete redove, izaberite redove, a zatim idite na stavku Podaci >Prikaz strukture > Razgrupiši > Razgrupiši.
Možete i da razgrupišete odeljke prikaza strukture bez uklanjanja celog nivoa. Držite pritisnut taster SHIFT i izaberite


Važno: Ako razgrupišete prikaz strukture dok su detaljni podaci skriveni, redovi sa detaljima mogu ostati skriveni. Da biste prikazali ove podatke, prevucite pokazivač preko vidljivih brojeva reda koji se graniče sa skrivenim redovima. Zatim idite na karticu Početak > u >i postavite pokazivač na stavku Sakrij & Otkrivanje, a zatim izaberite stavku Otkrij redove.
-
-
Uverite se da svaki red podataka za koje želite da prikažete strukturu ima oznaku u prvoj koloni, sadrži slične činjenice u svakom redu, a opseg nema prazne redove ili kolone.
-
Umetnite sopstvene kolone rezimea sa formulama neposredno levo ili desno od svake grupe kolona sa detaljima. Tabela navedena u 4. koraku ispod prikazuje primer.
Napomena: Da biste prikazali strukturu podataka po kolonama, kolone rezimea moraju sadržati formule sa referencama za ćelije u svakoj od kolona sa detaljima date grupe..
-
Ako se kolona rezimea nalazi levo od kolona sa detaljima, idite na stavku Podaci > Prikaz strukture , a zatim izaberite pokretanje dijaloga.

Otvara se dijalog Postavke.
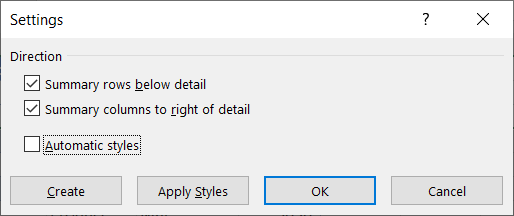
U dijalogu Postavke opozovite izbor u polju za potvrdu Kolone rezimea desno od detalja , a zatim kliknite na dugme U redu.
-
Da biste prikazali strukturu podataka, uradite nešto od sledećeg:
Automatsko prikazivanje strukture podataka
-
Izaberite neku ćeliju u opsegu.
-
Idite na stavku Podaci > prikaz strukture > grupe > grupi, a zatim izaberite stavku Automatski prikaz strukture.
Ručno prikazivanje strukture podataka
Važno: Kada ručno grupišete nivoe prikaza strukture, najbolje je da prikažete sve podatke da biste izbegli pogrešno grupisanje kolona.
-
Da biste prikazali strukturu spoljne grupe (nivo 1), izaberite sve podnaslne kolone rezimea, kao i njihove srodne detaljne podatke.
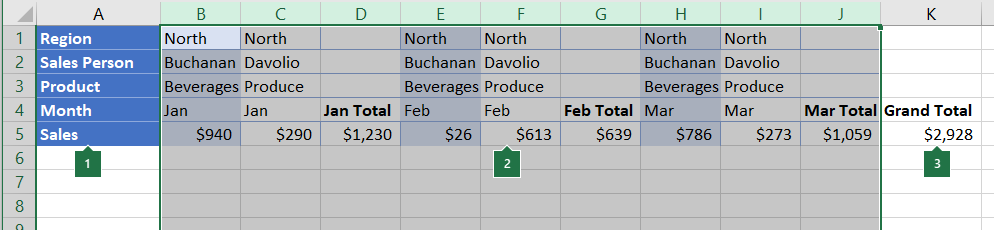
1. Kolona A sadrži oznake.
2. Izaberite sve kolone sa detaljima i međuvrednostima. Imajte na umu da ako ne izaberete cele kolone, kada izaberete stavkuGrupa (stavka > Prikaz strukture >Grupa ) otvara se dijalog Grupa i traži od vas da odaberete stavku Redovi ili Kolone.
3. Nemojte da izaberete kolonu sa sveukupnošću.
-
Idite na stavku Podaci > prikaz strukture > grupe > grupi.
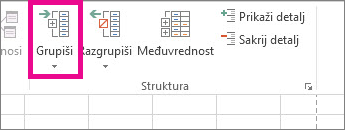
Simbol prikaza strukture se pojavljuje iznad grupe.
-
Da biste prikazali strukturu unutrašnje, ugnežđene grupe kolona sa detaljima (nivo 2 ili više), izaberite kolone sa detaljima pored kolone koja sadrži kolonu rezimea.
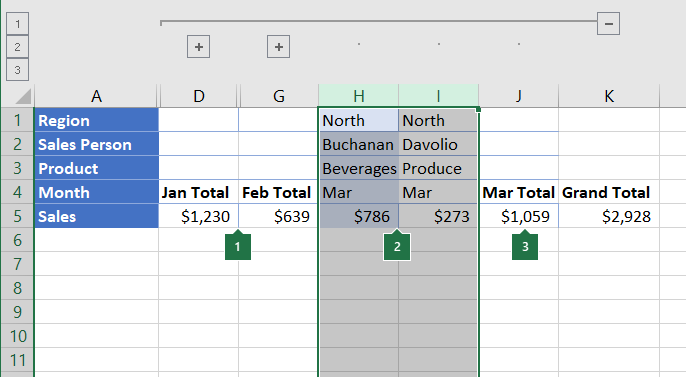
1. Na svakom unutrašnjem nivou možete kreirati više grupa. Ovde su dva odeljka već grupisana na nivou 2.
2. Ove kolone su izabrane i spremne za grupisanje. Imajte na umu da ako ne izaberete cele kolone, kada izaberete stavku Grupiši (podaci> Prikaz strukture > Grupa ) otvara se dijalog Grupa i traži od vas da odaberete stavku Redovi ili Kolone.
3. Nemojte izabrati kolonu rezimea za podatke koje grupišete.
-
Idite na stavku Podaci > prikaz strukture > grupi.
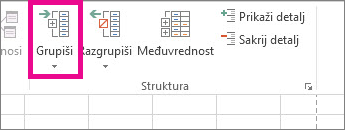
Simboli za prikaz strukture na ekranu se pojavljuju pored grupe.
-
-
Nastavite sa izborom i grupisanjem unutrašnjih kolona dok u prikazu strukture ne kreirate sve željene nivoe.
-
Ako želite da razgrupišete kolone, izaberite kolone, a zatim idite na karticu Podaci > Prikaz strukture > Razgrupiši.
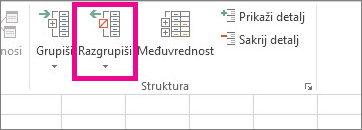
Možete i da razgrupišete odeljke prikaza strukture bez uklanjanja celog nivoa. Držite pritisnut taster SHIFT dok birate 

Ako razgrupišete prikaz strukture dok su detaljni podaci skriveni, kolone sa detaljima mogu ostati skrivene. Da biste prikazali podatke, prevucite pokazivač preko vidljivih slova kolone koja se graniče sa skrivenim kolonama. Idite na karticu Početak > u > Format, postavite pokazivač na stavku Sakrij & Otkrivanje, a zatim izaberite stavku Otkrij kolone.
-
Ako ne vidite simbole za prikaz strukture



-
Izvršite neke od sledećih radnji:
-
Prikazivanje ili skrivanje detaljnih podataka o grupi
Da biste prikazali detaljne podatke unutar grupe, kliknite

-
Da biste sakrili detaljne podatke o grupi, kliknite

-
Razvijanje ili skupljanje čitavog prikaza strukture na određeni nivo
U

Na primer, ako prikaz strukture ima četiri nivoa, možete da sakrijete četvrti nivo dok prikazujete ostale nivoe tako što ćete izabrati stavku

-
Prikazivanje ili skrivanje čitavog prikaza strukture detaljnih podataka
Da biste prikazali sve detaljne podatke, izaberite najniži nivo u


-
Da biste sakrili sve detaljne podatke, izaberite

-
Za prikaz strukture redova Microsoft Excel koristi stilove kao što su RowLevel_1 i RowLevel_2. Za prikaz strukture kolona Excel koristi stilove kao što su NivoKolone_1 i NivoKolone_2. Ovi stilovi primenjuju na redove ili kolone rezimea podebljavanje, kurziv i ostala oblikovanja teksta da bi se redovi ili kolone rezimea međusobno razlikovali u prikazu podataka. Različitim definisanjem ovih stilova na tekst i ćelije možete da primenite razna oblikovanja i na taj način prilagodite izgled prikaza strukture. Stil možete primeniti na prikaz strukture prilikom pravljenja prikaza ili nakon toga.
Izvršite neke od sledećih radnji:
Automatsko primena stila na nove redove ili kolone rezimea
-
Idite na stavku Podaci > Prikaz strukture, a zatim izaberite pokretanje dijaloga.

Otvara se dijalog Postavke.
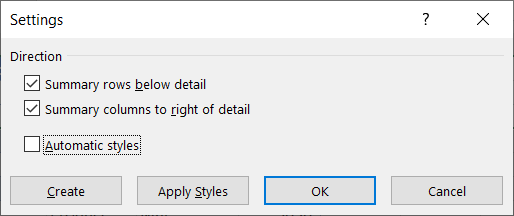
-
Potvrdite izbor u polju za potvrdu Automatski stilovi.
Primena stila na postojeći red ili kolonu rezimea
-
Izaberite ćelije na koje želite da primenite stil.
-
Idite na stavku Podaci > Prikaz strukture, a zatim izaberite pokretanje dijaloga.

Otvara se dijalog Postavke.
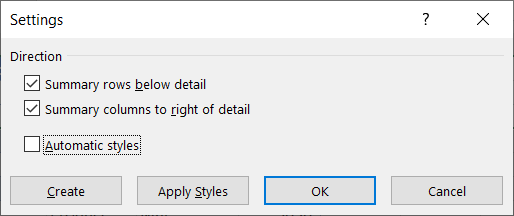
-
Potvrdite izbor u polju za potvrdu Automatski stilovi, a zatim izaberite stavku Primeni stilove.
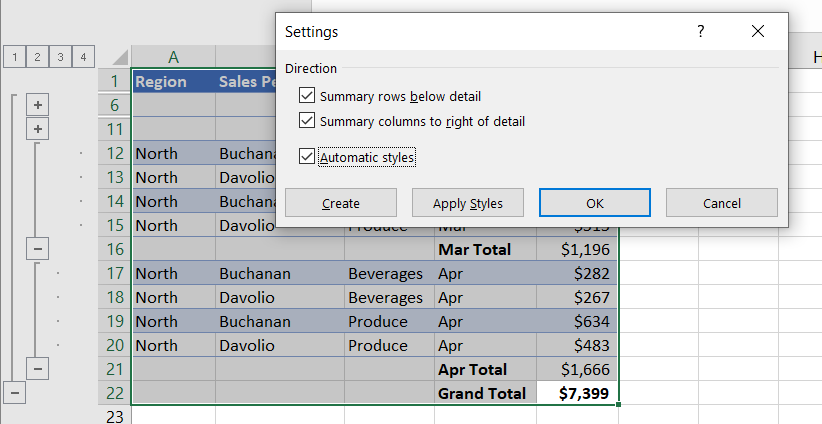
Za oblikovanje prikaza strukture podataka možete koristiti i automatska oblikovanja.
-
Ako ne vidite simbole za prikaz strukture



-
Koristite simbole za prikaz strukture



Dodatne informacije potražite u odeljku Prikazivanje ili skrivanje prikaza strukture podataka.
-
Izaberite opseg redova rezimea.
-
Idite na karticu Početak > Uređivanje >Pronađi & Izaberi, a zatim izaberite Stavku Idi na specijalno.
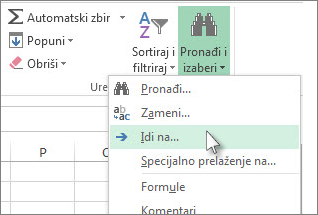
-
Izaberite samo vidljive ćelije.
-
Kliknite na dugme U redu, a zatim kopirajte podatke.
Napomena: Ukoliko sakrijete ili uklonite prikaz strukture, podaci se ne brišu.
Skrivanje prikaza strukture
-
Idite na stavku Opcije > datoteka > Napredno,a zatim u odeljku Opcije prikaza za ovaj radni list opozovite izbor u polju za potvrdu Prikaži simbole prikaza strukture ako se primeni prikaz strukture.
Uklanjanje prikaza strukture
-
Kliknite na radni list.
-
Idite na stavku Podaci > prikaz strukture > razgrupiši, a zatim izaberite stavku Obriši prikaz strukture.
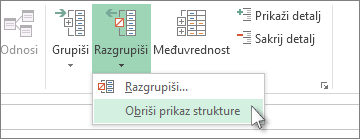
Važno: Ako uklonite prikaz strukture dok su detaljni podaci skriveni, redovi ili kolone sa detaljima mogu ostati skriveni. Da biste prikazali podatke, prevucite pokazivač preko vidljivih brojeva reda ili slova kolone pored redova i kolona. Idite na karticu Početak > u >Format, postavite pokazivač na stavku Sakrij & Otkrivanje, a zatim izaberite stavku Otkrij redove ili Otkrij kolone.
Zamislite da želite da kreirate izveštaj sa rezimeom podataka koji prikazuje samo ukupne vrednosti uz grafikon tih ukupnih vrednosti. Obično možete da uradite sledeće:
-
Kreiranje izveštaja sa rezimeom
-
Prikažite strukturu podataka.
Više informacija potražite u odeljcima Kreiranje prikaza strukture redova ili Kreiranje prikaza strukture kolona.
-
Sakrijte detalje tako što ćete izabrati simbole za prikaz strukture



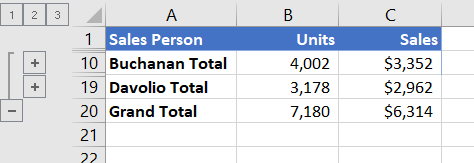
-
Dodatne informacije potražite u odeljku Prikazivanje ili skrivanje prikaza strukture podataka.
-
-
Grafikon izveštaja sa rezimeom
-
Izaberite podatke rezimea na osnovu kojih želite da kreirate grafikon.
Na primer, da biste na grafikonu prikazali samo ukupne vrednosti "Petrović" i "Davolić", ali ne i sveukupne vrednosti, izaberite ćelije od A1 do C19 kao što je prikazano u gorenavedenom primeru.
-
Izaberite stavku Umetni > grafikone > Preporučeni grafikoni, a zatim izaberite karticu Svi grafikoni i odaberite tip grafikona.
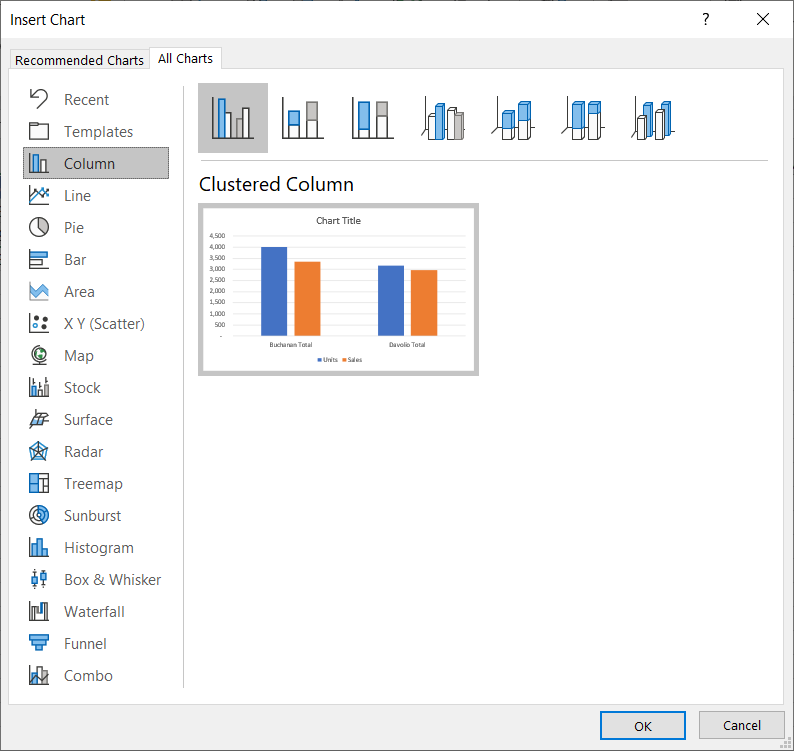
Na primer, ako ste odabrali opciju Grupisani stubičasti grafikon, grafikon će izgledati ovako:
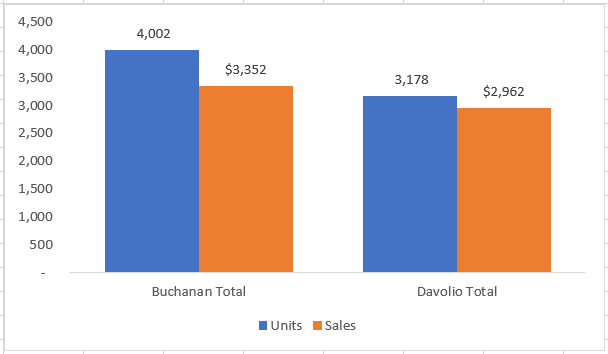
Ako prikažete ili sakrijete detalje u prikazu strukture liste podataka, ažurira se i grafikon kako bi prikazao ili sakrio podatke.
-
Možete da grupišete (ili prikažete strukturu) redova i kolona u Excel za veb.
Napomena: Iako u podatke možete da dodate redove ili kolone rezimea (pomoću funkcija kao što su SUM ili SUBTOTAL), ne možete da primenite stilove ili postavite poziciju za redove i kolone rezimea u programu Excel za veb.
Kreiranje prikaza strukture redova ili kolona
|
|
|
|
Prikaz strukture redova u usluzi Excel Online
|
Prikaz strukture kolona u usluzi Excel Online
|
-
Uverite se da svaka kolona (ili red) podataka za koje želite da prikažete strukturu ima oznaku u prvom redu (ili koloni), sadrži slične činjenice u svakoj koloni (ili redu) i da opseg nema prazne redove ili kolone.
-
Izaberite podatke (uključujući sve redove ili kolone rezimea).
-
Idite na stavku Podaci > Prikaz > Grupiši>, a zatim izaberite stavku Redovi ili Kolone.
-
Opcionalno, ako želite da prikažete strukturu unutrašnje, ugnežđene grupe – izaberite redove ili kolone u okviru prikaza strukture opsega podataka, a zatim ponovite 3. korak.
-
Nastavite sa izborom i grupisanjem unutrašnjih redova ili kolona dok u prikazu strukture ne kreirate sve željene nivoe.
Razgrupisavanje redova ili kolona
-
Da biste razgrupisali, izaberite redove ili kolone, a zatim idite na stavkuPodaci > Prikaz strukture > Razgrupiši> Razgrupiši, a zatim izaberite stavku Redovi ili Kolone.
Prikazivanje i skrivanje prikaza strukture podataka
Izvršite neke od sledećih radnji:
Prikazivanje ili skrivanje detaljnih podataka o grupi
-
Da biste prikazali detaljne podatke unutar grupe, izaberite

-
Da biste sakrili detaljne podatke o grupi, izaberite

Razvijanje ili skupljanje čitavog prikaza strukture na određeni nivo
-
U

-
Na primer, ako prikaz strukture ima četiri nivoa, možete da sakrijete četvrti nivo dok prikazujete ostale nivoe tako što ćete izabrati stavku

Prikazivanje ili skrivanje čitavog prikaza strukture detaljnih podataka
-
Da biste prikazali sve detaljne podatke, izaberite najniži nivo u


-
Da biste sakrili sve detaljne podatke, izaberite

Potrebna vam je dodatna pomoć?
Možete uvek da postavite pitanje stručnjaku u Excel Tech zajednici ili da potražite pomoć u Zajednicama.