Kopiranje i lepljenje u programu PowerPoint za veb razlikuje se od kopiranja i lepljenja u PowerPoint aplikaciji za računar zbog određenih ograničenja veb pregledača.
(Ako koristite pregledač Firefox za pristup programu PowerPoint za veb, pogledajte odeljak Kopiranje i lepljenje teksta ili slika pomoću pregledača Firefox ili Safari u nastavku.)
Kopiranje i lepljenje slika
Slike možete da isečete ili kopirate sa jednog slajda i da ih nalepite na drugi slajd u istoj prezentaciji ili drugoj prezentaciji. Sliku možete i da isečete ili kopirate iz druge aplikacije, kao što je Word za veb, a zatim da je nalepite u PowerPoint za veb.
-
Izaberite željenu sliku, a zatim na kartici Početak kliknite na dugme Ostava

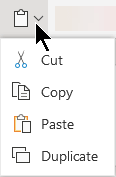
-
Kliknite na mesto na koje želite da umetnete tekst i na kartici Početak kliknite na dugme Ostava

Ako budete upitani za pristup ostavi, izaberite stavku Dozvoli pristup.
Možete i da kopirate slike sa veb lokacija i nalepite ih na slajdove sve dok imate licencu za sliku:
-
Kliknite desnim tasterom miša na sliku na veb lokaciji i izaberite komandu Iseci ili Kopiraj, a zatim se prebacite PowerPoint za veb biste nalepili sliku na slajd.
PowerPoint za veb ne podržava lepljenje slika koje su kopirane iz programa Outlook. Ako postoji slika u programu Outlook koju želite da koristite u programu PowerPoint za veb, sačuvajte je na računaru, a zatim idite na stavku Umetanje > Slike u PowerPoint za veb.
Kopiranje i lepljenje teksta
Tasterska prečica za lepljenje: Ctrl + V
-
Izaberite tekst koji želite da kopirate, a zatim na kartici Početak kliknite na dugme Ostava

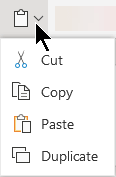
-
Kliknite na mesto na koje želite da umetnete tekst i na kartici Početak kliknite na dugme Ostava, a zatim izaberite stavku Nalepi.
Ako budete upitani za pristup ostavi, izaberite stavku Dozvoli pristup.
Kopiranje i lepljenje neoblikovanog teksta
Tasterska prečica za lepljenje neoblikovanih: Ctrl + Shift + V
-
Izaberite tekst koji želite da kopirate, a zatim na kartici Početak kliknite na dugme Ostava

-
Kliknite na mesto na koje želite da umetnete neoblikovani tekst i na kartici Početak kliknite na dugme Ostava, a zatim izaberite stavku Nalepi samo tekst.
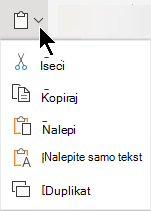
Opcija Nalepi samo tekst trenutno je dostupna samo u pregledačima Chrome i Microsoft Edge. Za Chrome vam je potrebna oznaka tipa datoteke Kancelarija da biste koristili ovu komandu u programu PowerPoint za veb.
Kopiranje i lepljenje slajdova
U PowerPoint za veb možete da isečete ili kopirate slajd i nalepite ga na drugo mesto.
Takođe, između aplikacije PowerPoint i PowerPoint za veb možete da isečete ili kopirate slajdove, a zatim da ih nalepite.
Kada isečete ili kopirate, a zatim nalepite ceo slajd, uključeni su svi komentari ili efekti animacije na slajdu.
-
U oknu sa sličicama sa leve strane izaberite željeni slajd ili slajdove. Na kartici Početak kliknite na dugme Ostava

-
U oknu sa sličicama izaberite slajd posle kojih želite da umetnete, a zatim na kartici Početak kliknite na dugme Ostava, a zatim izaberite stavku Nalepi.
-
Ako slajdovi koje ste isekli ili kopirali dolaze iz druge prezentacije i želite da zadržite njihovo originalno oblikovanje, kliknite na dugme (Ctrl) koje iskače u donjem desnom uglu nalepljenog slajda i izaberite zadrži izvorno oblikovanje.
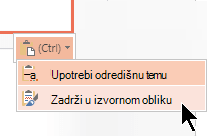
Kada kopirate i lepite slajdove u okviru iste prezentacije , zadrži u izvornom obliku trenutno nije podržano.
Kopiranje i lepljenje teksta ili slika pomoću programa Firefox ili Safari
Morate da koristite tasterske prečice da biste isekli ili kopirali tekst , a zatim da ga nalepite u Firefox pregledač. Iako gorenavedene procedure možete da koristite za isecanje ili kopiranje i lepljenje slika u programu Firefox, takođe možete da koristite istu proceduru za slike.
-
Izaberite tekst koji želite da kopirate, a zatim na tastaturi pritisnite kombinaciju tastera Ctrl+X da biste isekli ili kombinaciju tastera Ctrl+C da biste ga kopirali.
-
Idite na slajd u koji želite da nalepite tekst, a zatim na tastaturi pritisnite kombinaciju tastera Ctrl+P da biste nalepili tekst.










