Ako imate radni list sa podacima u kolonama koje treba da rotirate da biste ga prerasporedili u redove, koristite funkciju Transponuj . Pomoću toga možete brzo da prebacite podatke iz kolona u redove ili obrnuto.
Na primer, ako podaci izgledaju ovako, sa regionima prodaje u naslovima kolona i Kvartalima sa leve strane:
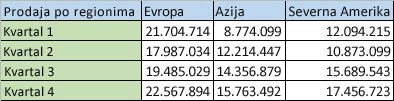
Funkcija Transponuj prerasporedi tabelu tako da se "Kvartali" prikazuju u naslovima kolona, a regioni prodaje mogu da se vide sa leve strane, na sledeći način:

Napomena: Ako su podaci u Excel tabeli, funkcija Transponuj nije dostupna. U tom slučaju možete prvo da konvertujete tabelu u opseg ili možete da upotrebite funkciju TRANSPOSE da biste rotirali redove i kolone.
Evo kako to da uradite:
-
Izaberite opseg podataka koje želite da prerasporedite, uključujući oznake redova ili kolona, i pritisnite kombinaciju tastera Ctrl+C.
Napomena: Uverite se da kopirate podatke da biste to uradili jer korišćenje komande Iseci ili kombinacije tastera Ctrl+X neće funkcionisati.
-
Odaberite novu lokaciju na radnom listu na koju želite da nalepite transponovanu tabelu kako biste se uverili da ima dovoljno prostora za lepljenje podataka. Nova tabela koju nalepite u potpunosti će zameniti sve podatke /oblikovanje koje se već tamo nalazi.
Kliknite desnim tasterom miša preko gornje leve ćelije u kojoj želite da nalepite transponovanu tabelu, a zatim odaberite stavku Transponuj
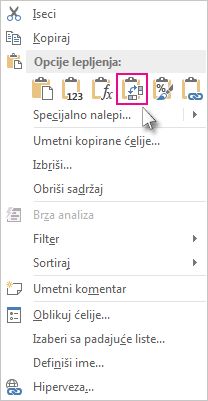
-
Nakon uspešnog rotacije podataka, možete da izbrišete originalnu tabelu i podaci u novoj tabeli ostaju netaknuti.
Saveti za transponovanje podataka
-
Ako podaci uključuju formule, Excel ih automatski ažurira tako da se poklapaju sa novim položajem. Uverite se da te formule koriste apsolutne reference – ako ne koriste, možete da se prebacujete između relativnih, apsolutnih i mešanih referenci pre nego što rotirate podatke.
-
Ako želite često da rotirate podatke da biste ih prikazali iz različitih uglova, razmislite o kreiranju izvedene tabele tako da možete brzo da izvežete podatke prevlačenjem polja iz oblasti Redovi u oblast Kolone (ili obrnuto) na listi polja izvedene tabele.
Podatke možete da nalepite kao transponovane podatke unutar radne sveske. Transponovanje preorijentiše sadržaj kopiranih ćelija prilikom lepljenja. Podaci u redovima se lepe u kolone i obrnuto.
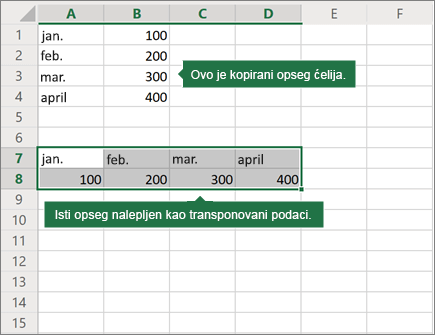
Evo kako možete da transponujte sadržaj ćelije:
-
Kopiranje opsega ćelija.
-
Izaberite prazne ćelije u koje želite da nalepite transpoovane podatke.
-
Na kartici Početak izaberite ikonu "Nalepi ", a zatim izaberite stavku "Nalepi transponuj".
Potrebna vam je dodatna pomoć?
Možete uvek da postavite pitanje stručnjaku u Excel Tech zajednici ili da potražite pomoć u Zajednicama.










