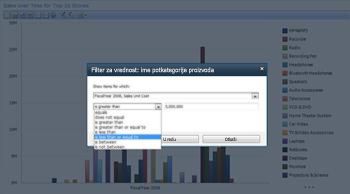Važno: Ovaj članak je mašinski preveden, pogledajte odricanje odgovornosti. Pogledajte verziju ovog članka na engleskom jeziku ovde za referencu.
PerformancePoint usluge u sistemu Microsoft SharePoint Server 2010 vam pruža nekoliko nove i poboljšane funkcije će vam pomoći da nadgledate i analiziranje performansi u vašoj organizaciji. Možete koristiti kontrolne table koje uključuju naprednije indikatori ključnih performansi (KPI-ovi) u rezultate. Možete da koristite nove izveštaje, kao što je izveštaj o KPI. A možete da otvorite stablo raščlanjivanja iz vrednost u analitičkom izveštaja ili rezultata. Možete da primenite i filtere za vrednosti, kao što su filtera "Prvih 10" da biste prikazali određene informacije u neke vrste rezultate i izveštaje.
Pročitajte ovaj članak da biste saznali više o tome šta je novo u PerformancePoint kontrolnim tablama.
Ovaj članak sadrži:
Poboljšanja u KPI-ova i rezultata
PerformancePoint rezultata novi uključuju naprednije KPI-ove i druge napredne funkcije da biste olakšali za nadgledanje i analiziranje performansi organizacije. Na primer, možete da koristite dubinsku analizu i Dubinska analiza nagore da biste prikazali manju ili veću nivoa detalja u vaše rezultate. A možete da koristite rezultate koji su KPI-ova u kolonama. Takođe možete da koristite napredno rezultate koji korišćenje vremenske inteligencije, izračunate metrika i stvarne više vrednosti za mere performanse.
Rezultati koje imaju mogućnosti dubinsku analizu i Dubinska analiza nagore
U zavisnosti od toga kako je konfigurisan u rezultate, možete da razvijanje ili skupljanje redove da biste videli manju ili veću nivoa detalja u rezultate.
Na primer, ako imate rezultat koji mere prodaje profitabilnosti proizvoda preko različitih proizvoda u maloprodaji organizacija, vaša rezultati mogu izgledati kao na sledećoj slici:
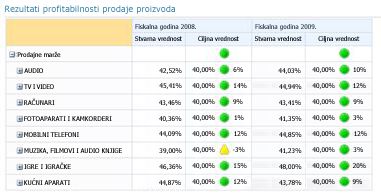
Ako želite da vidite na viši nivo detalja za određenoj kategoriji, kao što su igre i igračke da kliknite na znak plus (+) pored toj kategoriji i rezultatima će automatski proširi da biste prikazali sledeći nivo detalja. Zatim, u rezultate mogu izgledati kao na sledećoj slici:
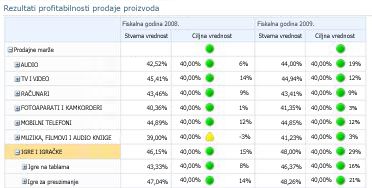
Možete da nastavite da razvijanja rezultatima dok ne dođete do najniže nivo detalja. Sledeća slika prikazuje preuzimanje igre Potkategorija razvijenim da liste pojedinačnim proizvodima, što je najniži nivo detalja za ovu određenu rezultata.
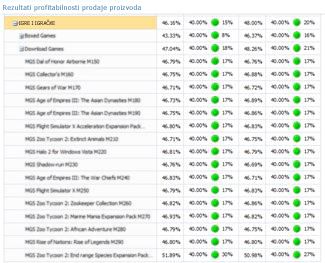
U prethodnom primeru, kategorija, potkategorijama i pojedinačnim proizvodima se dinamički popune. To jest, kao podaci promene, rezultatima ostaje u toku da biste prikazali trenutne podatke.
Pored kliknuti na znak plus (+) ili znak minus (-) pored stavke u rezultatima, takođe možete koristiti komande Dubinsku analizu i Dubinska analiza nagore , kao što je prikazano na sledećoj slici:
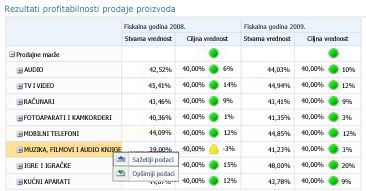
Da biste koristili komande Dubinska analiza nagore ili Dubinskog pretraživanja , kliknite desnim tasterom miša na stavku, a zatim kliknite na dugme Dubinska analiza nagore ili Dubinsku analizu.
Koristite Dubinska analiza nagore da biste prikazali na viši nivo detalja.
Koristite Dubinska analiza nadole za prikaz na niži nivo detalja.
Rezultate koji su KPI-ova u kolonama
Sada imate rezultate koji uključuju više KPI-ova u kolonama, što vam omogućava da prikažete više od jedne skup metrika za svaki red u rezultate. Rezultati sa KPI-ova u kolonama mogu izgledati kao na sledećoj slici:
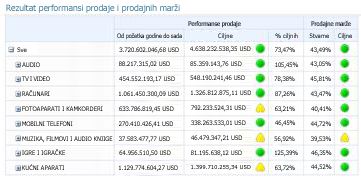
U prethodnom primeru, rezultatima sadrži dve KPI-ove kolone: Prodaja performanse i prodaje margine.
Rezultate koji još složenu KPI-ove
Sada možete da koristite rezultate koji sadrže naprednije KPI-ove. Na primer, možda ćete morati KPI-ove koje koristite formule i izračunavanja za mere Performanse (kao što je KPI-ovi se smatra da koristite izračunate metrika). Ili, možda ćete morati KPI-ove koje porede više vrednosti za ukupnu mete (kao što je KPI-ovi se smatra da koristite više stvarne vrednosti). Možete čak i da imate KPI-ovi koje koristi posebne formule da biste prikazali informacije za dinamičke vremenske periode, kao što su "Poslednjih šest meseci" ili "Godina da biste datum" (kao što je KPI-ovi se smatra da koristite vremenske inteligencije). I sada imate KPI-ovi da projekcije koliko sa performansama od cilj (kao što je KPI-ovi su rekao da biste prikazali varijansu).
Iako možete da napredne KPI-ove u vaše rezultate, vaš rezultate može ostati jednostavan i lak za upotrebu. Na primer, rezultati koje uključuje tako prefinjenog KPI-ovi mogu izgledati kao na sledećoj slici:
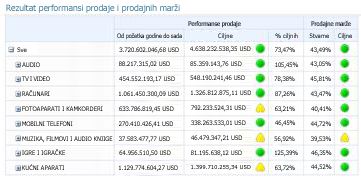
Izračunate metrika
Na sledećoj slici, prodaja margine KPI je markirana. Ovaj KPI koristi izračunate metrika da biste utvrdili da li je performanse predviđenom okviru.
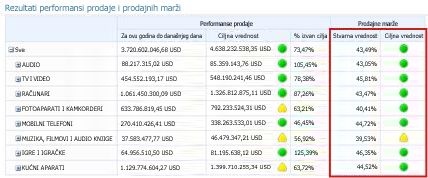
Kada izračunate metrika se koriste u KPI-ovi, SharePoint Server primenjuje jedan ili više formula podataka dok su preuzeti iz osnovnih baza podataka kojima. Ova mogućnost takođe omogućava upotrebu više izvora podataka u jednu KPI.
Više stvarne vrednosti
Na sledećoj slici KPI performansi prodaje je markirana. Ovaj KPI koristi više stvarne vrednosti da biste utvrdili da li je ukupne performanse predviđenom okviru.
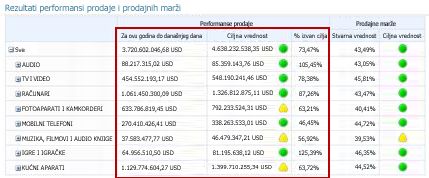
Vremenska inteligencija
Na sledećoj slici, jednu kolonu sa KPI performansi prodaje je markirana. Ovaj KPI koristi vremenske inteligencije da prikaže godina datuma performanse.
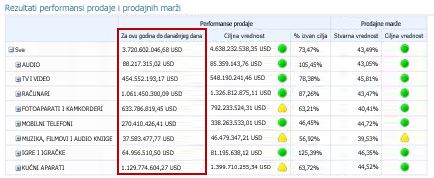
Kako napreduje vreme, ostaje na rezultata u toku bez potrebe kontrolne table administratoru da napravite promene na rezultat ili njegovu osnovnih upita.
Varijansa
Na sledećoj slici, jedna kolona u KPI margine prodaje je markirana. Ovaj KPI je konfigurisan tako da biste prikazali da li performansi je na predviđenom okviru, kao i koliko iznad ili ispod cilja.
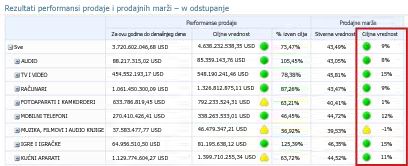
Novi tipovi izveštaja i prikaza
Sada možete da koristite tri nove tipove prikaz PerformancePoint u kontrolne table: izveštaj o KPI analitički kružni grafikoni i stabla raščlanjivanja.
Izveštaj o KPI
Možete da koristite KPI detalji izveštaja u kontrolnu tablu da biste prikazali dodatne informacije o rezultatima KPI-ove. Na primer, možete da prikažete u izveštaju o KPI sledeće informacije:
-
Vrste metrika koje se koriste za KPI-ove
-
Kako se izračunavaju bodova performanse i koji je granične vrednosti su za pojedinačne rezultate
-
Komentare koje su objavljene drugi korisnici rezultata
Izveštaj o KPI mogu izgledati kao na sledećoj slici:
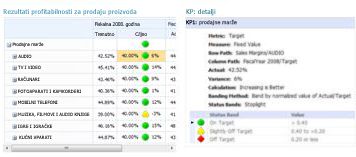
Izveštaj o KPI je uvek uz rezultata u stranice kontrolne table. To je zato što određena je sve informacije koje prikazujete u izveštaju o KPI tako što kliknete na rezultat. Da biste prikazali informacije u izveštaju o KPI, kliknite na bilo koju vrednost u rezultata. Da biste videli kako se izračunavaju bodova u rezultata, kliknite na ćeliju u koloni ciljnu vrednost.
Analitički kružni grafikoni
Sada možete da koristite analitički kružni grafikoni u kontrolne table. Slične analitički linijski ili trakasti grafikon, možete da koristite analitički kružni grafikon da biste prikazali više ili niže nivoe detalja. Takođe možete da prelazite u podatke da biste prikazali različite dimenzija u osnovnoj SQL Server Analysis Services kocki podataka.
Analitički kružni grafikon mogu izgledati kao na sledećoj slici:
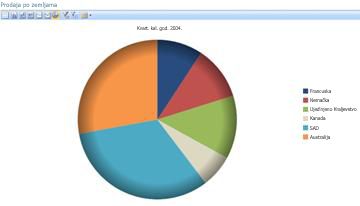
Stabla raščlanjivanja
Možete da otvorite stablo raščlanjivanja za istraživanje podataka u neke vrste rezultata i izveštaje. Stabla raščlanjivanja je dostupan kao radnje koje možete da primenite na PerformancePoint analitički izveštajima i rezultatima koji koriste podatke modula Analysis Services.
Obično bi trebalo da koristim stablo raščlanjivanja da biste videli kako pojedinačne vrednosti u izveštaju ili rezultata mogu podeliti na njene članove koji doprinosi. Stabla raščlanjivanja automatski sortira rezultate i važi umetnute Pareto grafikona za podatke, tako da možete brzo da vidite najviše saradnika na određeni izveštaj vrednost. Takođe možete da vidite trendova preko pojedinačne članove koje doprinose ukupnu vrednost.
Napomena: Da biste otvorili i korišćenje stabla raščlanjivanja, morate da imate Microsoft Silverlight 2 ili Silverlight 3 instaliran na vašem računaru. Pored toga, u zavisnosti od toga kako je konfigurisan rezultata ili analitički prikaz, koje možda nećete moći da biste otvorili stabla raščlanjivanja.
Da biste otvorili stabla raščlanjivanja, kliknite desnim tasterom miša na pojedinačne vrednosti, na primer na tačku na linijskom grafikonu, na traci u trakastom grafikonu, klin u kružnom grafikonu ili na ćeliju u koordinatnoj mreži ili rezultata. Zatim, možete da izaberete stabla raščlanjivanja. Stabla raščlanjivanja se otvara u novom prozoru, gde možete dubinski pretražite sledeći nivo detalja, ili da izvršite dubinsko pretraživanje podataka da biste prikazali različite dimenzije u podacima kocke.
Stablo raščlanjivanja mogu izgledati kao na sledećoj slici:
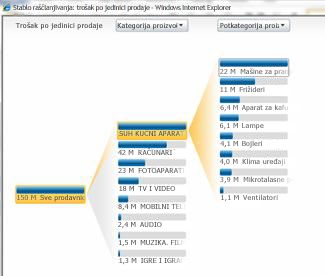
Pomoću stabla raščlanjivanja, možete da vidite i svojstva člana za određeni član dimenzije, kao što je prikazano na sledećoj slici:
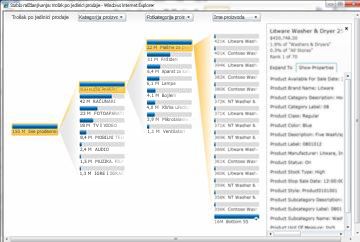
Filteri za vrednosti
Pored filteri za vrednosti koje možete videti na vrhu stranice kontrolne table, sada možete da primenite filteri za vrednosti u većini rezultate i izveštaje. Postoje dve glavne grupe filteri za vrednosti dostupni za PerformancePoint kontrolne table stavki: prvih 10 filteri za vrednosti i filteri za vrednosti navedene korisnika.
-
Filteri za vrednosti prvih 10. Koristite filter prvih 10 vrednosti da biste prikazali broj vrha (ili dnu) članova u grupu. Možete da zadržite podrazumevanu postavku od 10 ili možete da navedete različit broj stavki za prikaz.
-
Filteri za vrednosti navedene korisnika. Koristite Filter za vrednosti da biste naveli kriterijume za stavke koje želite da prikažete. Na primer, možete da konfigurišete filter da biste prikazali stavke koje imaju vrednosti manje od (ili veći od) numeričku vrednost koju navedete. Ili, možete da podesite filter da biste prikazali stavke koje imaju vrednosti u određenom opsegu koji ste naveli.
Prvih 10 i filteri za vrednosti navedene korisnika možete primeniti na većinu stavke kontrolne table.
Savet: Kada primenite filteri za vrednosti rezultata i izveštaje, promene se ne čuvaju u sistemu SharePoint Server. Možda želite da izvezete rezultate u programu Microsoft PowerPoint ili Microsoft Excel da čuvate rad.
Filteri za vrednosti prvih 10
Kao njegovo ime govori, vrednost filter prvih 10 omogućava vam da lako da biste prikazali rezultate za 10 najbolji članova u određenoj grupi. Međutim, ne mora da bude dozvoljeno da prikazuje samo prvih 10 članove u grupu. Možete da navedete kriterijume za prvih 10. Na primer, možete da konfigurišete filter prvih 10 da biste prikazali dna 10 stavki u grupi. Ili, možete otkucati drugi broj da biste prikazali, kao što je vrh (ili dnu) 3 stavke.
Filter za vrednosti prvih 10 omogućava vam da brzo fokusiranje na samo stavke koje želite da vidite na kontrolnoj tabli. Na primer, pretpostavimo da koristite analitički grafikon koji prikazuje iznos prodaje za različitim kategorijama proizvoda. U zavisnosti od broja kategorija proizvoda organizacije prodaje, analitičkom grafikonu mogu izgledati kao na sledećoj slici:
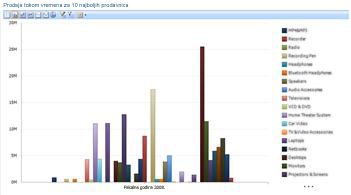
Lako možete da primenite filteri za vrednosti da biste pojednostavili informacije u ovom izveštaju. Na primer, možete da koristite filter prvih 10 da biste prikazali samo 10 najprodavanijih proizvoda grupe. Da biste to uradili, kliknite desnim tasterom miša na grafikonu, kliknite na dugme Filtriraji zatim kliknite na dugme prvih 10. Grafikon se osvežava da biste prikazali rezultate, kao što je prikazano na sledećoj slici:
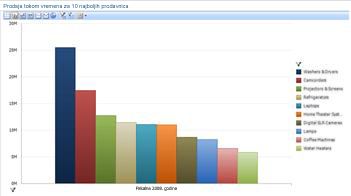
Filteri za vrednosti navedene korisnika
Slično prvih 10 vrednost filtera, filteri za vrednosti naveo korisnik omogućavaju vam da lako vidi informacije za određenu stavki u izveštaju ili rezultatima. Ovi filteri nazivaju "Filteri za vrednosti navedene korisnika" zato što navodite kriterijume. Na primer, pretpostavimo da koristite analitički grafikon koji prikazuje iznos prodaje za različitim kategorijama proizvoda, a da grafikona liči na sledećoj slici:
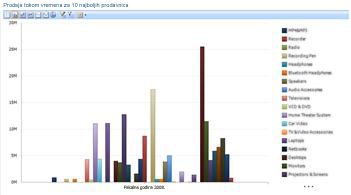
Ako ste zainteresovani za prodaja proizvoda koji su u okviru određeni opseg i ne nužno vrh ili dno prodaje stavki, možete da primenite filter vrednosti navedene korisnika. Da biste to uradili, kliknite desnim tasterom miša na analitički prikaz, kliknite na dugme Filtriraj i zatim izaberite stavku filteri za vrednosti. Otvara se dijalog za Filter za vrednosti, gde možete da navedete rezultate koje želite da vidite, kao što je prikazano na sledećoj slici: