U Word možete odabrati da nalepite tekst pomoću oblikovanja izvora, odredišta ili samo čistog teksta. Ako uvek želite jednu od opcija, postavite je kao podrazumevanu za nalepeni tekst.
Podešavanje podrazumevanih opcija lepljenja
Podrazumevano Word čuva originalno oblikovanje kada nalepite sadržaj u dokument koristeći kombinaciju tastera Ctrl+V, dugme Nalepi ili kliknite desnim tasterom miša na dugme + Nalepi. Da biste promenili podrazumevane vrednosti, pratite ove korake.
-
Izaberite stavku Opcije > datoteke > napredno.
-
U okviru Isecanje, kopiranje i lepljenje kliknite na strelicu nadole da biste promenili postavku.
-
Lepljenje unutar istog dokumenta Kada nalepite sadržaj u isti dokument iz kojeg ste kopirali sadržaj.
-
Lepljenje iz jednog dokumenta u drugi Kada nalepite sadržaj koji je kopiran iz drugog Word dokumentu.
-
Lepljenje iz jednog dokumenta u drugi kada su definicije stilova neusaglašene Kada nalepite sadržaj koji je kopiran iz drugog Word dokumentu, a stil koji je dodeljen kopiraom tekstu definisan je drugačije u dokumentu u koji se tekst nalepljuje.
-
Lepljenje iz drugih programa Kada nalepite sadržaj koji je kopiran iz drugog programa, kao što je pregledač.
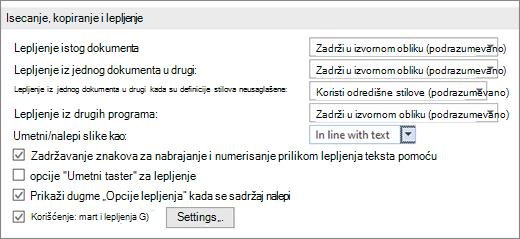
-
-
Svaka postavka ima opcije koje možete da podesite:
Zadrži u izvornom obliku
Objedini oblikovanje
Zadrži samo tekstViše informacija o ovim opcijama potražite u članku Nabavite željeni izgled.
-
Izaberite dugme U redu.
Promena opcija prilikom lepljenja sadržaja
Kada kopirate sadržaj iz oblikovanog izvora, kao što je veb stranica ili neki drugi Word dokument, možete da izaberete opcije u trenutku kada ga nalepite u dokument.
-
Kliknite na mesto na koje želite da nalepite sadržaj ili ga dodirnite.
-
Pritisnite kombinaciju tastera CTRL + V, a zatim izaberite stavku Opcije lepljenja

-
Zadržite pokazivač iznad dugmadi za pregled uživo.
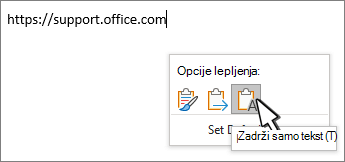
-
Izaberite opciju lepljenja koju želite da koristite.
Dugme Opcije lepljenja 
-
Izaberite stavku Opcije > datoteke > napredno.
-
U odeljku Isecanje, kopiranje i lepljenje izaberite stavku Prikaži dugme " Opcije lepljenja" kada se sadržaj nalepi.
-
Izaberite dugme U redu.
Ako je postavka uključena, ali ne vidite dugme prilikom lepljenja, uverite se da lepite oblikovani sadržaj, a ne čist tekst (kao iz programa NotePad.)
Kada kopirate tekst iz Word, veb stranice ili dokumenta druge aplikacije i nalepite ga u Word dokument, možete da odaberete način oblikovanja teksta. Originalno oblikovanje možete da zadržite, objedinite sa odredišnim oblikovanjem ili da nalepite samo čisti tekst.
-
Zadrži u izvornom obliku (K) Ova opcija zadržava oblikovanje koje je primenjeno na kopirani tekst. Definicije stila povezane sa kopiranim tekstom kopiraju se u odredišni dokument.
-
Objedini oblikovanje (M) Ova opcija odbacuje većinu oblikovanja koje je primenjeno direktno na kopirani tekst, ali zadržava oblikovanje koje se smatra naglašavanjem, kao što su podebljavanje i kurziv, kada se primeni samo na deo izbora. Tekst preuzima karakteristike stila pasusa sa mesta na koje se nalepljuje. Tekst takođe preuzima direktno oblikovanje ili svojstva stila znakova u tekstu koji direktno prethodi kursoru kada se tekst nalepi.
-
Slika (U) Ova opcija je dostupna samo Microsoft 365 pretplati. Konvertuje tekst u sliku i lepi to. Nije moguće promeniti tekst, ali možete ga tretirati kao bilo koju drugu sliku i koristiti efekte, ivice ili rotaciju. Kada se izabere opcija, odaberite opcije sa kartice Oblikovanje slike.
-
Zadrži samo tekst (T) Ova opcija odbacuje kompletno oblikovanje i elemente koji nisu tekst, kao što su slike ili tabele. Tekst preuzima karakteristike stila pasusa u koji se nalepi, kao i direktno oblikovanje ili svojstva stila znakova u tekstu koji direktno prethodi kursoru kada se tekst nalepi. Grafički elementi se odbacuju, a tabele se konvertuju u grupe pasusa.
Kada nalepite stavke iz liste sa znakovima za nabrajanje ili numerisane liste u drugu listu, možete da zadržite njihovo originalno oblikovanje ili redosled ili da se uklopite sa numerisanjem ili znakovima za nabrajanje odredišne liste.
Nalepite numerisane stavke kako bi se sekvenca nastavila Odaberite stavku Nastavi listu (C) da bi umetnute stavke ostao u nizu na listi.
Zadrži originalni redosled na numerisanim stavkama Odaberite stavku Nova lista (N) da bi umetnute stavke zadržali originalni redosled liste.
Nalepljivanje stavki sa znakovima za nabrajanje u numerisanu listu Da biste zadržali znakove za nabrajanje, odaberite stavku Zadrži u izvornom obliku (K). Da biste konvertovali znakove za nabrajanje u brojeve, odaberite stavku Objedini oblikovanje (M).
Nalepljivanje numerisanih stavki u listu sa znakovima za nabrajanje Da biste zadržali originalne brojeve, odaberite stavku Ne objedinjuj listu (D). Da biste brojeve konvertovali u znakove za nabrajanje, odaberite stavku Objedini listu (M).
Nalepi samo liste sa tekstom Znakovi za nabrajanje i brojevi se podrazumevano čuvaju prilikom lepljenja samo teksta. Da biste isključili ovo ponašanje:
-
Izaberite stavku Opcije > datoteke > napredno.
-
Opozovite izbor u polju za potvrdu Zadrži znakove za nabrajanje i brojeve prilikom lepljenja teksta pomoću opcije Zadrži samo tekst.
-
Izaberite dugme U redu.
Pametno isecanje i lepljenje omogućava da se format nalepljenog sadržaja automatski prilagodi aplikaciji kako bi se podudarao sa formatom odredišnog dokumenta.
-
Koristi podrazumevane opcije za Kliknite na stavku sa liste da biste unapred izabrali konfiguraciju opcija u dijalogu. Da biste izabrali sopstvenu konfiguraciju opcija, kliknite na stavku Prilagođeno na ovoj listi. Ako niste sigurni šta da koristite, izaberite stavke Word 2002 -2010.
-
Automatski podesi razmak između rečenica i između reči Izaberite ovu opciju da biste uklonili dodatne razmake prilikom brisanja teksta ili dodali potrebne razmake prilikom lepljenja teksta iz ostave.
-
Podesi prored između pasusa pri lepljenju Izaberite ovu opciju da biste sprečili kreiranje praznih pasusa i nedosledan prored između pasusa.
-
Podesi oblikovanje tabele i poravnavanje pri lepljenju Izaberite ovu opciju da biste kontrolisali oblikovanje i poravnavanje tabela. Kada je ova opcija uključena, pojedinačne ćelije se nalepljuju kao tekst, delovi tabele se nalepljuju kao redovi u postojeću tabelu (a ne kao ugnežđene tabele), a kada dodate tabelu u postojeću tabelu, nalepljena tabela se prilagođava da bi se podudarala sa postojećom.
-
Pametno ponašanje stila Izbor ove opcije nema nikakav efekat. Da biste precizno podesili ponašanje stilova prilikom lepljenja sadržaja, koristite opcije za Lepljenje u odeljku Sečenje, kopiranje i lepljenje u opcijama odeljka Više opcija.
-
Objedini oblikovanje pri lepljenju iz programa Microsoft Office PowerPoint Izaberite ovu opciju da biste kontrolisali rezultate kada nalepite sadržaj iz PowerPoint prezentacije. Kada je ova opcija uključena, na nalepljeni tekst se primenjuje oblikovanje okolnog teksta ili tabele, na nalepljenu listu se primenjuje najskorije korišćeni znak za nabrajanje, broj ili stil liste, a izgled stavki kao što su tabele, hiperveze, slike, OLE objekti i oblici zadržava se iz izvora u programu PowerPoint.
-
Prilagodi oblikovanje prilikom lepljenja iz programa Microsoft Excel Izaberite ovu opciju da biste kontrolisali rezultate prilikom lepljenja podataka iz programa Excel. Kada je ova opcija uključena, nalepljeni podaci se stavljaju u tabelu, a grafikoni se lepe kao slike, a ne OLE objekti.
-
Objedini nalepljene liste sa okolnim listama Izaberite ovu opciju da biste prilikom lepljenja stavki u listu oblikovali stavke sa liste tako da budu usklađene sa ostatkom liste.










