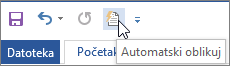Odaberite željene opcije automatskog oblikovanja na kartici Automatsko oblikovanje tokom kucanja .
Razlika između "Automatsko oblikovanje" i "Automatsko oblikovanje tokom kucanja"
-
Postavke automatskog oblikovanja tokom kucanja primenjuju se na tekst dok kucate.
-
Postavke na kartici Automatsko oblikovanje primenjuju se kada ručno pokrenete komandu "Automatsko oblikovanje" (što zahteva korišćenje priručne trake).
Zameni tokom kucanja
|
Opcija |
Opis |
|
"Obične navodnike" „tipografskim navodnicima“ |
Zamenjuje obične navodnike (" ") i obične apostrofe (' ') zakrivljenim otvorenim i zatvorenim navodnicima i apostrofima. |
|
Razlomke (1/2) znacima za razlomke (½) |
Zamenjuje obične otkucane razlomke (kao što je 1/2) ekvivalentima sa jednim znakom (½). Ova opcija funkcioniše za sledeće otkucane razlomke: 1/4, 1/2 i 3/4. |
|
*Podebljano* i _kurziv_ stvarnim oblikovanjem |
Primenjuje podebljani font na sav tekst okružen zvezdicama (*) i kurzivni font na sav tekst okružen podvlakama (_). Na primer, *računar* postaje računar, a _računar_ postaje računar. Imajte na umu da će u programu Word (*) ili (_) biti zamenjeni oblikovanjem. U programu Outlook, (*) i (_) će ostati čak i kada se oblikovanje primeni. |
|
Internet i mrežne putanje hipervezama |
Zamenjuje otkucane internet adrese, mrežne putanje i adrese e-pošte hipervezama. |
|
Engleske redne brojeve (1st) eksponentnim tekstom |
Zamenjuje redne brojeve (koji prikazuju relativni položaj stavke u nizu) kao što je 1st, 2nd ili 3rd eksponentnim verzijama (kao što je |
|
Crtice (--) crtom (—) |
Zamenjuje dve crtice (--) crtom (—) i zamenjuje niz razmak-crtica-razmak ( - ) srednjom crtom (–). Imajte na umu da ako želite crtu, ne koristite razmake pre i posle dve crtice. |
|
Smeška :-) i strelice ==> specijalnim simbolima |
Zamenjuje otkucanog smeška i strelice ekvivalentnim simbolima i emotikonima. |
Primeni tokom kucanja
|
Opcija |
Opis |
|
Automatske liste sa znakovima za nabrajanje |
Kreira listu sa znakovima za nabrajanje kada red teksta počinje sa *, - ili > iza kojih sledi razmak ili tabulator. Dva puta pritisnite taster ENTER da biste završili listu sa znakovima za nabrajanje. |
|
Ivične linije |
Crta liniju kada otkucate tri uzastopna znaka ~, #, *, -, _ ili = u novom redu, a zatim pritisnete taster ENTER. Na primer, ako otkucate ~~~ u novom redu, a zatim pritisnete taster ENTER, preko stranice će biti nacrtana talasasta linija. |
|
Ugrađeni stilovi naslova |
Primenjuje stilove naslova na pasuse od pet ili manje reči koji se ne završavaju znakom interpunkcije kada pritisnete taster ENTER dva puta. Na primer, za stil „Naslov 1“ otkucajte novi red bez prethodnih tabulatora. Za stil „Naslov 2“ pre novog reda unesite jedan tabulator. Za stil „Naslov 3“ pre novog reda unesite dva tabulatora. Napomena: Taster ENTER morate pritisnuti dva puta nakon prethodnog pasusa da biste automatski primenili stilove naslova. |
|
Automatske numerisane liste |
Kreira numerisanu listu kada red teksta počinje brojem 1 iza kojeg sledi tačka ili tabulator. Pritisnite taster ENTER dva puta da biste završili numerisanu listu. |
|
Tabele |
Kreira tabelu sa jednim redom kada unesete niz znakova plus (+) i crtica (-) na početku reda teksta, a zatim pritisnete taster ENTER. Niz morate započeti i završiti znakom plus. Na primer, niz +---+---+------+ kreira tabelu sa jednim redom i tri kolone. Širina kolone je proporcionalna broju crtica između znakova plus. Da biste dodali redove na bilo koje mesto u tabeli, postavite kursor na kraj reda gde želite da umetnete novi red, a zatim pritisnite taster ENTER. |
Automatski tokom kucanja
|
Opcija |
Opis |
|
Oblikuj početak stavke sa liste po uzoru na prethodnu |
Oblikuje početni tekst stavke sa liste po uzoru na početni tekst prethodne stavke sa liste. Početno oblikovanje se ponavlja do prvog znaka interpunkcije stavke sa liste, najčešće tačke, dvotačke, crtice, crte, znaka pitanja, znaka uzvika ili sličnog znaka. U sledećoj stavci na listi ponavlja se samo oblikovanje koje se primenjuje na sav početni tekst. Oblikovanje koje se primenjuje samo na deo početnog teksta ne ponavlja se u početnom tekstu narednih stavki na listi. |
|
Podesi levo i prvo uvlačenje tasterima Tab i Backspace |
Uvucite prvi red pasusa tako što ćete postaviti kursor pre prvog reda, a zatim pritisnuti taster TAB. Uvucite ceo pasus tako što ćete postaviti kursor pre bilo kog reda u pasusu (osim prvog), a zatim pritisnuti taster TAB. Da biste uklonili uvlačenje, postavite kursor ispred prvog reda pasusa, a zatim pritisnite taster BACKSPACE. |
|
Definiši stilove zasnovane na primenjenom oblikovanju |
Primenjuje ugrađeni stil na ručno oblikovani tekst kada tekst ima isto oblikovanje kao ugrađeni stil. |
Kada Word primenili oblikovanje, zadržite pokazivač miša iznad teksta i kliknite na dugme Opcije automatskog ispravljanja 
-
Opozovite oblikovanje samo za ovu instancu tako što ćete kliknuti na opciju Opozovi radnju. (Ukoliko želite, možete odabrati da ponovite oblikovanje nakon njegovog opoziva.)
Savet: Da biste odmah opozvali promenu oblikovanja samo za ovu instancu. pritisnite kombinaciju tastera Ctrl+Z.
-
Globalno promenite ovu određenu opciju automatskog oblikovanja izborom opcije Zaustavi, kako bi Office prestao da vrši automatsku promenu koju je upravo izvršio.
-
Promenite opcije automatskog oblikovanja tako što ćete izabrati stavku Kontroliši opcije automatskog oblikovanja da biste otvorili karticu Automatsko oblikovanje tokom kucanja i promenili postavke.
Kartica Automatsko oblikovanje se ne koristi često zato što se opcije na nju primenjuju samo kada pokrenete komandu "Automatsko oblikovanje", koju morate da dodate na priručnu traku da biste je koristili.
Komanda Automatsko oblikovanje pravi iste vrste promena koje pravi postavka Automatsko oblikovanje tokom kucanja, ali oblikovanje se primenjuje na tekst koji je već otkucan. Na primer, možete da koristite Automatsko oblikovanje da biste zamenili obične navodnike tipografskim ili da biste zamenili razlomke znakovima razlomaka u celom dokumentu odjednom.
Da biste koristili komandu „Automatsko oblikovanje“, prvo je dodajte na priručnu traku, na sledeći način:
-
U programu Word, kliknite na stavku Prilagođavanje priručne trake, a zatim kliknite na stavku Još komandi.
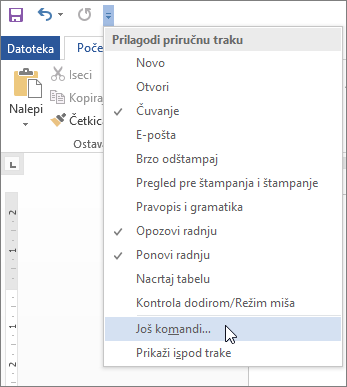
-
U okviru Odaberite komande iz izaberite stavku Sve komande.
-
Pomerite se nadole na listi, izaberite stavku Automatsko oblikovanje... ili Odmah izvrši automatsko oblikovanje, kliknite na stavku Dodaj, a zatim na dugme U redu.
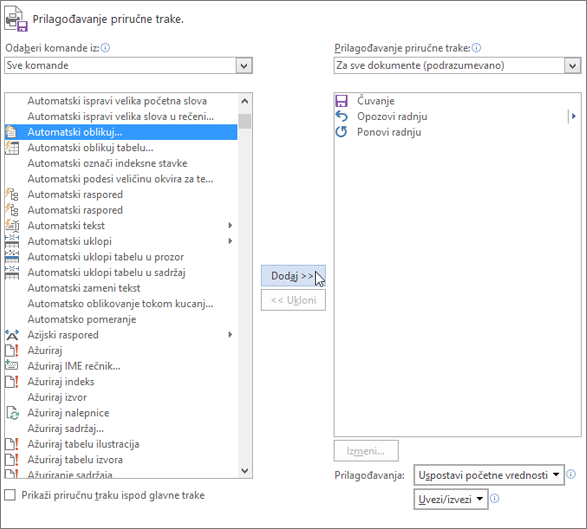
-
Da biste pokrenuli komandu, kliknite na ikonu Automatsko oblikovanje na priručnoj traci.