Dodajte sastanke, zakazane obaveze i druge događaje u kalendar u usluzi Outlook Web App i pratite ih i delite sa drugima.
Kalendar u usluzi Outlook Web App vam omogućava da napravite i pratite zakazane obaveze i sastanke. Možete da napravite više kalendara, povežete se sa kalendarima drugih osoba, a čak i da delite svoj kalendar sa drugim osobama iz organizacije.
Napomena: Nije moguće pretražiti kalendar ako vaša organizacija koristi verziju verzije 2013 programa Outlook Web App.
|
Ovaj članak se odnosi na Outlook Web App koji koristi organizacija koja upravlja serverima e-pošte koji koriste Exchange Server 2013 ili 2010. Ako koristite Microsoft 365 ili Exchange Server 2016 ili 2019, vaš program za e-poštu je Outlook na vebu. Pomoć u vezi sa programom Outlook na vebu potražite u članku Dobijanje pomoći za Outlook na vebu. |
Šta ćete videti u kalendaru
Posle prijemnog poštanskog sandučeta, kalendar je verovatno mesto u kome provodite najviše vremena pri korišćenju programa Outlook Web App. Kalendar možete prikazati na četiri različita načina: Dan, Radna sedmica, Sedmica i Mesec.
Bilo koji događaj u kalendaru možete da odaberete da biste videli brzi prikaz tog događaja.
Događaj koji ste napravili prikazuje vas kao autora i sadrži vezu za uređivanje ili brisanje događaja.
Sastanak na koji ste pozvani pokazuje organizatora i uključuje veze za odgovor na poziv. Ako organizator uključi poziv za sastanak na mreži, videćete vezu za priključivanje sastanku.
Dnevni prikaz je najkorisniji ako imate pretrpan raspored, odnosno ako želite da vidite naporedo više rasporeda. Kontrole ostaju iste, samo se prikaz menja.
Sedmica je podrazumevani prikaz kada prvi put posetite kalendar u programu Outlook Web App. Podrazumevani prikaz možete da promenite u Dan, Radna sedmica ili Mesec pomoću opcija u gornjem desnom uglu.
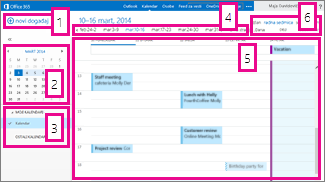
-
Novi događaj. Događaj može da bude zakazana obaveza, sastanak ili celodnevni događaj. Odaberite stavku

-
Kalendar. Koristite kalendar u oknu sa fasciklama sa leve strane da biste išli sa datuma na datum. Senčenje pokazuje period koji trenutno pregledate, a tamnije senčenje označava trenutni datum.
Savet: Strelicu nalevo ili nadesno možete da koristite da biste skupili


-
Moji kalendari. Moguće je pregledati više od jednog kalendara u isto vreme. U okviru „Moji kalendar“ možete da napravite druge kalendare, kao što je kalendar koji se koristi samo za određeni projekat ili za praćenje ličnih zakazanih obaveza. Možete i da dodate kalendare drugih osoba i izaberete koji će se prikazivati. Ako izaberete više kalendara za prikazivanje, oni se objedinjuju u jedan prikaz i svaki kalendar se daje u drugoj boji.
-
Traka za navigaciju „Dan“. Ovu oblast možete da koristite da biste išli sa jednog dana na drugi. Odaberite bilo koji datum da biste otišli na njega. Odnosno, koristite strelice na bilo kom kraju da biste videli datume pre ili posle onih koji su prikazani.
-
Glavno okno. Kalendari su prikazani u glavnom oknu. Kliknite dvaput na otvoreni vremenski interval željenog dana da biste napravili novu zakazanu obavezu.
-
Opcije prikaza. Odaberite željeni prikaz i delite ili odštampajte kalendar.
Mesečni prikaz može izgledati vrlo pretrpan. Da bi vam bio od veće koristi, postoji dnevni red prikazan za svaki izabrani dan:
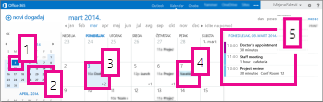
-
Trenutni datum. Trenutni datum je tamnije osenčen.
-
Mesec. Svetlije senčenje pokazuje izabrani mesec.
-
Dan. Senčenje pokazuje izabrani dan, a broj u donjem desnom uglu pokazuje koliko neprikazanih stavki ima za svaki dan. Kliknite dvaput na stavku ili je dodirnite dvaput da biste je otvorili. Novi događaj za bilo koji datum možete da napravite tako što ćete kliknuti dvaput na otvoreni vremenski interval tog datuma ili ga dodirnuti dvaput.
-
Celodnevni događaj. Osenčena stavka ističe celodnevni događaj.
-
Dnevni red. Dnevni red za izabrani dan. Novu stavku za trenutni datum možete da napravite tako što ćete kliknuti dvaput na otvoreni vremenski interval u dnevnom redu ili ga dodirnuti dvaput.
Pravljenje kalendarske stavke
Da biste napravili novu zakazanu obavezu ili poziv za sastanak u bilo kom prikazu, odaberite stavku Novi događaj ili kliknite dvaput na (ili dvaput dodirnite) otvoreni vremenski interval željenog dana.
-
Odaberite stavku Novi događaj i dodajte naslov i lokaciju.
-
Odaberite vreme početka i trajanje i prilagodite vreme obaveštenja podsetnika ako je neophodno.
-
Sa liste Prikaži kao odaberite kako želite da zakazana obaveza izgleda u kalendaru: Slobodno, Rad na nekom drugom mestu, Uslovno, Zauzeto ili Van kancelarije.
-
(Opcionalno) Od ovoga možete da napravite periodičnu zakazanu obavezu i da zakazanu obavezu označite kao privatnu.
-
(Opcionalno) U okviru za tekst otkucajte informacije o zakazanoj obavezi. Koristite opcije oblikovanja na traci sa alatkama iznad okvira za tekst.
-
Odaberite stavku Sačuvaj kada završite.
Sastanak je kalendarski događaj koji šaljete drugim osobama. Sastanak kreirate isto kao zakazanu obavezu, ali pozivate učesnike i možete dodati resurs kao što je konferencijska sala.
-
Odaberite stavku Novi događaj i dodajte naslov i lokaciju. Odaberite vreme početka i trajanje i prilagodite vreme obaveštenja podsetnika ako je neophodno.
-
U okviru Učesnici kliknite na simbol + i odaberite osobe koje želite da pozovete sa spiska kontakata.
Savet: Pomoćnik za planiranje možete da koristite ako želite da se uverite da su svi slobodni u vreme koje odaberete. Pomoćnik za planiranje možete da koristite i za rezervisanje sobe za konferencije ili drugog resursa, ako organizacija to podržava.
-
(Opcionalno) Od toga možete da napravite periodični sastanak tako što ćete odabrati opciju sa liste Ponavljanje. Potvrdite izbor u polju za potvrdu Zahtevaj odgovore ako želite da vas učesnici obaveštavaju da li će prisustvovati sastanku.
-
Dodajte poruku za učesnike sastanka, a zatim odaberite stavku Pošalji da biste poslali poziv.
Izmena ili brisanje događaja iz kalendara
Izmena ili brisanje sastanaka i zakazanih obaveza odrađeno je na sličan način.
-
Izaberite događaj iz kalendara kako biste otvorili oblačić događaja i izaberite stavku Uredi.
Napomena: Da biste uredili poziv za sastanak, morate biti osoba koja je podesila sastanak.
-
Za zakazanu obavezu događaj izmenite na stranici „Detalji“, a zatim odaberite stavku Sačuvaj. Za poziv za sastanak odaberite stavku Pošalji.
-
Izaberite događaj iz kalendara kako biste otvorili oblačić događaja i izaberite stavku Izbriši.
-
Za zakazanu obavezu izaberite stavku Izbriši u poruci o potvrdi koja se pojavi.
-
Za sastanak koji ste podesili kliknite desnim tasterom miša na stavku i izaberite stavku Otkaži. Ako poruci o otkazivanju koja se šalje učesnicima želite dodate belešku, izaberite stavku Uredi otkazivanje pre slanja. Da biste samo otkazali sastanak, izaberite pošalji otkazivanje odmah.
-
Za sastanak na koji ste pozvani, kliknite desnim tasterom miša na stavku, izaberite stavku Izbriši, a zatim izaberite odgovarajuću opciju u zavisnosti od toga da li želite da uključite poruku uz odbijanje sastanka, pošaljete odgovor bez poruke ili da uopšte ne pošaljete odgovor.
-
Deljenje kalendara
Kalendar možete lako da delite sa drugim osobama iz organizacije.
-
Počnite tako što ćete odabrati stavku Deli na vrhu prozora kalendara.

-
Deljenje sa. Otkucajte ime osobe sa kojom želite da delite kalendar u polju Deli sa. Outlook Web App će automatski tražiti ime koje ste otkucali u adresaru.
-
Kontakt. Kada se osoba pronađe, ona se automatski dodaje na listu osoba sa kojima se deli kalendar. Možete da dodate koliko god osoba želite.
-
Opcije deljenja pristupa. Odaberite koliko informacija želite da delite. Opcija Potpuni detalji omogućava osobi da vidi sve informacije o događajima iz vašeg kalendara osim događaja koje ste označili kao privatne. Opcija Ograničeni detalji prikazuje temu i lokaciju. Opcija Samo dostupnost prikazuje samo da imate događaj u određeno vreme, ali ne i ostale detalje. Privatni događaji se uvek prikazuju kao „zauzeto“.
Osobama unutar organizacije možete da date dozvolu za uređivanje kalendara tako što ćete izabrati stavku Urednik. Izaberite stavku Delegat da biste nekome dali dozvolu da šalje zahteve za sastanke i da odgovara na njih u vaše ime.
-
Tema. Temu možete da uredite ako želite.
-
Kalendar. Ako imate više kalendara, odaberite koji želite da delite. Većina ljudi deli podrazumevani kalendar (koji se zove „Kalendar“), ali možete da delite bilo koji kalendar koji je u sklopu poštanskog sandučeta.
-
Kada dodate sve osobe sa kojima želite da delite, kao i nivo pristupa koji želite da imaju, odaberite stavku


Dodatne informacije o deljenju kalendara potražite u člancima Deljenje kalendara i Delegiranje kalendara u programu Outlook Web App.
Šta ako želim da saznam više?
Pogledajte sledeće resurse da biste dobili više informacija o kalendarima i Outlook Web App.










