Različite verzije OneDrive nude različite postavke, odaberite aplikaciju sa dolenavedene liste.
Napomena: Ako se prijavite pomoću poslovnog ili školskog naloga, neke postavke vam možda neće biti dostupne. Obratite se IT administratoru za pomoć.
OneDrive aplikacija za stone računare
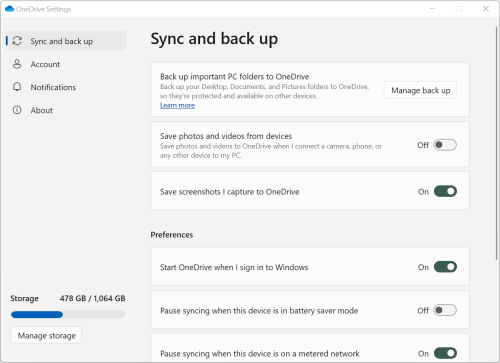
-
Da biste pristupili OneDrive, kliknite na ikonu OneDrive ili je dodirnite na traci zadataka ili na sistemskoj traci poslova.
Saveti:
-
Ako ne vidite ikonu OneDrive, možda OneDrive pokrenut. Na računaru idite na start, otkucajte tekstOneDrive u polje za pretragu, a zatim kliknite na dugmeOneDrive u rezultatima pretrage. Možda ćete morati da kliknete na strelicu Prikaži skrivene ikone

-
Ako na računaru imate podešeneOneDrive i OneDrive za posao ili školu, postavkama se pristupa na isti način, ali su jedinstvene za svaki nalog.
-
Ako i dalje ne vidite ikonu OneDrive, proverite koju OneDrive aplikaciju imam?
-
-
Izaberite

Početni ekran prikazuje količinu iskorišćenog skladišta i uključuje vezu Upravljanje skladištem.
Sinhronizuj i napravi rezervnu kopiju
-
Napravite rezervnu kopiju važnih fascikli računara u usluzi OneDrive. Fascikle Radna površina, Dokumenti i Slike na računaru možda neće automatski biti deoOneDrive. Izaberite stavku Upravljaj rezervnom opcijom da biste započeli proces izbora.
-
OneDrive lični korisnici takođe mogu da uključe fascikle Fotografije i video zapisi i snimci ekrana OneDrive kolekciji.
-
Željene postavke vam omogućavaju da odaberete kako se OneDrive ponaša pri pokretanju, kada je uređaj u režimu uštede baterije ili kada ste povezani sa ograničenom mrežom (vrućom tačkom).
-
Više opcija za postavke obuhvata:
-
Saradnja na datoteci koja kontroliše smer sinhronizacije datoteka i omogućava vam da istovremeno radite na datotekama sa drugim osobama. Da biste se uverili da automatsko čuvanje najbolje funkcioniše, ostavite ovo uključeno.
-
Tarife otpremanja i preuzimanja mogu se prilagoditi ako želite da primenite "ograničenje brzine". Poslovni klijenti mogu imati ograničenje koje nameće vaš IT Administrator.
-
Datoteke na zahtev vam omogućavaju da uštedite prostor na računaru. Saznajte više o tome kako da na najbolji način iskoristite datoteke na zahtev za Windows 10i Mac 10.14 ili novije verzije.
-
kontakt
-
Možete da raskinete vezu ili Dodate drugi nalog, ali imajte na umu da na svakom računaru može biti aktivan samo jedan lični nalog.
-
Izaberite stavku Odaberi fascikle da biste odabrali koje OneDrive fascikle se sinhronizuju sa računarom. Na primer, ovo vam omogućava da imate čitave praznične fotografije na mreži, ali samo da prikazujete i sinhronizujete kolekciju iz prošle godine sa računarom. Saznajte više o odaberi fascikle.
-
Promenite vreme automatskog zaključavanja ličnog trezora.
Obaveštenja
-
Obaveštenja za neke događaje možete da uključite ili isključite.
Osnovni podaci
-
OneDrive informacije uključuju ID uređaja i broj verzije. Ovde nije prikazana nijedna lična informacija. Citiranje jedinstvenog OneDrive ID-a uređaja prilikom obratite se podršci pomaže agentima podrške da vam pomognu efikasnije. Ako kliknete na broj verzije, prikazaće se OneDrive napomene uz izdanje.
-
Program OneDrive Insider vam pruža mogućnost da dobijete preliminarne verzije usluge OneDrive.
Druge opcije u postavkama & pomoći
-
Da biste pauzirali OneDrive izaberite

-
Da biste zatvorili OneDrive izaberite

Napomena: Da biste pristupili izbrisanim datotekama u korpi za otpatke na mreži, kliknite na ikonu OneDrive na traci zadataka ili na sistemskoj traci poslova, a zatim izaberite stavku 
OneDrive aplikacije za sinhronizaciju
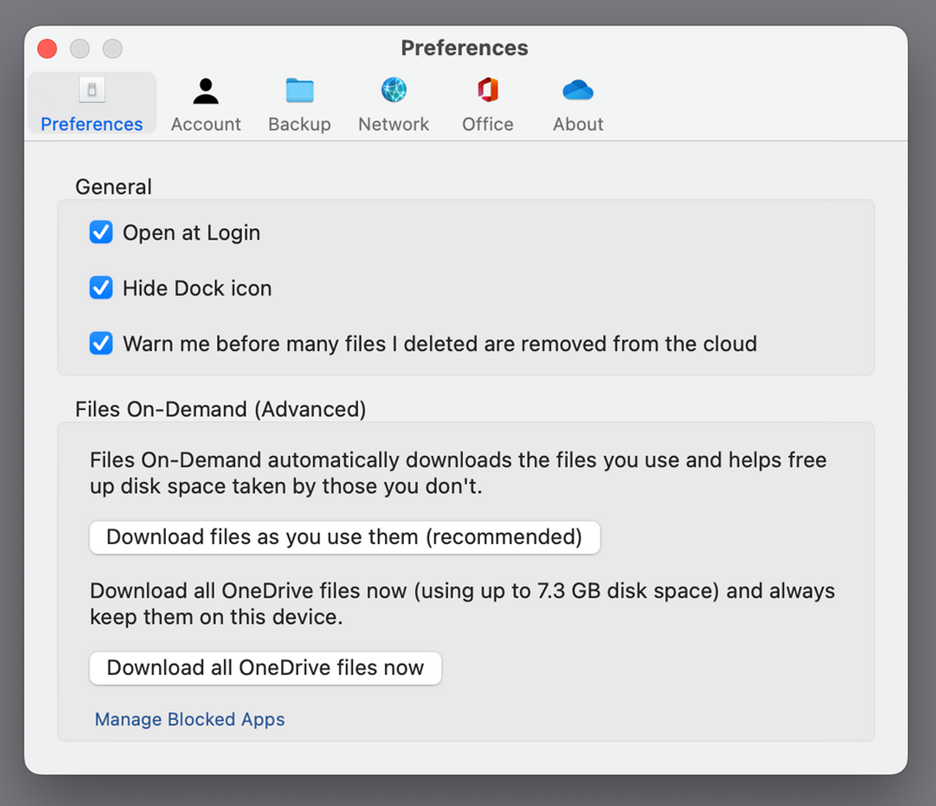
-
Kliknite na ikonu OneDrive oblaka na traci sa menijima, kliknite na tri tačke da biste otvorili meni i izaberite stavku Željene postavke.
Saveti:
-
Ako ne vidite ikonu OneDrive, možda OneDrive pokrenut. Na Mac računaru koristite Spotlight da biste potražili OneDrive i otvorili ga.
-
Ako na računaru imate podešeneOneDrive i OneDrive za posao ili školu, postavkama se pristupa na isti način, ali su jedinstvene za svaki nalog.
-
Željene postavke
-
Opšte postavke kontrolišu kako OneDrive aplikacije, uključujući šta se dešava kada se prijavite.
-
Obaveštenja za neke događaje možete da uključite ili isključite.
-
Uključite ili isključite datoteke na zahtev da biste uštedeli prostor na računaru. Sve datoteke su vidljive, ali morate da budete na mreži da biste ih otvorili. Saznajte više o tome kako da na najbolji način iskoristite datoteke na zahtev za Mac 10.14 ili novije verzije.
kontakt
-
Kartica naloga prikazuje koliko se prostora za skladištenje koristi za svaki nalog i nudi vezu Za upravljanje skladištem u oblaku.
-
Možete da raskinete vezu ili Dodate drugi nalog, ali imajte na umu da na svakom računaru može biti aktivan samo jedan lični nalog.
-
Izaberite stavku Odaberi fascikle da biste odabrali koje OneDrive fascikle se sinhronizuju sa računarom. Na primer, ovo vam omogućava da imate čitave praznične fotografije na mreži, ali samo da prikazujete i sinhronizujete kolekciju iz prošle godine sa računarom. Saznajte više o odaberi fascikle.
-
Promenite vreme automatskog zaključavanja ličnog trezora.
Rezervne kopije
-
Upravljanje rezervnom kopiji vam omogućava da uključite Važne fascikle računara u OneDrive kolekciju. Fascikle Radna površina, Dokumenti i Slike na računaru možda neće automatski biti deoOneDrive.
-
OneDrive lični korisnici takođe mogu da uključe fascikle Fotografije i video zapisi i snimci ekrana OneDrive kolekciji.
Mreža
-
Tarife otpremanja i preuzimanja mogu se prilagoditi ako želite da primenite "ograničenje brzine". Poslovni klijenti mogu imati ograničenje koje nameće vaš IT Administrator.
Office
-
Saradnja na datotekama kontroliše smer sinhronizacije datoteka i omogućava vam da istovremeno radite na datotekama sa drugim osobama. Da biste se uverili da automatsko čuvanje najbolje funkcioniše, ostavite ovo uključeno.
Osnovni podaci
-
Više informacija sadrži veze ka svim OneDrive stranicama podrške.
-
Osnovni podaci vam pružaju mogućnost da dobijete preliminarne verzije usluge OneDrive. Ako kliknete na broj verzije, prikazaće se OneDrive napomene uz izdanje.
-
Citiranje jedinstvenog OneDrive ID-a uređaja prilikom obratite se podršci pomaže agentima podrške da vam pomognu efikasnije.
Druge opcije u postavkama & pomoći
-
Da biste pauzirali OneDrive izaberite

-
Da biste zatvorili OneDrive izaberite

Napomena: Da biste pristupili izbrisanim datotekama u korpi za otpatke na mreži, kliknite na ikonu OneDrive na traci zadataka ili na sistemskoj traci poslova, a zatim izaberite stavku 
OneDrive aplikacija za mobilne uređaje
Da biste otvorili OneDrive aplikacije za mobilne uređaje:
-
Izaberite ikonu Ja

-
Dodirnite stavku Postavke i odaberite:
-
Nalozi (možete da imate samo jedan aktivan lični nalog).
-
Opcije obuhvataju uključivanje ili isključivanje snimaka kamere, postavke obaveštenja, bezbednost uređaja i postavke ličnog trezora.
-
Osnovni podaci imaju veze ka dodatnim člancima podrške.
-
OneDrive veb lokaciji
Prijavite se da biste videli OneDrive veb postavke:
-
Upravljanje skladištem pokazuje koliko prostora za skladištenje ste koristili i koje planove i bonuse imate.
-
Planovi i nadogradnje prikazuju rezime postojećeg plana skladišta ili pretplate.
-
Office formati datoteka biraju podrazumevani format datoteke za Office dokumente koje kreirate.
-
Lični trezor je mesto gde možete da upravljate načinom prijavljivanja u lični trezor. Kada se prijavite, možete da dodate ili uklonite načine za preuzimanje bezbednosnih kodova.
-
Fotografije nude preklopnik za automatsko kreiranje albuma od fotografija koje otpremate na veb. Ovo nije isto kao albumi iz snimci kamere za mobilne uređaje.
-
Označavanje OneDrive omogućava automatsko označavanje fotografija po temi.
-
Obaveštenja vam omogućavaju da dobijete e-poruku Osobe promenite datoteke koje delite ili kada OneDrive ponovo otpremi fotografije.
-
Rezervne kopije uređaja prikazuje listu uređaja koji pravljenje rezervne kopije postavki za OneDrive.
-
Vratite OneDrive u prethodno stanje. Savršen za oporavak od slučajno izbrisanih datoteka ili napada malvera, možete da vratite OneDrive na prethodno vreme. Izaberite datum koji je unapred podešen ili koristite klizač da biste pronašli datum sa neobičnim aktivnostima na grafikonu. Zatim izaberite promene koje želite da opozovete.
-
Pretraga vam omogućava da prikažete prethodne pretrage kao predložene termine za pretragu.
OneDrive Aplikacija Iz prodavnice
-
Izaberite ili dodirnite stavku Još ... da biste pristupili dodatnim opcijama.
-
Izaberite stavku Postavke iz menija koji se pojavi. Dostupne opcije su:
-
Uspostavite početne vrednosti aplikacije.
-
Tamni režim je uključen/isključen.
Saznajte više
Niste sigurni koju verziju OneDrive koristite? Pročitajte koju Aplikaciju OneDrive imam?
Prijavite se da biste pristupili postavkama privatnosti i pregledali aktivnost.
Potrebna vam je dodatna pomoć?
|
|
Obratite se podršci
Za tehničku podršku idite na Obratite se Microsoft podršci, unesite problem i izaberite stavku Pronalaženje pomoći. Ako vam je i dalje potrebna pomoć, izaberite stavku Obratite se podršci da biste se usmerili na najbolju opciju podrške. |
|
|
|
Administratori
|












