Access i Outlook su odlični programi za upravljanje ličnim i poslovnim kontaktima. Zato možda ćete poželeti da izvezete podatke o kontaktima iz programa Access u Outlook. Međutim, Access ne može direktno da izveze podatke u Outlook format datoteke, niti Outlook može direktno da uveze tabelu iz Access baze podataka. Srećom, Access tabelu ili upit možete lako da izvezete kao tekstualnu datoteku, a zatim da uvezete tu datoteku u Outlook.
Za više informacija o obrnutoj proceduri (uvoz kontakata iz programa Outlook u Access) pogledajte članak Uvoz ili povezivanje kontakata iz Outlook adresara.
1. korak: Izvoz informacija o Access kontaktu kao tekstualne datoteke
-
U oknu za navigaciju programa Access kliknite desnim tasterom miša na tabelu ili upit koji sadrži informacije o kontaktu koje želite da izvezete, postavite pokazivač na stavku Izvoz, a zatim izaberite stavku Tekstualna datoteka. Takođe možete pokrenuti čarobnjakIzvoz – tekstualna datoteka tako što ćete istaknuti tabelu ili upit u oknu za navigaciju, a zatim na kartici Spoljni podaci u grupi Izvoz izabrati stavku Tekstualna datoteka.
Access otvara dijalog Izvoz – tekstualna datoteka.
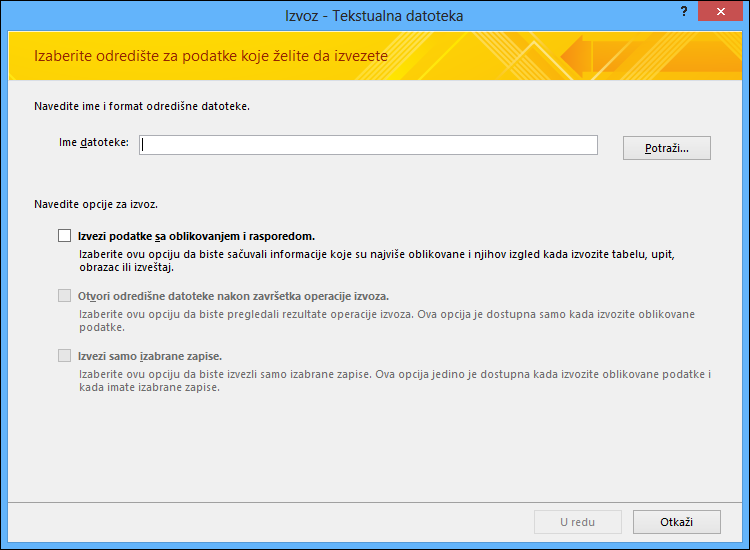
-
U dijalogu Izvoz – tekstualna datoteka zabeležite ime datoteke i lokaciju koju je Access predložio. Možete da kliknete na dugme U redu da biste prihvatili podrazumevane vrednosti ili možete da kliknete na dugme Potraži da biste izabrali drugu lokaciju datoteke, a zatim kliknuti na dugme U redu. Nemojte da izaberete bilo koje od polja za potvrdu u okviru Navođenje opcija izvoza.
-
U dijalogu Čarobnjak za izvoz teksta proverite da li je izabrana vrednost Razgraničeno, a zatim kliknite na dugme Dalje.
-
Na sledećoj stranici čarobnjaka izaberite znak za razgraničavanje Kartica, a zatim potvrdite izbor u polju za potvrdu Uključi imena polja u prvi red.
-
Na poslednjoj stranici čarobnjaka kliknite na dugme Završi.
-
Kliknite na dugme Zatvori bez čuvanja koraka za izvoz, a zatim zatvorite Access.
U sledećoj proceduri možete da uvezete tekstualnu datoteku u Outlook. Pre nego što nastavite, preporučujemo da odlučite u koju Outlook fasciklu želite da uvezete kontakte. Ako želite da uvezete kontakte u novu Outlook fasciklu, morate da kreirate tu fasciklu pre nego što započnete ovu proceduru.
2. korak: Uvezite tekstualnu datoteku u Outlook
-
Lokacija čarobnjaka za Outlook uvoz i izvoz razlikuje se u zavisnosti od verzije programa Outlook. Odaberite korake odgovarajuće za vašu verziju programa Outlook:
-
Ako koristite verziju sa pretplatom programa Outlook, Outlook 2019, Outlook 2016 ili Outlook 2013, na kartici Datoteka izaberite stavku Otvori & Izvoz, a zatim izaberite stavku Uvoz/izvoz.
-
Ako koristite Outlook 2010, izaberite stavke Datoteka > Opcije. U dijalogu „Opcije programa Outlook“ kliknite na dugme Napredno, a zatim u odeljku Izvoz kliknite na dugme Izvoz.
-
-
U dijalogu Čarobnjaku za uvoz i izvoz izaberite stavku Uvezi iz drugog programa ili datoteke, a zatim kliknite na dugme Dalje.
-
Izaberite opciju Vrednosti razdvojene tabulatorima (Windows), a zatim kliknite na dugme Dalje.
-
U dijalogu Uvoz datoteke kliknite na dugme Potraži, pronađite .txt datoteku koju ste kreirali u prethodnom postupku, a zatim dvaput kliknite na nju.
-
Ako odredišna fascikla u programu Outlook već sadrži kontakte, možete naići na situaciju gde su neki od kontakata koje želite da uvezete duplikati kontakata koji već postoje u programu Outlook. U okviru Opcije odaberite kako želite da se Outlook ophodi prema duplikatima.
-
Ako mislite da su kontakti koje uvozite kompletniji ili ažurniji od kontakata u Outlook fascikli, kliknite na dugme Zameni duplikate uvezenim stavkama.
-
Ako niste sigurni koji kontakti su kompletniji ili aktuelniji i ako želite da uvezete sve kontakte iz tekstualne datoteke bez obzira na to da li su duplikati, kliknite na dugme Dozvoli kreiranje duplikata. Nakon operacije uvoza možete da pregledate kontakte u programu Outlook i da izbrišete one koje ne želite da zadržite.
-
Ako smatrate da su kontakti u programu Outlook kompletniji i aktuelniji od onih koje uvozite, kliknite na dugme Ne uvozi duplirane stavke.
-
-
Kliknite na dugme Dalje.
-
Na listi fascikli kliknite na fasciklu sa kontaktima u kojoj želite da sačuvate uvezene kontakt informacije i kliknite na dugme Dalje.
-
Da biste proverili ili promenili način na koji se informacije o kontaktima čuvaju u Outlook fascikli, kliknite na dugme Mapiraj prilagođena polja. Ovo je opcionalan korak, ali preporučujemo ga ako želite da se uverite da se podaci koje uvozite postavljaju u odgovarajuća polja u programu Outlook.
Napomena: Ako dugme Mapiraj prilagođena polja nije dostupno, u okviru stavke Biće preduzete sledeće radnje potvrdite izbor u polju za potvrdu pored operacije uvoza.
Dodatna pomoć za mapiranje prilagođenih polja
-
U dijalogu Mapiranje prilagođenih polja proverite podrazumevano mapiranje u listu U sa desne strane.
Napomena: Da biste prikazali dodatna polja u listi U, kliknite na znak plus (+) pored polja. Na primer, da biste prikazali polja Ime i Prezime, kliknite na znak plus (+) pored poljaIme.
-
Ako mapiranje polja izgleda ispravno, kliknite na dugme Otkaži da biste se vratili na čarobnjak za uvoz datoteka. U suprotnom, promenite mapiranje koristeći sledeće korake:
-
Da biste mapirali polje iz tekstualne datoteke u polje u odredišnoj fascikli programa Outlook, prevucite ga sa leve liste (Iz) u odgovarajuće polje na listi sa desne strane (U).
-
Da biste uklonili polje iz mapiranja, prevucite ga sa desne liste (U) na listu sa leve strane (Iz).
-
Da biste uklonili celokupno mapiranje, izaberite stavku Obriši mapu.
-
Da biste uspostavili originalno mapiranje, izaberite stavku Podrazumevana mapa.
Da biste videli dodatne zapise liste Iz, izaberite stavku Prethodni ili Sledeći.
-
-
Kliknite na dugme U redu kada završite sa mapiranjem polja.
Napomena: Ako tekstualna datoteka koju uvozite ne sadrži imena polja u prvom redu, prvi red podataka će se tumačiti kao imena polja i neće se uvesti u vidu podataka. Da biste se uverili da su svi podaci u tekstualnoj datoteci uvezeni, izaberite opciju koja uključuje imena polja u prvom redu tekstualne datoteke kada je izvozite iz programa Access.
-
-
Kliknite na dugme Završi.
Šta još treba da znam?
-
Informacije o tome kako da sačuvate detalje izvoza kao specifikaciju koju kasnije možete ponovo da koristite potražite u članku Čuvanje detalja operacije uvoza ili izvoza u vidu specifikacije.
-
Informacije o tome kako da pokrenete sačuvane specifikacije izvoza potražite u članku Pokretanje sačuvane operacije uvoza ili izvoza.
-
Informacije o tome kako se planira pokretanje specifikacija u određeno vreme potražite u članku Planiranje operacije uvoza ili izvoza.
-
Informacije o tome kako se menja ime specifikacije, kako se brišu specifikacije ili ažuriraju imena izvornih datoteka u specifikacijama potražite u članku Upravljanje zadacima za podatke.










