Želite da vidite promene u vrednostima između dve verzije Access baze podataka, ali kako to možete da uradite? Videli ste Microsoft unakrsne tabele i znate da može da poredi vrednosti. Možda ste koristili Microsoft Database poređenje – ako imate, znate da je dizajnirana da pronađe promene u dizajnu objekta, makroima i VBA kodu, a ne da se promene vrednosti. Međutim, postoji način da koristite unakrsnu tabelu da biste primetili promene koje tražite.
Tako što ćete izvesti Access podatke u obe datoteke baze podataka – ili iz tabele, ako vam je to tačno potrebno ili iz rezultata upita – u Excel radnu svesku možete da pokrećete radne sveske kroz unakrsnu tabelu da biste videli razlike.
Izvoz Access podataka u radne sveske
-
U programu Access otvorite bazu podataka koja sadrži "originalni" ili raniji podaci i otvorite tabelu ili željene rezultate upita u prikazu lista sa podacima. Sledeće prikazuje vrlo jednostavan primer.
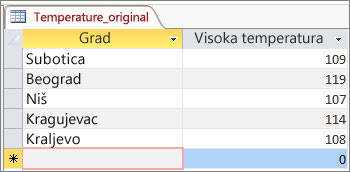
-
Izaberite stavku Spoljni podaci > izvoz > Excel. Pokreće se čarobnjak za izvoz – Excel unakrsne tabele.
-
Odaberite ime i odredišnu fasciklu za novu Excel datoteku i kliknite na dugme u redu. Zatim kliknite na dugme Zatvori da biste zatvorili čarobnjak.
-
Zatvorite bazu podataka.
-
Otvorite bazu podataka koja sadrži "ažurirani" ili noviji podatak i otvorite tabele ili rezultate upita kao za originalne podatke. U ovoj ažuriranoj bazi podataka, "Kalifornija City" je novi zapis i promenjena je visoka temperatura Fresno.
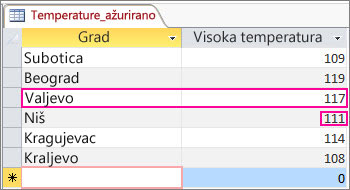
-
Izvršite izvoz – Excel unakrsne tabele na isti način za ovu bazu podataka.
Pokreće poređenje u Uporedanju unakrsne tabele
-
U meniju unakrsne tabele izaberite stavku Uporedi datoteke.
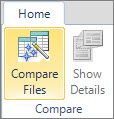
-
Potražite Excel radnu svesku koja sadrži originalne podatke tako što ćete kliknuti na

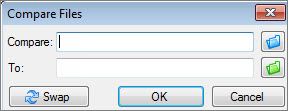
-
Potražite radnu svesku koja sadrži ažurirane podatke tako što ćete kliknuti na

-
Kliknite na dugme U redu da biste pokrenuli poređenje.
Razumevanje rezultata
Povećaćemo rezultate našeg jednostavnih primera gde je dodat zapis za "Kalifornija grad" i promenila se temperatura Fresno.
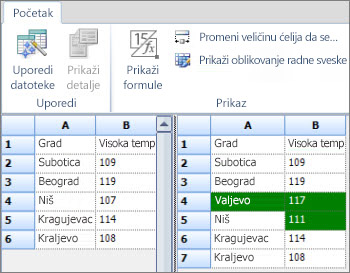
U desnom oknu, koji prikazuje podatke iz ažurirane baze podataka, broj 4 sada sadrži Kalifornija grad i svoju temperaturu, koja je umetnuta u Access tabelu. Ceo redove je istaknut u zelenom. I temperatura Fresno, u red 5, kolona B, takođe je istaknuta u zelenom, zato što je promenjena sa 107 na 111.










