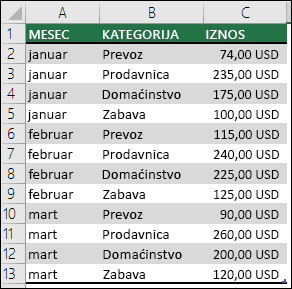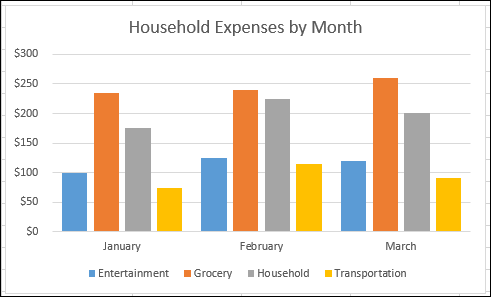Kreiranje izvedenog grafikona
Ponekad je teško videti veliku sliku kada neobraženi podaci nisu rezimirani. Prvi instinkt vam može biti da kreirate izvedenu tabelu , ali ne može svako da pogleda brojeve u tabeli i brzo vidi šta se dešava. Izvedeni grafikoni su sjajan način za dodavanje vizuelizacija podataka u podatke.

Pravljenje izvedenog grafikona
-
Izaberite ćeliju u tabeli.
-
Izaberite stavku Umetanje i

-
Izaberite gde želite da se pojavi izvedeni grafikon.
-
Izaberite stavku U redu.
-
Izaberite polja koja će biti prikazana u meniju.
|
Podaci kućnih troškova |
Odgovarajući izvedeni grafikon |
|
|
|
Kreiranje grafikona od izvedene tabele
-
Izaberite ćeliju u tabeli.
-
Izaberite stavku Umetanje i odaberite stavku Izvedeni grafikon.
-
Izaberite grafikon.
-
Izaberite stavku U redu.
Da biste kreirali izvedeni grafikon na Mac računaru, morate prvo da kreirate izvedenu tabelu, a zatim da umetnete grafikon. Kada to uradite, grafikon će se ponašati kao izvedeni grafikon ako promenite polja na listi „Polja izvedene tabele“.
-
Kreirajte izvedenu tabelu ukoliko je već nemate.
-
Izaberite bilo koju ćeliju u izvedenoj tabeli.
-
Na kartici Umetanje kliknite na dugme da biste umetnuli kolonu, red, kružni ili radarski grafikon. Imajte na umu da ostali tipovi grafikona ne rade sa izvedenim tabelama u ovom trenutku. Na primer, „treemap“ grafikoni, statistički grafikoni i kombinovani grafikoni neće još funkcionisati sa izvedenim tabelama.
-
Kada umetnete grafikon kolone, linijski grafikon, kružni ili radarski grafikon, možete da ga izvedete promenom ili premeštanjem polja pomoću liste Lista polja izvedene tabele.
-
Možete i da filtrirate podatke u izvedenoj tabeli i koristite module Slicer. Kada to uradite, grafikon će takođe biti filtriran.
Da biste kreirali izvedeni grafikon Excel za veb, prvo ćete morati da kreirate izvedenu tabelu. Da biste to napravili, pogledajte članak Pravljenje izvedene tabele za analizu podataka radnog lista.
-
Izaberite ćeliju u izvedenoj tabeli.
-
Na kartici Umetanje izaberite padajući meni Umetanje grafikona, a zatim izaberite bilo koju opciju grafikona.
Grafikon će se sada pojaviti na radnom listu. Kada kliknete bilo gde na grafikonu, na traci se pojavljuje kartica Grafikon. Možete da koristite bilo koju od opcija na kartici Grafikon da biste izmenili grafikon.
Takođe pogledajte
Potrebna vam je dodatna pomoć?
Možete uvek da postavite pitanje stručnjaku u Excel Tech zajednici ili da potražite pomoć u Zajednicama.
Takođe pogledajte
Korišćenje liste polja za raspoređivanje polja u izvedenoj tabeli
Korišćenje modula „Slicer“ za filtriranje podataka
Pravljenje vremenske ose izvedene tabele za filtriranje datuma