Možete da promenite obris fotografije da biste je učinili oblikom (na primer, krugom ili pravougaonikom zaobljenih ugnjeta) u Word, PowerPoint, Outlook ili Excel. To se radi pomoću opcije Izreži u oblik putem alatke za izrezivanje na traci:

Možete da izrežete sliku u oblik ili da počnete sa oblikom i dodate sliku u njega.
Izrezivanje slike u oblik
Oblik slike možete lako da promenite tako što ćete je izrezivati u određeni oblik. Kada to uradite, slika se automatski skraća da bi popunila geometriju izabranog oblika zadržavajući proporcije.
Savet: Ako želite da izrežete istu sliku u više oblika, napravite kopije slike, a zatim izrežite svaku pojedinačno u željeni oblik.

-
Koristite stavku > sliku da biste dodali sliku u Microsoft 365 datoteku (kao što je Word dokument, PowerPoint prezentacija ili Outlook-poruka).
-
Izaberite slike. Možete istovremeno da izaberete više slika i izrežete ih, ali morate da ih izrežete sve u isti oblik.
Oprez: Višestruko izrezivanje uWord može biti teško jer ne možete izabrati višestruki izbor slika koje imaju podrazumevanu opciju rasporeda Uravnato sa tekstom.
-
Na traci idite na stavku Alatke za slike > Format. Zatim u grupi Veličina izaberite strelicu ispod stavke Izreži da biste otvorili meni sa opcijama.
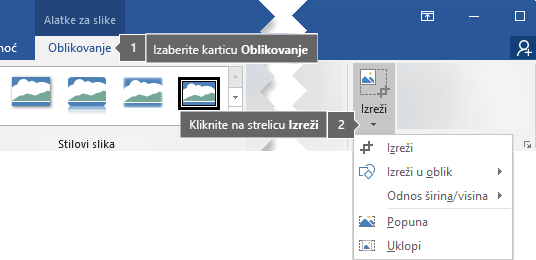
-
Izaberite stavku Izreži u oblik, a zatim izaberite nameravani oblik za izrezivanje.
Oblik se odmah primenjuje na sliku.
-
Da biste promenili koliko se slika uklapa u oblik, koristite opciju Izreži> Popuna ili >Uklopi.
-
Popune Popunjava ceo oblik slikom. Neke spoljne ivice slike mogu biti izrezane. Neće biti praznog prostora na marginama oblika.
-
Uklapanje Uklapa celu sliku u oblik zadržavajući originalni odnos širina/visina slike. Možda postoji neki prazan prostor na marginama oblika.
Kada izaberete neku od ovih opcija, crni regulatori za izrezivanje pojavljuju se na ivicama i uglovima slike.
-
-
Da biste prilagodili položaj slike unutar okvira, izaberite sliku i prevucite je po potrebi. Ako je potrebno, to vam može pomoći da centrirajte najvažniji deo slike unutar oblika.
-
Da biste izrezili margine slike, prevucite crni regulator za izrezivanje na sledeći način:
Opis
Radnja
Izrezivanje jedne strane
Prevucite ka unutra na regulatoru za izrezivanje strane.
Izrezivanje dve susedne strane istovremeno
Prevucite ka unutra na regulatoru za izrezivanje uglova.
Jednako izrezivanje dve paralelne strane odjednom
Pritisnite i držite taster Ctrl dok prevlačite ka unutra na regulatoru za izrezivanje strane.
-
Kada završite, kliknite na dugme Izreži .
Počnite sa oblikom i dodajte mu sliku
Sliku možete da dodate kao popunu za oblik, a zatim opcionalno da uredite ili izrežete oblik.
Dodavanje slike u oblik
-
Dodavanje oblika u dokument (uputstva potražite u članku Dodavanje oblika )
-
Kliknite na oblik ili ga izaberite.
-
Na traci idite na stavku Alatke za crtanje >Format. U grupi Stilovi oblika izaberite stavku Popuna oblika > sliku.
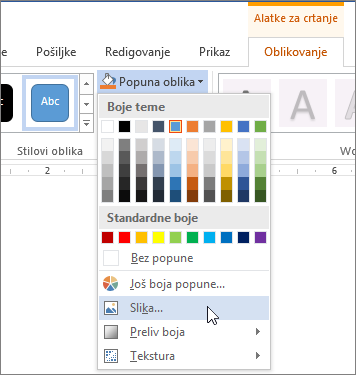
-
Izaberite željeni tip slike (npr. Iz datoteke ili slike na mreži).
-
Idite na željenu sliku i umetnite je.
Promena veličine oblika
Da biste promenili dimenzije popunjenog oblika uz zadržavanje osnovnog oblikovanja, izaberite ga i prevucite bilo koji od regulatora za promenu veličine.
Odaberite kako se slika uklapa u oblik
Slika je možda iskošena, odsečena ili ne popunjava oblik onako kako želite. Sliku možete precizno da podesite pomoću alatki Za uklapanje i popunjavanje u meniju Izrezivanje .
-
Kliknite na oblik napravljen pomoću stavki Popuna oblika > Slika.
-
Izaberite stavke Alatke za slike > Oblikovanje, a zatim u grupi Veličina kliknite na strelicu ispod dugmeta Izreži. Pojavljuje se meni sa opcijama za izrezivanje.
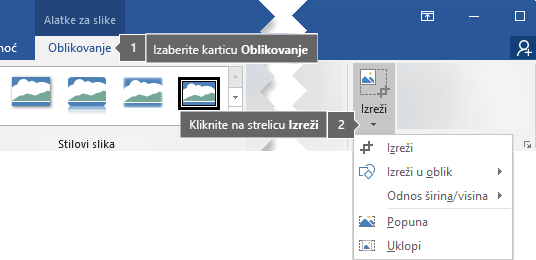
-
Odaberite stavku Uklopi ako želite što veći deo slike da se uklopi u oblik; odnos širina/visina originalne slike će se održavati, ali možda imate prazan prostor unutar oblika.
-
Odaberite Popuni da bi se oblik uklopio u ivice slike, čime se izrezuje sve van oblika. Možete da prevučete sliku da biste promenili koji deo slike se prikazuje unutar oblika.
-
-
Ako želite, oblast za izrezivanje možete da prilagodite pomoću regulatora za izrezivanje, kao što je opisano u okviru Izrezivanje slike.
-
Kada završite, pritisnite taster Esc ili kliknite bilo gde izvan slike u dokumentu.
Korišćenje tačaka za uređivanje ili izrezivanje oblika
Iako alatke za izrezivanje nisu dostupne za oblike, možete da koristite alatku Uređivanje tačaka da biste prilagodili oblik.
-
Izaberite oblik koji želite da uredite.
-
Izaberite stavku Oblikovanje oblika i u grupi Umetanje oblika izaberite stavku Uredi oblik

-
Prevlačite tačke teme oblika (koje se pojavljuju kao crne tačke oko oblika) dok oblik ne bude izgledao onako kako želite.
-
Da biste izbrisali tačku glagola, držite pritisnut taster Ctrl i kliknite na nju. Da biste dodali tačku teme, držite pritisnut taster Ctrl i kliknite bilo gde na obrisu oblika koji nema tačku teme.
Takođe pogledajte
Ako želite da promenite prikaz strukture fotografije da biste je učinili oblikom (kao što je krug ili pravougaonik zaobljenih uglova), koristite alatku za izrezivanje na traci 
Možete da izrežete u oblik u Word, PowerPoint ili Excel.
Izrezivanje u određeni oblik
Brzo promenite oblik slike izrezivanjem u određeni oblik. Slika se automatski skraćuje tako da ispuni geometriju izabranog oblika zadržavajući proporcije.
Ako želite da izrežete istu sliku u više oblika, napravite kopije slike i izrežite svaku pojedinačno u željeni oblik.
-
Koristite stavke Umetanje > Slika da biste dodali sliku u Office datoteku (na primer, Word dokument, PowerPoint prezentaciju ili Excel radnu svesku).
-
U datoteci izaberite sliku koju želite da izrežete.
-
Na kartici Format slike kliknite na strelicu pored stavke Popuna oblika.
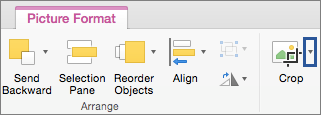
(Ako ne vidite karticu Format slike, proverite da li ste izabrali sliku (a ne oblik).)
-
Izaberite stavku Izreži u oblik, a zatim kliknite na oblik u koji želite da izrežete.
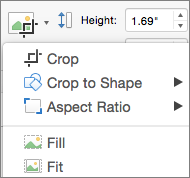
Oblik se odmah primenjuje na sliku.
-
Ako želite da prilagodite oblik, ponovo kliknite na dugme Izreži na traci.
Crni regulatori za izrezivanje pojavljuju se na ivicama i uglovima slike.
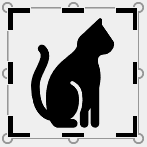
-
Izrežite sliku prevlačenjem bilo kog regulatora za izrezivanje ka unutra. Ako prevučete jedan od ugaonih regulatora, on izrezuje dve susedne strane u isto vreme.
Izrezivanje za uklapanje ili popunu oblika
Kada dodate sliku u oblik, možete da odaberete kako se slika uklapa u oblik pomoću alatki Za uklapanje i popunjavanje radi preciznog podešavanja.
-
U datoteci izaberite sliku koju želite u okviru oblika.
-
Na kartici Format slike kliknite na strelicu pored stavke Popuna oblika.
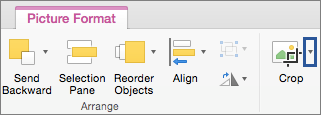
Ako ne vidite karticu Format slike, proverite da li ste izabrali sliku (a ne oblik).
-
Kliknite na Popuni ili Uklopi, a zatim kliknite izvan slike.
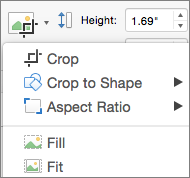
Opcija
Opis
Popunjavanje
Ovo će ukloniti (ili "izrezivanje") dela slike. Slika će popuniti ceo oblik.
Uklapanje
Tako se cela slika uklapa unutar oblika. Odnos širina/visina originalne slike se održava, ali možete imati prazan prostor unutar oblika.
Koju aplikaciju koristite?
Word | Powerpoint
Word: uklapanje slike unutar oblika
Word za veb nema funkciju "izrezivanje u oblik" koju ima aplikacija za stone računare. Međutim, i dalje možete da koristite brze stilove slika da biste primenili neke osnovne oblike na sliku.
-
Umetnite sliku u dokument. ( Izaberite stavku>sliku, a zatim idite na sliku koju želite da koristite.)
-
Dok je slika izabrana na podlozi za crtanje, izaberite karticu Slika na traci, a zatim idite u galeriju Stilovi slika.
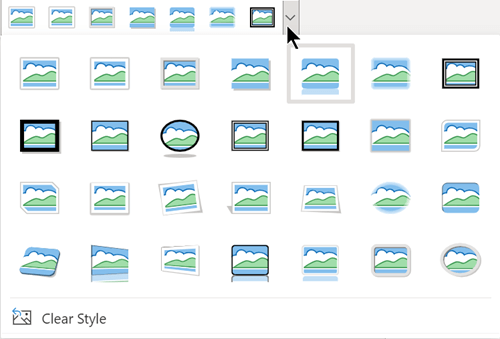
-
Izaberite oblik da biste ga primenili na sliku.
-
Kada primenite oblik, možete da mu promenite veličinu po potrebi.
PowerPoint: Izrezivanje slike u oblik
-
Izaberite sliku na slajdu da biste izrezali u oblik.
-
Na kartici Slika, sa desne strane izaberite strelicu pored stavke Izreži.
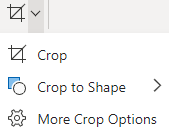
Savet: Ako ne vidite karticu Slika , uverite se da ste izabrali sliku.
-
Izaberite stavku Izreži u oblik, a zatim odaberite oblik koji želite da primenite na ivicu slike.
-
Da biste opcionalno skratili margine slike, ponovo izaberite stavku Izreži, a zatim prevucite regulator

-
Da biste sačuvali promene, ponovo kliknite na dugme Izreži ili pritisnite taster Esc.










