Napomena: Želimo da vam što pre pružimo najnoviji sadržaj pomoći čim na vašem jeziku. Ova stranica je prevedena automatski i može da sadrži gramatičke greške ili netačnosti. Naš cilj je da ovaj sadržaj bude koristan. Možete li nam na dnu ove stranice saopštiti da li su vam informacije bile od koristi? Ovo je članak na engleskom jeziku za brzu referencu.
Postoji mnogo tabele oblikovanje izbora u programu Word, čak i kada radite na mobilnom uređaju. Evo nekih stvari koje možete da uradite da biste oblikovali tabela u programu Word za iPad i iPhone, Word Mobile za Windows 10, i u programu Word za Android tablet računare i telefone pregled.
Na Android tablet računaru ili telefonu
Možete da koristite predložak da biste oblikovali tabele na osnovu postojećeg stila iz galerije. Predlošci tabela može pomoći da vizuelizujete će tabela izgledati kada dodate podatke.
-
Otvorite dokument i dodirnite unutar tabele
-
Na kartici tabele , dodirnite ikonu Stilovi tabele .
-
Izaberite stavku iz galerije predložaka za tabele.
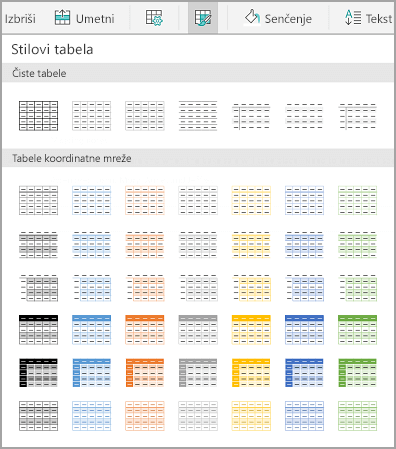
Opcije stila možete da koristite da biste dodali senčenje reda ili kolone.
-
Otvorite dokument i dodirnite unutar tabele.
-
Na kartici tabele , dodirnite stavku Opcije stila.
-
Izaberite opcije iz menija. Možete odabrati da imate senčenje na red zaglavlja, a možete da dodate senčenje čitave redove ili kolone ili promenljivi redove ili kolone.
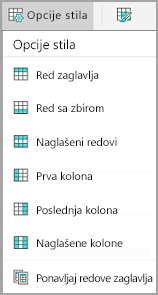
-
Otvorite dokument i dodirnite ćeliju na koju želite da popunite bojom.
-
Na kartici tabele , dodirnite Senčenje.
-
Izaberite boju.
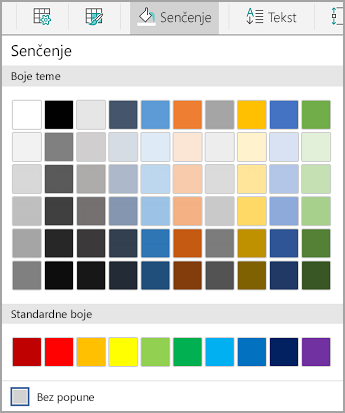
Možete odabrati da biste poravnali tekst levo, centar ili desno, a možete da poravnate tekst na vrhu, u sredini ili na dnu ćelije.
-
Otvorite dokument i dodirnite ćeliju koja sadrži tekst.
-
Na kartici tabele , dodirnite tekst. (Na Android telefonu, dodirnite Poravnavanje).
-
Dodirnite opciju poravnavanja.
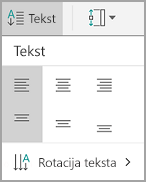
-
Otvorite dokument i dodirnite ćeliju koja sadrži tekst.
-
Na kartici tabele , dodirnite teksti dodirnite stavku Rotiranje teksta. (Na Android telefonu, samo dodirnite Rotiranje teksta.)
-
Dodirnite Horizontalno, rotiranje sav tekst za 90 °ili rotirate sav tekst 270 °.
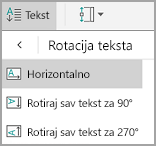
Možete da koristite automatsko uklapanje da automatski proširi ili ugovor širine kolone tako da se uklopi sadržaj ćelije.
-
Otvorite dokument i dodirnite unutar kolone ili dodirnite stavku Izbor perioda u gornjem levom uglu tabele da biste izabrali celu tabelu.
-
Na kartici tabele , dodirnite ikonu Veličina ćelije . (Na Android telefonu, dodirnite stavku Automatski uklopi.)
-
Izaberite opcije automatskog uklapanja:
-
Dodirnite stavku Automatski uklopi sadržaji širinu kolona će automatski skupili ili razvili širinu sadržaj.
-
Dodirnite stavku Automatski uklopi stranicei širinu kolona će se automatski proširiti širinu stranice.
-
Dodirnite Fiksna širina kolone da biste isključili funkciju automatskog uklapanja.
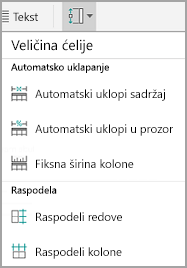
-
-
Otvorite dokument i dodirnite unutar kolone ili dodirnite stavku Izbor perioda u gornjem levom uglu tabele da biste izabrali celu tabelu.
-
Na kartici tabele , dodirnite stavku Rasporedi.
-
Dodirnite distribuiranje redova ili distribuiranje kolone.
-
Otvorite dokument i dodirnite ćeliju u kojoj želite da umetnete tabelu.
-
Dodirnite ikonu za Umetanje (na Android telefonu, dodirnite tri tačke, dodirnite Početak i zatim dodirnite stavku Umetni.)
-
Na kartici Umetanje dodirnite tabelu.
Na iPad ili iPhone uređaju
Možete da koristite predložak da biste oblikovali tabele na osnovu postojećih stilova iz galerije. Predlošci tabela može pomoći da vizuelizujete će tabela izgledati kada dodate podatke.
-
Otvorite dokument i dodirnite unutar tabele
-
Na kartici tabele , dodirnite stavku Stilovi tabele.
-
Izaberite stavku iz galerije predložaka za tabele.

Opcije stila možete da koristite da biste dodali senčenje reda ili kolone.
-
Otvorite dokument i dodirnite unutar tabele.
-
Na kartici tabele , dodirnite stavku Opcije stila .
-
Izaberite opcije iz menija. Možete odabrati da imate senčenje na red zaglavlja, a možete da dodate senčenje čitave redove ili kolone ili promenljivi redove ili kolone.
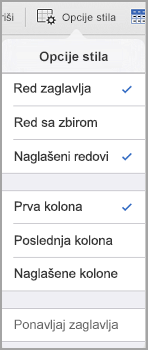
-
Otvorite dokument i dodirnite ćeliju na koju želite da popunite bojom.
-
Na kartici tabele , dodirnite Senčenje.
-
Izaberite boju.
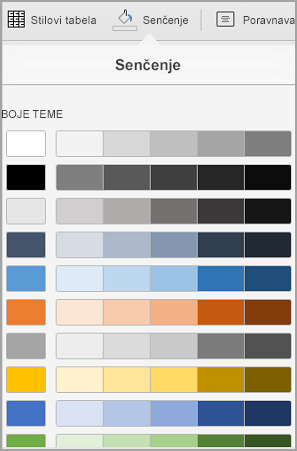
Možete odabrati da biste poravnali tekst levo, centar ili desno, a možete da poravnate tekst na vrhu, u sredini ili na dnu ćelije.
-
Otvorite dokument i dodirnite ćeliju koja sadrži tekst.
-
Na kartici tabele , dodirnite stavku poravnanje.
-
Dodirnite opciju poravnavanja.
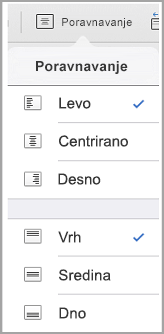
Možete da koristite automatsko uklapanje da automatski proširi ili ugovor širine kolone tako da se uklopi sadržaj ćelije.
-
Otvorite dokument i dodirnite unutar kolone ili dodirnite strelicu da biste izabrali celu tabelu.
-
Na kartici tabele , dodirnite ikonu automatskog uklapanja . (Na iPhone uređaju, dodirnite stavku Automatski uklopi.)
-
Izaberite opcije automatskog uklapanja:
-
Dodirnite stavku Automatski uklopi sadržaji širinu kolona će automatski skupili ili razvili širinu sadržaj.
-
Dodirnite stavku Automatski uklopi stranicei širinu kolona će se automatski proširiti širinu stranice.
-
Dodirnite Fiksna širina kolone da biste isključili funkciju automatskog uklapanja.

-
-
Otvorite dokument i dodirnite ćeliju u kojoj želite da umetnete tabelu.
-
Dodirnite ikonu za Umetanje (na iPhone uređaju, dodirnite ikonu Uredi , dodirnite Početak i zatim tapnite na stavku Umetni.)
-
Na kartici Umetanje dodirnite tabelu.

Na Windows 10 tablet računaru ili telefonu
Možete da koristite predložak da biste oblikovali tabele na osnovu postojećih stilova iz galerije. Predlošci tabela može pomoći da vizuelizujete će tabela izgledati kada dodate podatke.
-
Otvorite dokument i dodirnite unutar tabele
-
Na kartici tabele , dodirnite ikonu Stilovi tabele .
-
Izaberite stavku iz galerije predložaka za tabele.
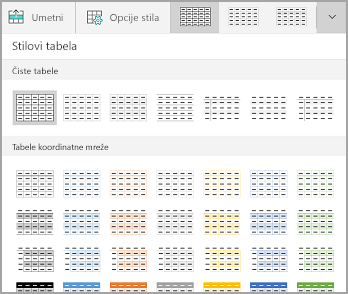
Opcije stila možete da koristite da biste dodali senčenje reda ili kolone.
-
Otvorite dokument i dodirnite unutar tabele.
-
Na kartici tabele , dodirnite ikonu Opcije stila .
-
Izaberite opcije iz menija. Možete odabrati da imate senčenje na red zaglavlja, a možete da dodate senčenje čitave redove ili kolone ili promenljivi redove ili kolone.
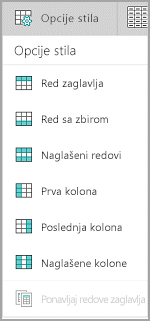
-
Otvorite dokument i dodirnite ćeliju na koju želite da popunite bojom.
-
Na kartici tabele , dodirnite ikonu Senčenje .
-
Izaberite boju.
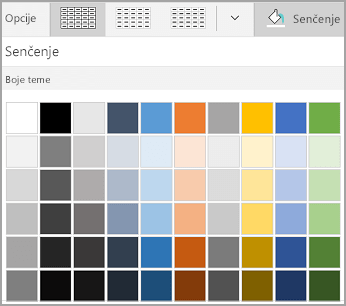
Možete odabrati da biste poravnali tekst levo, centar ili desno, a možete da poravnate tekst na vrhu, u sredini ili na dnu ćelije.
-
Otvorite dokument i dodirnite ćeliju koja sadrži tekst.
-
Na kartici tabele , dodirnite ikonu Poravnavanje .
-
Dodirnite opciju poravnavanja.
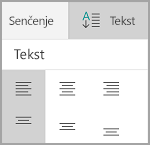
-
Otvorite dokument i dodirnite ćeliju koja sadrži tekst.
-
Na kartici tabele , dodirnite ikonu Poravnavanje .
-
Dodirnite stavku rotiranje teksta.
-
Dodirnite Horizontalno, rotiranje sav tekst za 90 °ili rotirate sav tekst 270 °.
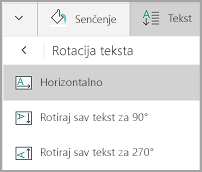
Možete da koristite automatsko uklapanje da automatski proširi ili ugovor širine kolone tako da se uklopi sadržaj ćelije.
-
Otvorite dokument i dodirnite unutar kolone ili dodirnite stavku Izbor perioda u gornjem desnom uglu tabele da biste izabrali celu tabelu.
-
Na kartici tabele , dodirnite ikonu Veličina ćelije . (Na Windows telefonu, dodirnite stavku Automatski uklopi.)
-
Izaberite opcije automatskog uklapanja:
-
Dodirnite stavku Automatski uklopi sadržaji širinu kolona će automatski skupili ili razvili širinu sadržaj.
-
Dodirnite stavku Automatski uklopi stranicei širinu kolona će se automatski proširiti širinu stranice.
-
Dodirnite Fiksna širina kolone da biste isključili funkciju automatskog uklapanja.
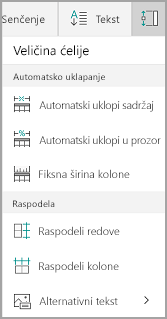
-
-
Otvorite dokument i dodirnite unutar kolone ili dodirnite stavku Izbor perioda u gornjem levom uglu tabele da biste izabrali celu tabelu.
-
Na kartici tabele , dodirnite ikonu Veličina ćelije . (Na Windows telefonu, dodirnite stavku Rasporedi.)
-
Dodirnite distribuiranje redova ili distribuiranje kolone.
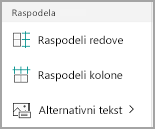
-
Otvorite dokument i dodirnite ćeliju u kojoj želite da umetnete tabelu.
-
Dodirnite ikonu za Umetanje (na Windows phone, dodirnite tri tačke, dodirnite Početak i zatim dodirnite stavku Umetni.)
-
Na kartici Umetanje dodirnite tabelu.










