Ako često štampate određeni izbor na radnom listu, možete da definišete oblast štampanja koja uključuje samo taj izbor. Oblast štampanja je jedan ili više opsega ćelija koje odredite za štampanje kada ne želite da odštampate ceo radni list. Kada odštampate radni list nakon definisanja oblasti štampanja, štampa se samo oblast štampanja. Možete da dodate ćelije da biste proširili oblast štampanja po potrebi i možete da obrišete oblast štampanja da biste odštampali ceo radni list.
Radni list može da ima više oblasti štampanja. Svaka oblast štampanja će se odštampati kao zasebna stranica.
Napomena: Snimci ekrana u ovom članku napravljeni su u Excel 2013. Ako imate drugu verziju, prikaz može neznatno da se razlikuje, ali funkcionalnost je ista, osim ako nije drugačije navedeno.
Izaberite jednu od sledećih mogućnosti:
Podešavanje nekih oblasti štampanja
-
Na radnom listu izaberite ćelije koje želite da definišete kao oblast štampanja.
Savet: Da biste podesili više oblasti štampanja, držite pritisnut taster Ctrl i kliknite na oblasti koje želite da odštampate. Svaka oblast se štampa na zasebnoj stranici.
-
Na kartici Raspored na stranici, u grupi Podešavanje stranice kliknite na dugme Oblast štampanja , a zatim izaberite stavku Podesi oblast štampanja.
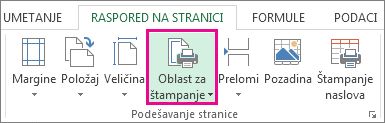
Napomena: Oblast štampanja koju podesite čuva se kada sačuvate radnu svesku.
Da biste videli sve oblasti štampanja kako biste se uverili da su one one koje želite, izaberite stavku > pregledapreloma stranice u grupi Prikazi radne sveske . Kada sačuvate radnu svesku, čuva se i oblast štampanja.
Dodavanje ćelija u postojeću oblast štampanja
Oblast štampanja možete da povećate tako što ćete dodati susedne ćelije. Ako dodate ćelije koje nisu susedne oblasti štampanja, Excel kreira novu oblast štampanja za te ćelije.
-
Na radnom listu izaberite ćelije koje želite da dodate u postojeću oblast štampanja.
Napomena: Ako ćelije koje želite da dodate nisu susedne postojećoj oblasti štampanja, kreira se dodatna oblast štampanja. Svaka oblast štampanja na radnom listu štampa se kao zasebna stranica. U postojeću oblast štampanja mogu se dodati samo susedne ćelije.
-
Na kartici Raspored na stranici, u grupi Podešavanje stranice kliknite na dugme Oblast štampanja, a zatim izaberite stavku Dodaj u oblast štampanja.
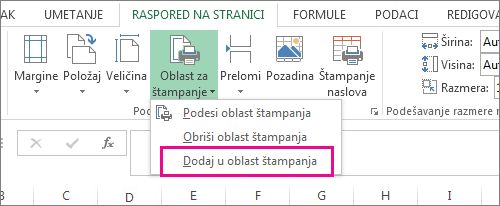
Kad sačuvate radnu svesku, čuva se i oblast štampanja.
Brisanje oblasti štampanja
Napomena: Ako radni list sadrži više oblasti štampanja, brisanje oblasti štampanja uklanja sve oblasti štampanja na radnom listu.
-
Kliknite bilo gde na radnom listu za koji želite da obrišete oblast štampanja.
-
Na kartici Raspored na stranici, u grupi Podešavanje stranice kliknite na dugme Obriši oblast štampanja.

Potrebna vam je dodatna pomoć?
Možete uvek da postavite pitanje stručnjaku u Excel Tech zajednici ili da potražite pomoć u Zajednicama.










