Ažurirano: 27. oktobar 2016.
|
Skype za posao za Mac je sada dostupna! Instalirajte Skype za posao na Mac računaru sa lokacije Microsoft Download Center. |
Kako da preuzmete i instalirate Lync za Mac 2011
Da biste dobili uputstva o tome kako da preuzmete i instalirate Lync za Mac 2011 sa Microsoft 365 portala, kliknite na strelicu (>) pored plana koji imate.
Važno: Morate da koristite Internet Explorer ili Safari da biste izvršili ove korake. Preuzimanje ne funkcioniše sa pregledačem Chrome.
-
Prijavite se u Microsoft 365.
-
Na vrhu stranice Microsoft 365 odaberite

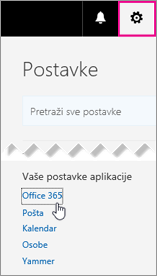
-
Odaberite stavku Instaliraj i upravljaj softverom.
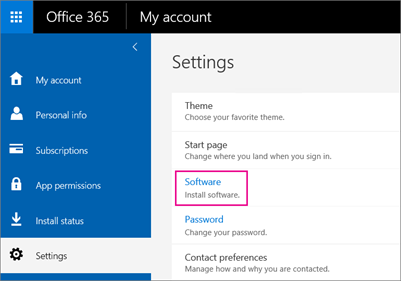
-
OdaberiteSkype za posao > instalaciju da biste preuzeli instalacioni program Lync za Mac 11 na Mac računar.
Ako ne vidite da jeSkype za posao, onda nije uključen u Microsoft 365 poslovni plan koji imate.

Datoteka lync_14.<x.x>_<xxxxxx>.dmg preuzima se na računar. Ovo je instalacioni program za Lync za Mac 11.
-
Kada se instalacioni program za Lync za Mac 11 preuzme na Mac, vratite se na Skype za posao stranicu i odaberite stavku Lync for Mac 2011 ispravka.

-
U Centru za preuzimanje korporacije Microsoft odaberite stavku Preuzmi da biste preuzeli program za ažuriranje programa Lync za Mac 2011 na Mac računar.

Datoteka lync_14.<x.x>_<xxxxxx-2>.dmg preuzima se na računar. Ovo je ispravka za Lync za Mac 11.
-
Kada se preuzimanje programa završi, idite na stavku Preuzimanja na Mac računaru. Tamo ćete videti dva Lync programa.

-
Odaberite prvi, lync_<xx>_<xxxxxxx>.dmg, da biste otvorili instalacioni program.
Važno: U zavisnosti od postavki mac računara, pokretanje instalacionog programa za Lync možda je blokirano zato što nije od Mac računara App Store i identifikovanih projektanta. Otvorite okno Opšte postavke bezbednosti & privatnosti, kliknite na ikonu za otključavanje, a zatim odaberite stavku Bilo gde da biste dozvolili pokretanje Lync instalacionog programa.
-
Odaberite dugme Lync instalacioni program da biste pokrenuli instalacioni program.

-
Pratite odzive u instalacionom programu za Lync za Mac dok se ne završi, a zatim odaberite stavku Zatvori na kraju.

-
Zatim se vratite na preuzimanja na Mac računaru i odaberite program za ažuriranje, lync_<xx>_<xxxxxx>-2.dmg.
-
Odaberite dugme Lync instalacioni program da biste pokrenuli instalacioni program za ažuriranje.

-
Pratite odzive u instalacionom programu za Lync za Mac dok se ne završi, a zatim odaberite stavku Zatvori na kraju.
Čestitamo! Završili ste instaliranje programa Lync za Mac 2011. Sada ste spremni da se prijavite prvi put.
Da li su ovi koraci bili korisni? Ostavite nam komentar.
Kada ste kupili Skype za posao plan na mreži, napravili steMicrosoft 365 korisnički ID istovremeno, čak i ako niste kupili Microsoft 365.
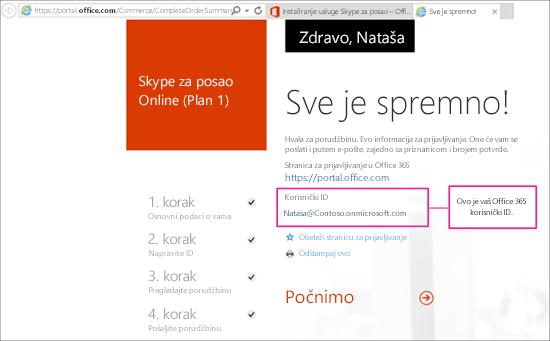
Da biste Lync za Mac 2011, prvo morate da se prijavite na Microsoft 365. Evo kako to da uradite:
-
Pronađite Microsoft 365 korisničkog ID-a. Primili ste e-poruku od Microsoft Online Services tima koja sadrži Microsoft 365 korisnički ID. Izgleda otprilike ovako:
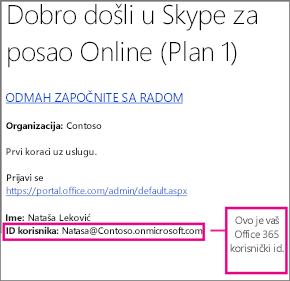
-
Idite na https://admin.microsoft.com/ i unesite Microsoft 365 ID i lozinku. Kada se prijavite, videćete nalog na Office 365 administrativni centar.
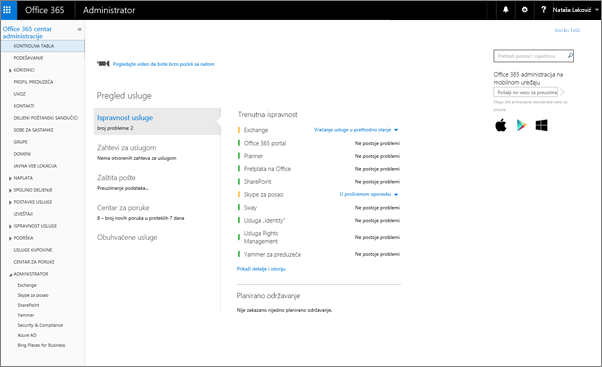
-
Odaberite stavku Preuzmi softver.
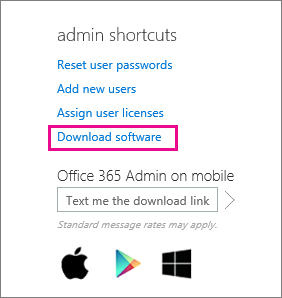
-
Izaberite softver.
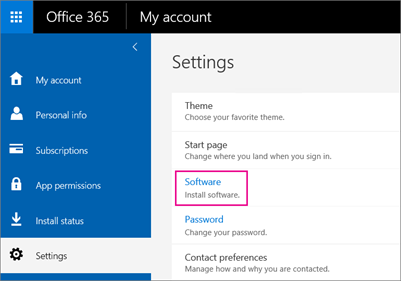
-
Odaberite stavkuSkype za posao.
-
Odaberite stavku Instaliraj da biste preuzeli instalacioni program za Lync za Mac 11 na Mac računar.
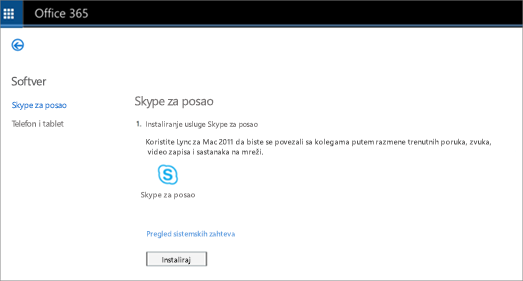
-
Kada se instalacioni program za Lync za Mac 11 preuzme na Mac, vratite se na Skype za posao stranicu i odaberite stavku Lync for Mac 2011 ispravka.

-
U Centru za preuzimanje korporacije Microsoft odaberite stavku Preuzmi da biste preuzeli program za ažuriranje programa Lync za Mac 2011 na Mac računar.

-
Kada se preuzimanje programa završi, idite na stavku Preuzimanja na Mac računaru. Tamo ćete videti dva Lync programa.

-
Odaberite prvi, lync_14.<x.x>_<xxxxxx>.dmg, da biste otvorili instalacioni program.
Važno: U zavisnosti od postavki mac računara, pokretanje instalacionog programa za Lync možda je blokirano zato što nije od Mac računara App Store i identifikovanih projektanta. Otvorite okno Opšte postavke bezbednosti & privatnosti, kliknite na ikonu za otključavanje, a zatim odaberite stavku Bilo gde da biste dozvolili pokretanje Lync instalacionog programa.
-
Odaberite dugme Lync instalacioni program da biste pokrenuli instalacioni program.

-
Pratite odzive u instalacionom programu za Lync za Mac dok se ne završi, a zatim odaberite stavku Zatvori na kraju.

-
Zatim se vratite na preuzimanja na Mac računaru i odaberite program za ažuriranje, lync_14.<x.x>_<xxxxxx>-2.dmg.
-
Odaberite dugme Lync instalacioni program da biste pokrenuli instalacioni program za ažuriranje.

-
Pratite odzive u instalacionom programu za Lync za Mac dok se ne završi, a zatim odaberite stavku Zatvori na kraju.
Čestitamo! Završili ste instaliranje programa Lync za Mac 2011. Sada ste spremni da se prijavite prvi put. Idite na stavku Prijavljivanje u Lync za Mac 2011 po prvi put.
-
Pronađite Microsoft 365 korisničkog ID-a. Primili ste e-poruku od Microsoft Online Services tima koja sadrži Microsoft 365 korisnički ID. Izgleda otprilike ovako:
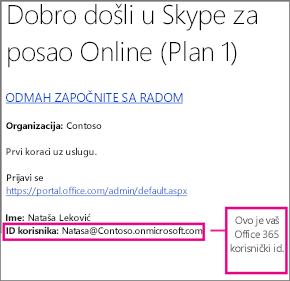
Ako ne možete da pronađete korisnički ID, obratite se osobi koja je kupila vaš plan.
-
Idite na https://admin.microsoft.com/ i unesite Microsoft 365 ID i lozinku. Kada se prijavite, videćete stranicu kao što je ova:
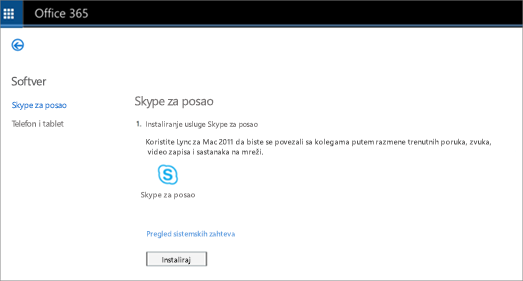
-
Odaberite stavku Instaliraj da biste preuzeli instalacioni program za Lync za Mac 11 na Mac računar.
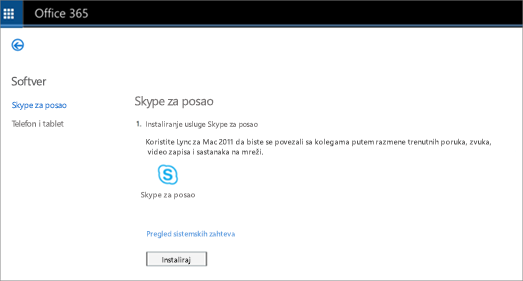
-
Kada se instalacioni program za Lync za Mac 11 preuzme na Mac, vratite se na Skype za posao stranicu i odaberite stavku Lync for Mac 2011 ispravka.

-
U Centru za preuzimanje korporacije Microsoft odaberite stavku Preuzmi da biste preuzeli program za ažuriranje programa Lync za Mac 2011 na Mac računar.

-
Kada se preuzimanje programa završi, idite na stavku Preuzimanja na Mac računaru. Tamo ćete videti dva Lync programa.

-
Odaberite prvi, lync_14.<x.x>_<xxxxxx>.dmg, da biste otvorili instalacioni program.
Važno: U zavisnosti od postavki mac računara, pokretanje instalacionog programa za Lync možda je blokirano zato što nije od Mac računara App Store i identifikovanih projektanta. Otvorite okno Opšte postavke bezbednosti & privatnosti, kliknite na ikonu za otključavanje, a zatim odaberite stavku Bilo gde da biste dozvolili pokretanje Lync instalacionog programa.
-
Odaberite dugme Lync instalacioni program da biste pokrenuli instalacioni program.

-
Pratite odzive u instalacionom programu za Lync za Mac dok se ne završi, a zatim odaberite stavku Zatvori na kraju.

-
Zatim se vratite na preuzimanja na Mac računaru i odaberite program za ažuriranje, lync_14.<x.x>_<xxxxxx>-2.dmg.
-
Odaberite dugme Lync instalacioni program da biste pokrenuli instalacioni program za ažuriranje.

-
Pratite odzive u instalacionom programu za Lync za Mac dok se ne završi, a zatim odaberite stavku Zatvori na kraju.
Napomena: Zahvaljujući povratnim informacijama čitalaca, ovi koraci su ažurirani 14.12.2015. da bi se pojasnilo da je Microsoft 365 korisnički ID takođe vaša e-adresa.
-
Još jednom proverite da li ste povezani sa internetom.
-
Na usidravanje kliknite na ikonu Lync ikona

-
Kada budete upitani, odaberite stavku Koristi Lync ako želite da upućujete i primate telefonske pozive putem njega. U suprotnom, odaberite stavku Ne menjaj.

-
Na Lync za Mac 2011 za prijavljivanje odaberite stavku Više opcija na dnu stranice kada unesete Microsoft 365 korisnički ID (koji je takođe vaša e-adresa) u polje E-adresa i Korisnički ID i lozinku.

-
U okviru Potvrda identiteta opozovite izbor u polju koristi Kerberos tako da bude prazno.

-
U okviru stavke Postavke izaberite stavku Automatsko iU redu.
-
Nazad na stranici Prijavljivanje odaberite stavku Prijavi se.
Važno:
-
Ako dobijete poruku koja nije uspela, još jednom proverite lozinku i internet vezu. Ako i dalje dobijate poruku, moguće je da je veza spora zbog mnogo saobraćaja na internetu. Pokušajte ponovo; Može potrajati nekoliko puta da prođete.
-
Ako i dalje imate problema, pogledajte članak Rešavanje problema sa podešavanjem ili prijavljivanjem.
-
-
Kada ste prijavljeni, Lync za Mac 2011 izgleda ovako:

Da li su ovi koraci bili korisni? Ostavite nam komentar.
-
Ako dobijete poruku o grešci "Nije otkriven tiket Kerberos":
-
Na Lync za Mac 2011 stranici za prijavljivanje odaberite stavku Više opcija na dnu stranice, nakon što otkucate Microsoft 365 korisnički ID u polje E-adresa i Korisnički ID i unesite lozinku.

-
U okviru Potvrda identiteta opozovite izbor u polju koristi Kerberos tako da bude prazno.

-
Izaberite stavku U redu.
-
Pokušavate ponovo da se prijavite.
-
-
Ako dobijete poruku "Lync nije mogao da se prijavi. Proverite akreditive za prijavljivanje i pokušajte ponovo" ili "Usluga možda nije dostupna", možda nije moguće uspostaviti vezu sa programom Lync.
Autorska napomena: kada sam testirao ova uputstva od kuće, gde moja internet usluga nije dobra, nisam mogao da se povežem i stalno dobijam greške, čak i nakon 30 minuta. Ali sledeжeg dana mogu da se povežem. Kada sam testirao uputstva na poslu, veza je funkcionisala prvi put.
-
Ako i dalje ne možete da se povežete ili ako imate druge probleme, pogledajte članak Rešavanje problema sa prijavljivanjem u programu Lync za Mac 2011 u usluzi Skype za posao Online.
Ostavite komentar
Da li su ovi koraci bili korisni? Ako jesu, javite nam na dnu ove teme. Ako nisu, a i dalje imate problema sa podešavanjem Lync za Mac 2011, recite nam šta je bilo zbunjujuće ili pogrešno. Povratne informacije koristimo da bismo još jednom proverili korake.










