Napomena: Želimo da vam što pre pružimo najnoviji sadržaj pomoći čim na vašem jeziku. Ova stranica je prevedena automatski i može da sadrži gramatičke greške ili netačnosti. Naš cilj je da ovaj sadržaj bude koristan. Možete li nam na dnu ove stranice saopštiti da li su vam informacije bile od koristi? Ovo je članak na engleskom jeziku za brzu referencu.
Kada pogledate PerformancePoint kontrolne table na SharePoint lokaciji, možda ćete videti jednu ili nekoliko stavki na njoj. Obično, ali ne i uvek, na kontrolnoj tabli sadrži rezultata, a neke filtere, grafikoni i koordinatne mreže. Svaki izveštaj i rezultati se postavlja na kontrolnoj tabli kao Veb segment. Možete kretati izveštaja ili izvršavanje radnje u Veb segmentu samu. Kontrolna tabla može da sadrži više od jedne stranice.
Na kontrolnoj tabli u dolenavedenom primeru prikazuje filtera, veze ka više stranica rezultata, analitički trakasti grafikon, KPI Detalji izveštaja i kružnog grafikona. Svaki rezultate i izveštaj je u zasebnom Veb segment, svaka sa posebnom meni. Kontrole za svaki Veb segment su na stranici Kontrolna tabla označeno simbol padajućeg menija (
U nekim slučajevima, radnje koje možete preduzeti u jednom Web segmentu utiče na rezultate koje vidite u drugom veb segmentu. U sledećem primeru, rezultate koje vidite u izveštaju O KPI primenjuju se na stavki (računari – ciljne iznos) koja je istaknuta u Iznosa prodaje rezultata.
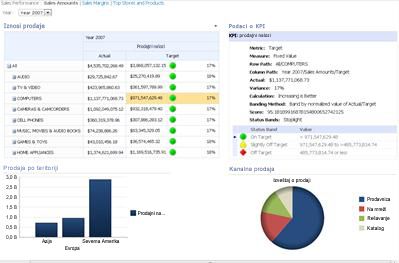
Možete lako da pregledate i istraživanje podataka pomoću rezultate i izveštaje koji se nalaze na kontrolnu tablu. Možete da prelazite nadole (ili nagore) u rezultate i analitičkih grafikona i koordinatne mreže da biste videli niže (ili više) nivoa detalja i da promenite prikaz podataka u izveštajima. Ovo je korisna kada želite da vidite više informacija nego što se trenutno prikazuje na kontrolnoj tabli. Takođe, možete da svaki izveštaj videli u posebnom prozoru, ih izvezete u programu PowerPoint ili ih izvezete u programu Excel.
U ovom članku
Idite na kontrolnoj tabli
Pravi stepen PerformancePoint kontrolne table leži u njegov interaktivnosti. Kretanje na kontrolnoj tabli i ispituje svaki rezultate i izveštaj, možete videti detaljna sliku u vašoj organizaciji performansi.
Kretanje na kontrolnoj tabli
Koristite kursor da biste izabrali rezultatima ili izveštaj koji želite da se fokusirate na. Ako stranica kontrolne table je veći od prozoru pregledača, koristite vertikalno ili horizontalno traka za pomeranje da biste se premestili na kontrolnoj tabli nagore i nadole ili nalevo i nadesno. Kliknite desnim tasterom miša izveštaj da biste videli njen priručnog menija. Primer ispod prikazuje priručni meni za analitički grafikon.
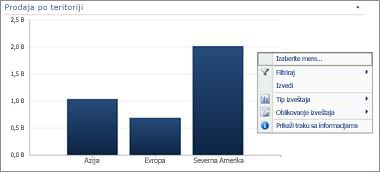
Interakcija sa rezultate i izveštaje
Većina izveštaji imaju neke nivo interaktivnosti. Na primer, ako izaberete stavku odeljka kružnog grafikona, novi kružni grafikon možda otvorili, prikazuju detaljnije podatke o odeljku koju ste kliknuli. Ako kliknete na ćeliju na rezultat koji ima povezani izveštaj sa podacima o KPI, naKPI detaljiizveštaj ažurira i prikazuje detalje koji se odnose samo na izabrane ćelije. KPI detaljiizveštaja u sledećem primeru prikazuje rezultate za RAČUNARE, sa izabranom stavkom u povezanih rezultata.
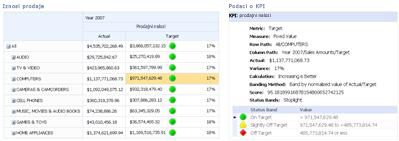
Premeštanje između stranice kontrolne table
Ako kontrolne table sadrži više od jedne stranice, možete da premestite sa jedne stranice na drugu tako što ćete kliknuti na veze na stranici na vrhu stranice kontrolne table. Na kontrolnoj tabli u primeru prikazanom na početku ovog članka ima tri stranice: Iznosa prodaje, Prodaja marginei prvih skladišti i proizvodi. Veze za te stranice su na samom vrhu kontrolne table, pored imena kontrolne table. Trenutne stranice uvek prikazan je puna tekst, za razliku od drugih stranica prikazane su u tekst.
Kontrolisanje moje prikaza rezultata ili izveštaja
Svaki simbol padajućeg menija 
Korišćenje filtera da biste videli samo podatke koji su vam potrebni
Kada prvi put otvorite kontrolnu tablu koja sadrži filtere, se nalazite u prikazu koji je zasnovan na početni filtera izbore, ali možete da promenite prikaz pomoću filtera kontrole. Primer ispod prikazuje dva filtera za vreme i drugu za proizvode. Možete da promenite vremefilter tako što ćete kliknuti na simbol padajućeg menija 
Da biste suzili prikaza i dalje možete da filtrirate prikaz samo za proizvod koji vas zanima ili možete da uporedite performanse određene proizvoda u svim dostupnim proizvodima. U ovom primeru, sve je izabran i računara itakođe su izabranekamere i kamkorderi . Korisnik tako što ćete izvršiti ove izbore, možete da uporedite performanse računara prodaje i prodaje kamere i kamkorderi godinu dana protiv performanse sve prodaja po proizvodima.
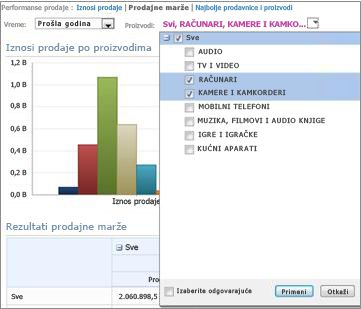
Savet: Ako želite da prikažete podatke za sve proizvode, izaberite stavku sve. Ako želite da prikažete samo određene proizvode, opozovite izbor u polju za potvrdu sve i izaberite samo proizvoda ili proizvoda koja vas zanima.
Koristite meni "Veb segmenata"
Svaki Veb segment ima sopstvenu meni. Kliknite na padajući meni simbol 
Sledeći primer prikazuje meni Veb segment za rezultata.
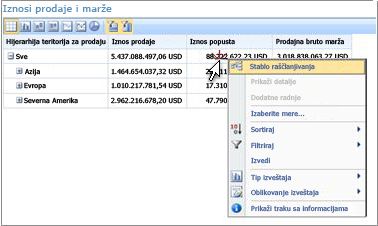
Istraživanje podataka na kontrolnoj tabli
Na kontrolnoj tabli može da sadrži jednu ili više rezultata i druge izveštaje. Šta možete da uradite u svakom izveštaju zavisi od vrste izveštaja je. Više informacija o tipovima izveštaja potražite u članku o PerformancePoint tipovima izveštaja.
Korišćenje izveštaja priručnog menija
Svaki izveštaj o kontrolne table sadrži skup kontrola, najviše koji možete da pristupite tako što ćete kliknuti desnim tasterom miša. Možete, na primer, kliknite desnim tasterom miša na bilo koju analitičkom grafikonu ili koordinatnoj mreži, izaberite Tip izveštaja, i zatim ga promenite u različitim izveštaj tip. Ili, možete da izvršite neke promene oblikovanja ili filtriranje podataka koje vidite. Možete da kliknite na dugme tačke određenih podataka, kao što su one na sledeće linijski grafikon ili kliknite na pojedinačne trake na analitički grafikon da biste dubinski dalje u podatke. Takođe možete izabrati odeljak kružnog grafikona da biste videli više detalja ili drugi detalja. Možete da otkrivate elemente koji su interaktivni tako što ćete premestiti pokazivač miša se koristi u izveštaju. Kada se pokazivač promeni, to znači da kliknete na toj stavki.
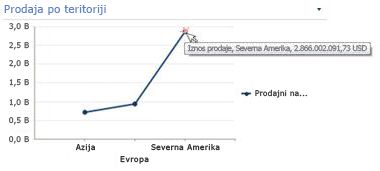
Kliknite desnim tasterom miša na vrednost u grafikon i izaberite stavku dubinska analiza nadole do. Ovo učitava listu dostupnih dimenzija možete da istražite.
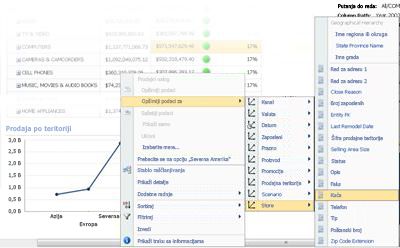
Rezultati su izuzetno interaktivni. Na primer, možete kliknuti desnim tasterom na različitim mestima na rezultata, a u zavisnosti od toga kako je podešena na rezultata, možete da izvršite sledeće zadatke:
-
Dubinska analiza nagore i nadole da biste videli više ili niže nivoe detalja
-
Filtriranje podataka
-
Pronalaženje prvih deset u kategoriji (kao što je prodaja preko kanala, na primer)
-
Analiziranje podataka vrednost u stablo raščlanjivanja
Sledeći primer prikazuje priručni meni koji ne možete da dođete do rezultata tako što ćete kliknuti desnim tasterom miša.
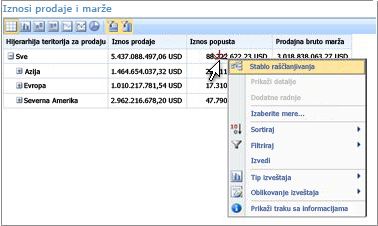
Napomena: Povremeno, kada razvijte i zatim skupljanje više redova ili kolona u rezultata, Razvijanje/skupljanje funkcionalnost možda neće funkcionisati kao što je očekivano. Ako se to desi, koristite Veb segmente meni da biste osvežili rezultata da biste vratili ga na originalnu prikaz.
Opozivanje promena za grafikon koji je otvoren u novom prozoru pregledača
Kliknite na dugme nazad u prozoru pregledača. Ovo opoziva poslednju promenu koju ste napravili u prikaz. Ponovite sve dok ne dođete do prikaz koji želite. Ovo je korisno ako ste izvršili nekoliko promena izveštaja, ali ne želite da poništite grafikona u podrazumevani prikaz.
Savet: Ako dugme nazad nije aktivna, izveštaj se prikazuje u podrazumevanom prikazu izveštaja.
Uspostavi početne vrednosti prikaza izveštaja
Možete da uspostavite početne vrednosti izveštaja njen originalni prikaz tako što ćete koristiti bilo koji od sledećih metoda:
-
Ako prikazujete izveštaj na njenu prvobitnu lokaciju na kontrolnoj tabli , otvorite meni Veb segment i zatim izaberite stavku Uspostavi početne vrednosti prikaza.
-
Ako prikazujete izveštaj u novom prozoru pregledača , kliknite na dugme Osveži u novom prozoru pregledača (ili pritisnite taster F5). Ovo nije samo vraća analitički grafikon na podrazumevani prikaz koji se prikazuje na kontrolnoj tabli, ali se takođe promeniti veličinu grafikona tako da se uklopi u novom prozoru pregledača.
Video zapis: istraživanje podataka u PerformancePoint izveštajima i rezultatima
Tako što ćete pogledati ovaj video zapis, videćete kako bi istražili podatke u PerformancePoint izveštajima i rezultatima, kako da izvršite dubinsko pretraživanje podataka i kako da filtrirate. Ojačava informacije koje se nalaze u ovom članku.











