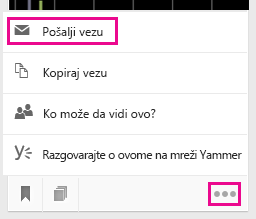Grupisanje i deljenje dokumenata u usluzi Delve
U Delve možete da koristite table za grupisanje i deljenje srodnih dokumenata. Na primer, možete kreirati tablu za prikupljanje svi dokumenta projekta za tim. Table olakšavaju prikupljanje i otkrivanje sadržaja i mogu se i lako deliti sa drugima.
Možete i da pratite dokumente u usluzi Delve tako što ćete ih dodati u fasciklu Omiljeno. Ako pronađete dokument koji želite da sačuvate za kasnije, kliknite na ikonu obeleživača u donjem levom uglu da biste ga dodali u omiljene.
Možete da delite i pojedinačne dokumenate iz usluge Delve i date drugima pristup.
Kreiranje table i dodavanje dokumenata
Table su otvorene svakome iz organizacije i možete da vidite, dodajete ili uklanjate dokumente sa bilo koje table u usluzi Delve. Ako tabla ima dokumente kojima nemate pristup, ti dokumenti vam se neće prikazivati. Ako napravite tablu i dodate dokumente kojima samo vi ili nekoliko osoba imate pristup, niko drugi neće videti dokumente, ali možda će videti ime table.
-
Na kartici koju želite da dodate na tablu kliknite na ikonu table u donjem levom uglu.
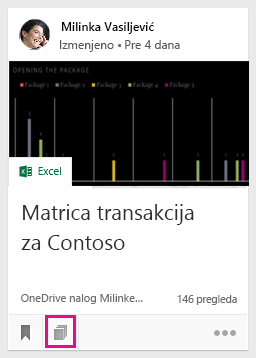
-
U dijalogu koji se otvori, u polje Dodavanje na tablu unesite ime table. Počnite da kucate i videćete imena postojećih tabli.
-
Da biste kreirali novu tablu i dodali karticu, otkucajte ime table koje ne postoji.
-
Da biste karticu dodali na postojeću tablu, otkucajte ili izaberite ime te table.
-
Kada dokumente dodate na tablu, oni će se pojaviti za druge u periodu od nekoliko minuta. I naravno, oni će se pojaviti samo za one osobe koje imaju pristup dokumentima.
Napomena: Ne mogu se svi tipovi sadržaja dodati na table. Ako ikona table nije dostupna na kartici, taj tip sadržaja ne možete da dodate na tablu.
Dodavanje table u omiljene
Možete da pratite table tako što ćete ih dodati u omiljene.
-
Kliknite na dugme Dodaj u omiljene lokacije na vrhu table.
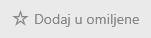
Kada kreirate tablu ili dodate novi sadržaj na jedan, tabla se automatski dodaje u omiljene.
Odlazak do table
Sve sledeće radnje vas vode do table:
-
Izaberite stavku Omiljeno u oknu sa leve strane.
-
Kliknite na ikonu table

-
Kliknite na ime na listi Table u oknu sa leve strane.
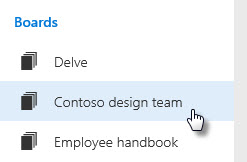
-
Počnite da kucate u polju za pretragu da biste pronašli table. Zatim kliknite na ime table.
Uklanjanje dokumenta sa table
-
Kliknite na ikonu table u donjem levom uglu na kartici sadržaja. U dijalogu koji se otvori, kliknite na X za tablu sa koje želite da uklonite dokument.
Pratite omiljene dokumente
-
Da biste dodali dokument u fasciklu Omiljeno, kliknite na ikonu obeleživača u donjem levom uglu kartice.

-
Da biste se vratili na omiljene dokumente, izaberite stavku Omiljeno u oknu sa leve strane.
-
Da biste uklonili dokument sa stranice Omiljeno, ponovo kliknite na ikonu obeleživača na kartici.
Samo vi možete da vidite koje ste dokumente dodali u omiljene.
Napomena: Nije moguće dodati sve tipove dokumenata u omiljene. Ako ne vidite ikonu obeleživača na kartici, taj tip dokumenta ne možete da dodate u omiljene.
Pružite drugim osobama pristup dokumentu
-
Da biste dokument delili sa drugima u usluzi Delve, kliknite na tri tačke u donjem desnom uglu kartice sadržaja, izaberite stavku Ko može da vidi ovo?, a zatim stavku Deli ili Odobri pristup.
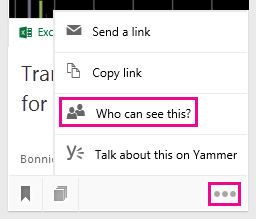
Pročitajte članak Skladištite dokumente tamo gde Delve može da im pristupi da biste saznali više o skladištenju dokumenata i njihovom deljenju sa drugima.
Radite sa drugima na dokumentima u usluzi Delve
Kada otvorite dokumente u usluzi Office za veb, vaše kolege mogu da ih otvore u isto vreme. To znači da ne morate da čekate da neko završi dodavanje informacija u dokument pre nego što unesete svoje.
Pošto vidite ispravke jedni drugih možete da diskutujete i delite ideje, što će dati dokument koji je stvarno timski napor.
Zajednički rad na dokumentima korišćenjem mreže Yammer
Dokumente možete da objavljujete u mreži Yammer iz usluge Delve. Možete da govorite i o dokumentu na mreži Yammer ili prikazujete postojeće razgovore.
-
Da biste objavili dokument u usluzi Yammer, kliknite na tri tačke u donjem desnom uglu kartice sadržaja, a zatim izaberite stavku Pričajte o ovome u usluzi Yammer.
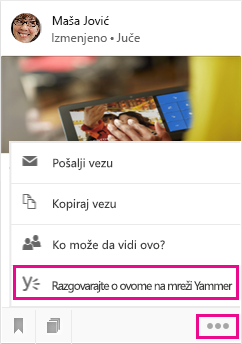
Yammer razgovore mogu da pregledaju vaše kolege iz obe mreže, Delve i Yammer.