Greška „Nelicencirani proizvod“ i greška aktivacije u sistemu Office
|
Vođena podrška može da pruži digitalna rešenja za probleme sa sistemom Office |
Ako Office aktivacija ne uspe, videćete Nelicencirani proizvod ili Nekomercijalna upotreba/nelicencirani proizvod na naslovnoj traci Office aplikacija i većina funkcija sistema Office su onemogućene. Da biste vratili sve funkcije sistema Office, moraćete da rešite problem koji izaziva neuspeh.
1. korak: Prijavljivanje u Office pomoću odgovarajućeg naloga
Ako Office traži od vas da se prijavite, unesite nalog koji ste koristili za kupovinu sistema Office. Videćete poruku „Nismo uspeli da pronađemo nijedan Office proizvod” ako koristite pogrešnu adresu.
Probajte sledeće: Prijavljivanje u Office
2. korak: Proverite da li postoji više kopija sistema Office
Možda nećete primetiti da imate više od jedne instalirane kopije. Ako imate dve instalacije, može doći do neusaglašenosti pri aktivaciji.
Probajte sledeće: Proverite da li postoji više kopija sistema Office
3. korak: Proverite status pretplate
Ako je vaša pretplata istekla, videćete poruku „Nismo uspeli da pronađemo nijedan Office proizvod”. Obnovite pretplatu da biste je koristili Microsoft 365.
Probajte sledeće: Proverite status pretplate
4. korak: Rešavanje problema sa aktivacijom
Ako Office i dalje neće da se aktivira, odaberite svoju verziju sistema Office za dodatnu pomoć u rešavanju problema.
Napomena: Ako koristite Office u operativnom sistemu Windows 7 (koji više nije podržan, pogledajte članak Prestaje podrška za Windows 7 i Office), morate da se uverite da je TLS 1.2 podrazumevano omogućen. Pročitajte članak Ažuriranje da biste omogućili TLS 1.1 i TLS 1.2 kao podrazumevane bezbedne protokole u operativnom sistemu WinHTTP u operativnom sistemu Windows.
1. korak: Prijavljivanje pomoću odgovarajućeg naloga
Pokušajte da se prijavite koristeći sve svoje lične adrese e-pošte za slučaj da ste kupili Office pomoću druge adrese e-pošte. Ako ste na poslu ili u školi, možda ćete morati da se prijavite pomoću poslovnog ili školskog naloga umesto pomoću ličnog naloga e-pošte.
Da biste proverili da li je Microsoft nalog povezan sa sistemom Office, prijavite se na stranici Usluge i pretplate. Tu bi trebalo da su navedeni vaš Office proizvod ili pretplata na Microsoft 365. Ako nisu, vaša adresa e-pošte neće funkcionisati za prijavljivanje u Office.
2. korak: Proverite da li postoji više kopija sistema Office
Aktivacija može otkazati ako imate instalirano više kopija sistema Office. Hajde da deinstaliramo sve verzije sistema Office koje ne koristite pre nego što nastavite da rešavate probleme.
-
Otvorite Kontrolna tabla koristeći dolenavedene korake za svoj operativni sistem.
-
Windows 11 ili Windows 10: Na Windows traci zadataka otkucajte Kontrolna tabla u polju Kucajte ovde za pretragu, izaberite stavku Kontrolna tabla u rezultatima pretrage, a zatim izaberite stavku Programi i funkcije.
-
Windows 8.1 ili Windows 8: Kliknite desnim tasterom miša na dugme Start

-
Windows 7: Izaberite > Kontrolna tabla > deinstalirate program.
-
-
U polju Pretraga programa i funkcija (u gornjem desnom uglu) u okviru Programi i funkcije, pretražite reč office.
Možda ćete videti više instaliranih verzija, kao u ovom primeru:
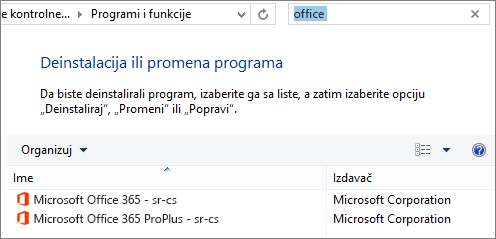
Ako se pojavi više od jedne verzije, kliknite desnim tasterom miša na verziju koju ne koristite i izaberite stavku Deinstaliraj.
Ako je navedena samo jedna verzija, možete da odete na 3. korak: Provera statusa Microsoft 365 pretplate.
-
Kada se završi deinstalacija, ponovo pokrenite računar.
-
Otvorite Office aplikaciju i prijavite se ako vam bude zatraženo.
-
Ako Office i dalje neće da se aktivira, pokušajte da pokrenete popravku na mreži kao što je opisano u članku Popravka Office aplikacije da biste ispravili preostalu instalaciju sistema Office. Ako i dalje ne možete da aktivirate, pređite na sledeći korak.
3. korak: Provera Microsoft 365 pretplate
Ako imate pretplatu naMicrosoft 365, hajde da se uverimo da je i dalje aktivna i obnovite pretplatu ako je potrebno.
Ako nemate licencu, možete Microsoft 365 pređite na 4. korak : Rešavanje problema sa aktivacijom sistema Office.
-
Zatvorite sve Office aplikacije.
-
Idite na stranicu Usluge i pretplate.
-
Ako vam bude zatraženo, odaberite stavku Prijavi se i unesite e-adresu i lozinku Microsoft naloga povezane Microsoft 365 pretplati.
-
Pregledajte detalje u okviru naslova Pretplate ili naslova Otkazane pretplate.
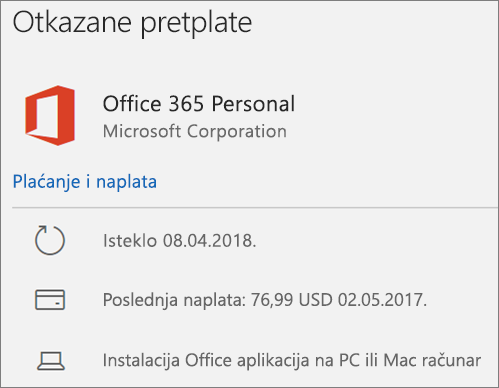
-
Ako je pretplata istekla, možete da je obnovite tako što ćete pratiti korake u članku Obnova Microsoft 365 Family.
-
Pošto obnovite pretplatu, možete po potrebi ponovo da pokrenete Office aplikacije. Ako Office i dalje neće da se aktivira, pređite na sledeći korak
4. korak: Rešavanje problema sa aktivacijom sistema Office
Izaberite svoju verziju sistema Office za korake za rešavanje problema:
Microsoft 365: koristite Microsoft pomoćnik za podršku i oporavak
Aplikacija Microsoft pomoćnik za podršku i oporavak pokreće na Windows računarima i može da vam pomogne da identifikujete i rešite probleme sa aktivacijom pomoću Microsoft 365.
-
Kliknite na dole navedeno dugme Preuzmi.
-
Izaberite svoj pregledač sa padajuće liste da biste videli kako da sačuvate, a zatim pokrenete Microsoft pomoćnik za podršku i oporavak.
Izaberite svoj pregledač- Izaberite svoj pregledač
- Microsoft Edge
- Internet Explorer
- Chrome
- Firefox
-
Na vrhu prozora pregledača izaberite stavku Otvori datoteku.
-
U sledećem polju, u kojem je navedeno Završeno je preuzimanje programa SetupProd_Act.exe, kliknite na dugme Pokreni.
-
U dnu prozora pregledača izaberite stavku Otvori da biste otvorili datoteku SetupProd_Act.exe.
Ako se datoteka ne otvori automatski, odaberite stavke Sačuvaj > Otvori fasciklu, a zatim kliknite dvaput na datoteku (njeno ime bi trebalo da počinje sa „SetupProd_Act.exe“).
-
U donjem levom uglu izaberite datoteku SetupProd_Act.exe i sa padajuće liste izaberite stavku Prikaži u fascikli.
Kliknite dvaput na preuzetu datoteku SetupProd_Act.exe.
-
Izaberite stavku Sačuvaj datoteku, a zatim kliknite na dugme U redu.
U gornjem desnom uglu prozora pregledača izaberite stavku Prikaži sva preuzimanja. U biblioteci izaberite stavke Preuzimanja > SetupProd_Act.exe, a zatim kliknite na ikonu fascikle. Kliknite dvaput na SetupProd_Act.exe.
-
Otvara se dijalog Instaliranje aplikacije. Izaberite stavku Instaliraj da biste započeli instalaciju.
-
Microsoft pomoćnik za podršku i oporavak se otvara u novom prozoru. Izaberite Slažem se da biste prihvatili Microsoft ugovor o pružanju usluga.
-
Kliknite na dugmeDa da biste dozvolili aplikaciji da vrši promene na vašem uređaju.
-
Pratite uputstva da biste rešili problem sa aktivacijom sistema Office.
Ako Office i dalje neće da se aktivira kada pokrenete Microsoft pomoćnik za podršku i oporavak, možete sami da ispravite greške " Nelicencirani proizvod".
Samostalno otklanjanje grešaka „Nelicencirani proizvod“
Ako ste isprobali ranije korake za rešavanje problema i Office je i dalje nelicenciran, možete sami da rešite probleme sa aktivacijom.
Provera datuma, vremena i vremenske zone računara
Ako ove postavke nisu ispravne, aktivacija sistema Office možda neće uspeti. Pratite dolenavedene korake za svoj operativni sistem.
Windows 11 iliWindows 10
-
Zatvorite sve Office aplikacije.
-
U donjem desnom uglu ekrana izaberite datum ili vreme.
-
Izaberite Postavke datuma i vremena.
-
Izaberite Automatski podesi vreme i, ako se prikazuje, Automatski podesi vremensku zonu. Ako nemate opciju da automatski podesite vremensku zonu, uverite se da je vaša lokalna vremenska zona prikazana u polju Vremenska zona.
-
Ponovo pokrenite bilo koju Office aplikaciju.
Windows 8.1 iliWindows 8
-
Zatvorite sve Office aplikacije.
-
U donjem desnom uglu ekrana izaberite datum ili vreme.
-
Izaberite stavku Promena postavki datuma i vremena.
-
Ako su datum ili vreme pogrešni, izaberite stavku Promeni datum i vreme i ispravite postavke datuma i vremena.
-
Ako je vremenska zona pogrešna, izaberite stavku Promeni vremensku zonu i izaberite svoju lokalnu vremensku zonu.
-
Ponovo pokrenite bilo koju Office aplikaciju.
Windows 7
-
Zatvorite sve Office aplikacije.
-
U donjem desnom uglu ekrana izaberite datum ili vreme.
-
Izaberite stavku Promena postavki datuma i vremena.
-
Ako su datum ili vreme pogrešni, izaberite stavku Promeni datum i vreme i ispravite postavke datuma i vremena.
-
Ako je vremenska zona pogrešna, izaberite stavku Promeni vremensku zonu i izaberite svoju lokalnu vremensku zonu.
-
Ponovo pokrenite bilo koju Office aplikaciju.
Savet: U operativnom sistemu Windows 7 možete da sinhronizujete sat računara sa vremenskim serverom na internetu da biste ažurirali sat računara. Da biste to uradili, izaberite datum ili vreme u donjem desnom uglu ekrana, a zatim izaberite stavku Promena postavki datuma i vremena. Izaberite karticu Internet vreme, izaberite stavku Promeni postavke, izaberite Sinhronizuj sa vremenskim serverom na internetu, a zatim izaberite stavku Odmah ažuriraj.
Pokrenite Office kao administrator
Kada pokrenete Office kao administrator, možete da rešite probleme sa dozvolama koji možda dovode do neuspeha aktivacije sistema Office. Pratite dolenavedene korake za svoj operativni sistem.
Windows 11 iWindows 10
-
Zatvorite sve Office aplikacije.
-
Kliknite na dugme Start u donjem levom uglu ekrana.
-
Unesite ime aplikacije, na primer Word. U rezultatima pretrage će se pojaviti ikona programa Word.
-
Kliknite desnim tasterom miša na ikonu programa Word i izaberite stavku Pokreni kao administrator.
-
Izaberite Da da biste mogli da pokrenete Office kao administrator.
Windows 8.1
-
Zatvorite sve Office aplikacije.
-
U operativnom sistemu Windows 8.1 kliknite desnim tasterom miša na dugme Start u donjem levom uglu ekrana, a zatim izaberite stavku Pretraga.
-
Unesite ime aplikacije, na primer Word. U rezultatima pretrage će se pojaviti ikona programa Word.
-
Kliknite desnim tasterom miša na ikonu programa Word i izaberite stavku Pokreni kao administrator.
-
Izaberite Da da biste mogli da pokrenete Office kao administrator.
Windows 8
-
Zatvorite sve Office aplikacije.
-
U operativnom sistemu Windows 8 pomerite miš u gornji desni ugao ekrana da biste otvorili traku sa dugmadima, a zatim kliknite na ikonu Pretraga.
-
Unesite ime aplikacije, na primer Word. U rezultatima pretrage će se pojaviti ikona programa Word.
-
Kliknite desnim tasterom miša na ikonu programa Word i izaberite stavku Pokreni kao administrator.
-
Izaberite Da da biste mogli da pokrenete Office kao administrator.
Windows 7
-
Zatvorite sve Office aplikacije.
-
Kliknite na dugme Start u donjem levom uglu ekrana.
-
U okvir Pretraga programa i datoteka unesite ime aplikacije, na primer Word. U rezultatima pretrage će se pojaviti ikona programa Word.
-
Kliknite desnim tasterom miša na ikonu programa Excel i izaberite stavku Pokreni kao administrator.
-
Ukoliko vam bude traženo, izaberite Da da biste mogli da pokrenete Office kao administrator.
Ažuriranje sistema Office
Najnovije Office ispravke mogu da sadrže rešenja za probleme prilikom aktivacije. Da biste saznali kako da ažurirate Office, pročitajte članak Instaliranje ispravki za Office.
Provera zaštitnog zida
Ako koristite zaštitni zid drugog proizvođača, posetite veb sajt proizvođača da biste pronašli informacije o tome kako da privremeno onemogućite zaštitni zid. Za Windows zaštitni zid pogledajte opcije u nastavku.
Windows 11 i Windows 10
-
Idite na članak Uključite ili isključite Windows zaštitni zid
Windows 8.1 i 7
-
Pomerite se do stavke Uključite ili isključite Windows zaštitni zid u odeljku Zaštiti moj računara od virusa
Provera antivirusnog softvera
Za informacije o tome kako da isključite antivirusni softver posetite veb lokaciju proizvođača antivirusnog softvera. Deinstaliranje antivirusnog softvera takođe može pomoći. Ne zaboravite da ga ponovo instalirate kada se završi instalacija sistema Office i ako ste ga isključili, ponovo ga uključite.
Ako niste sigurni koji antivirusni softver imate,pratite sledeća uputstva da biste otišli na kontrolnu i pronašli ime antivirusnog softvera.
Savet: Windows 10 dolazi uz podrazumevani antivirusni softver, Windows zaštitnik. Ako utvrdite da ga koristite, kliknite na Start dugme > Postavke > Ažuriranje i bezbednost, a zatim izaberite stavku „Windows zaštitnik“ sa leve strane. Prevucite dugme na Isključi. Ne zaboravite da ga ponovo postavite na Uključeno.
- Izaberite svoj operativni sistem
- Windows 11 i Windows 10
- Windows 8.1
- Windows 7
-
U Start

-
Uradite nešto od sledećeg:
-
U prikazu Kategorija izaberite stavke Sistem i bezbednost > Bezbednost i održavanje, a zatim kliknite na strelicu nadole pored stavke Bezbednost.
-
U prikazu Velike ikone ili Male ikone izaberite stavku Bezbednost i održavanje, a zatim kliknite na strelicu nadole pored stavke Bezbednost.
-
Ako Windows može da otkrije antivirusni softver, on će biti naveden u okviru Zaštita od virusa.
-
Idite na kontrolnu tablu tako što ćete kliknuti desnim tasterom miša na dugme Start

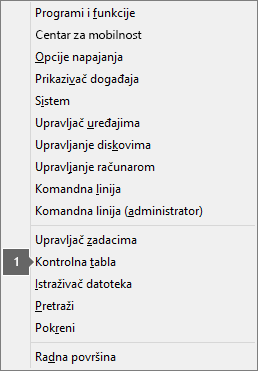
-
Uradite nešto od sledećeg:
-
U prikazu Kategorija izaberite stavke Sistem i bezbednost > Centar aktivnosti, a zatim kliknite na strelicu nadole pored stavke Bezbednost.
-
U prikazu Velike ikone ili Male ikone izaberite stavku Centar aktivnosti, a zatim kliknite na strelicu nadole pored stavke Bezbednost.
-
Ako Windows može da otkrije antivirusni softver, on će biti naveden u okviru Zaštita od virusa.
-
Idite na kontrolnu tablu tako što ćete kliknuti na dugme Start

-
Uradite nešto od sledećeg:
-
U prikazu Kategorija izaberite stavke Sistem i bezbednost > Centar aktivnosti, a zatim kliknite na strelicu nadole pored stavke Bezbednost.
-
U prikazu Velike ikone ili Male ikone izaberite stavku Centar aktivnosti, a zatim kliknite na strelicu nadole pored stavke Bezbednost.
-
Ako Windows može da otkrije antivirusni softver, on će biti naveden u okviru Zaštita od virusa.
Provera postavki proxy servera
Ako uređaj koristite i kod kuće i na poslu, pokušajte da isključite postavke proxy servera u programima Microsoft Edge ili Internet Explorer pre instalacije sistema Microsoft 365. Ako koristite neki drugi pregledač, pogledajte pomoć za njega da biste saznali kako da isključite postavke proxy servera.
Microsoft Edge
-
Kliknite na dugme Start

-
Izaberite stavku Mreža i internet, idite na dno opcija sa leve strane i izaberite stavku Proxy.
-
U okviru Automatska konfiguracija proxy servera automatski otkrijte postavke ili upotrebite skriptu za konfiguraciju tako što ćete opciju prevući na vrednost Uključeno ili Isključeno.
-
U okviru Ručna konfiguracija proxy servera možete odabrati da koristite proxy server. Opcija je generalno isključena i ako je prevučete na vrednost Uključeno, obavezno izaberite stavku Sačuvaj. Ako je opcija podrazumevano bila isključena pre nego što ste je uključili, obavezno je ponovo prevucite na stavku Isključeno kad prestanete da je koristite.
Internet Explorer 7, 8, 9, 10 ili 11
-
U programu Internet Explorer izaberite stavke Alatke (u gornjem desnom uglu) > Internet opcije.
-
Izaberite karticu Veze, a zatim kliknite na dugme LAN postavke.
-
U okviru proxy servera, opozovite izbor opcije „Koristi proxy server za LAN (ove postavke se neće odnositi na pozivne veze ili VPN veze)“.
-
Kliknite na dugmad Primeni i U redu da biste sačuvali izmene. Ponovo pokrenite računar.
Napomena: Možda postoje dodatne postavke proxy servera koje morate da zaobiđete. Ako to ne uspe, a instalirate Office na poslu ili u školi, obratite se IT sektoru za više informacija. IT administratori mogu da pogledaju članak URL adrese i opsezi IP adresa u usluzi Microsoft 365.
I dalje vam je potrebna pomoć? Obratite se podršci
Ako ste isprobali sve što je navedeno u članku, a pomoć vam je i dalje potrebna, možete da se obratite podršci za Office.
Za više informacija o ažuriranju licenci.











