Kada se iz druge usluge kao što su Gmail (ili Yahoo! ili AOL) prebacite na Microsoft 365 e-poštu, imate dve mogućnosti:
-
Uvezete kopiju svih starih e-poruka na Microsoft 365 nalog. Na taj način, sve e-poruke – prošle i sadašnje – možete imati na jednom nalogu. Odaberite ovu opciju, ako imate aplikaciju Outlook (2013 ili 2016) instaliranu na računaru, a nameravate da obustavite Gmail nalog. Uputstva su obezbeđena ispod.
ILI
-
Povezivanje starog naloga e-pošte sa programom Outlook. Moći ćete da vidite i pristupite staroj e-poruci, ali ona će biti uskladištena na gmail nalogu, ne na Microsoft 365 nalogu. Izaberite ovu opciju ako nameravate da zadržite Gmail nalog aktivnim ili ako na računaru nemate instaliranu aplikaciju Outlook. Uputstva potražite u članku Povezivanje naloga e-pošte u programu Outlook na vebu (Office 365).

Pre nego što uvezete e-poštu
-
Neka vam Microsoft 365 korisnički ID i lozinka budu pri ruci.
-
Instalirajte aplikaciju Outlook. Dolazi uz većinu Microsoft 365 planova. Ako nemate aplikaciju Outlook, pogledajte članak kako da preuzmete aplikaciju Outlook.
Savet: Nemate Microsoft 365 ? I želite da zadržite gmail kao uslugu? I dalje možete da koristite Outlook za čitanje i pisanje i upravljanje e-poštom. Samo uradite 1: pripremite gmail za povezivanje sa programom Outlook , a zatim 2: dodajte gmail nalog u Outlook.
1. korak: priprema usluge Gmail za povezivanje sa programom Outlook
Pre nego što povežete gmail nalog i Outlook, morate da Pripremite gmail nalog: uključite verifikaciju u 2 koraka za gmail, a zatim kreirate lozinku aplikacije koju će Outlook/Microsoft 365 koristiti sa gmail adresom da bi se povezala.
2. korak: dodavanje Gmail naloga u Outlook
Kada završite sa ovim korakom, videćete postojeće Gmail poruke u programu Outlook. Da biste primali, čitali i slali nove poruke sa Gmail naloga, možete da koristite Outlook. Gmail nalog možete nastaviti da koristite kao i ranije, preko veb lokacije Gmail.
-
Otvorite aplikaciju Outlook (kao što je Outlook 2013 ili 2016). Gornja traka izgleda ovako, a meni Datoteka nalazi se u levom uglu:
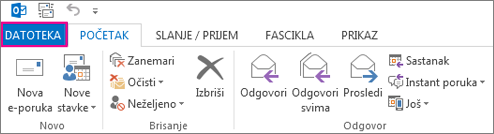
Možete da koristite samo verziju programa Outlook koja ima meni Datoteka u levom uglu – to znači da vaša verzija ima čarobnjak za uvoz i izvoz.
Ako traka programa Outlook izgleda otprilike kao ova ispod, onda ne koristite aplikaciju Outlook koja je instalirana na vašem računaru. Pogledajte Kako da preuzmete aplikaciju Outlook.
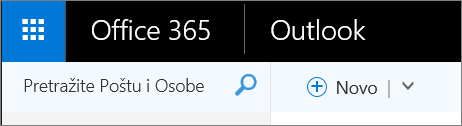
-
U aplikaciji Outlook odaberite stavke Datoteka > Dodaj nalog.
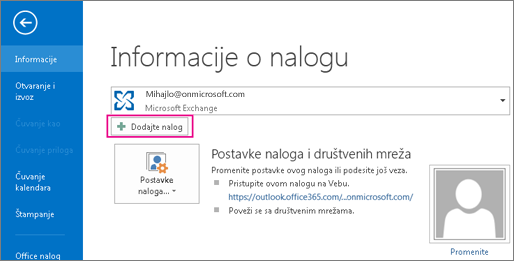
-
Na stranici Automatsko podešavanje naloga unesite svoje ime, Gmail adresu i Gmail lozinku (ili lozinku aplikacije), a zatim kliknite na dugme Dalje.
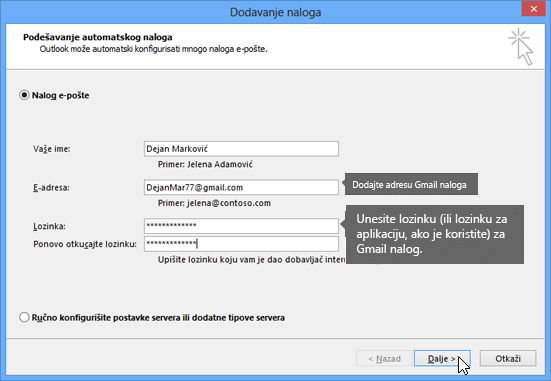
Ako se proces konfiguracije ne završi i umesto toga dobijete odzive da unesete korisničko ime i lozinku za imap.gmail.com server, odaberite stavku Otkaži i ponovo unesite lozinku aplikacije u slučaju da prva ima grešku u kucanju. Ako i dalje imate problema, pogledajte odeljak Rešavanje problema prilikom dodavanja Gmail naloga u Outlook.
-
Kliknite na dugme Završi. Outlook će se sinhronizovati sa Gmail nalogom. E-pošta sa Gmail naloga pojaviće se u programu Outlook, neposredno ispod Microsoft 365 poštanskog sandučeta.
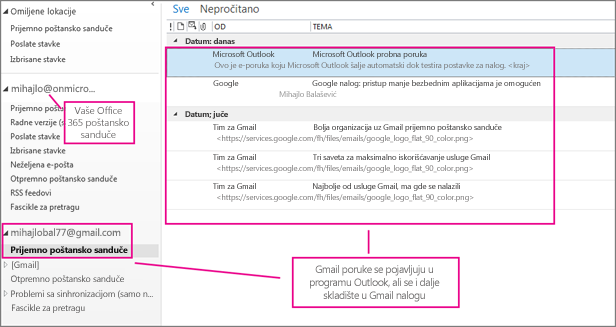
3. korak: kopiranje Gmail poruka na računar
Mac korisnici: Ako koristite Outlook za Mac 2011, postoje druga uputstva za izvoz i uvoz.
Kad završite sa ovim korakom, kopija Gmail poruka se skladišti u datoteci koju Outlook pravi na računaru. Ta datoteka se zove Outlook datoteka sa podacima (.pst. Ako primite dodatne e-poruke na Gmail nalog posle pravljenja ovog snimka, one se neće kopirati u .pst datoteku, ali uvek možete da ponovite ove korake da biste ih kopirali.
-
U aplikaciji Outlook (Outlook 2013 ili Outlook 2016) odaberite stavke Datoteka > Otvaranje i izvoz > Uvoz/izvoz.
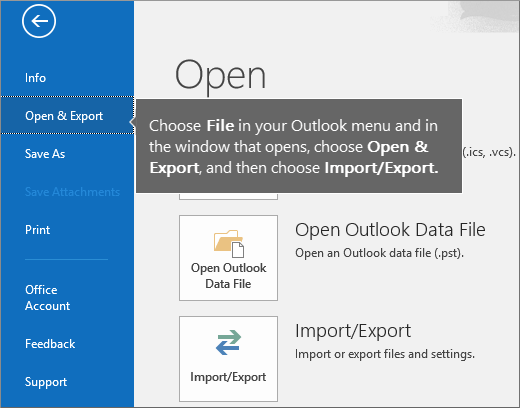
-
Izaberite stavku Izvezi u datoteku, a zatim dugme Dalje.
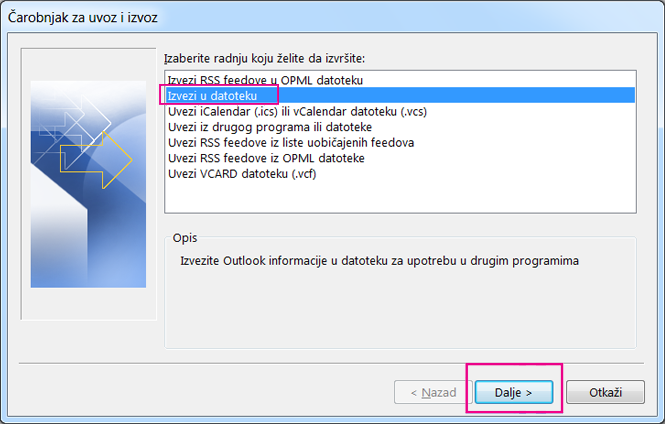
-
Izaberite stavku Outlook datoteka sa podacima (.pst), a zatim dugme Dalje.
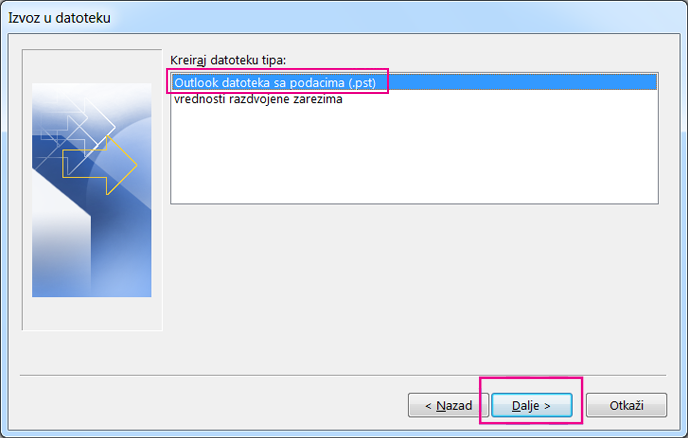
-
Izaberite nalog koji želite da izvezete tako što ćete odabrati ime ili e-adresu Gmail naloga i proverite da li je potvrđen izbor u polju za potvrdu Uključi potfascikle (to osigurava da će sve e-poruke biti kopirane), a zatim odaberite dugme Dalje.
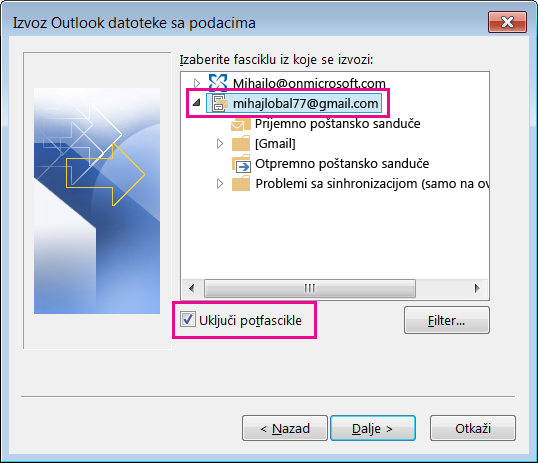
-
Odaberite dugme Potraži da biste izabrali lokaciju na kojoj ćete sačuvati Outlook datoteka sa podacima (.pst i uneli ime datoteke. Podrazumevano ime je „rezervne kopija“, pa izaberite drugo ime koje se lako pamti, kao što je gmail. Ako izvozite u postojeću datoteku Outlook datoteka sa podacima (.pst, u odeljku Opcije navedite šta treba uraditi pri izvozu stavki koje već postoje u datoteci. Izaberite dugme Završi da biste nastavili.
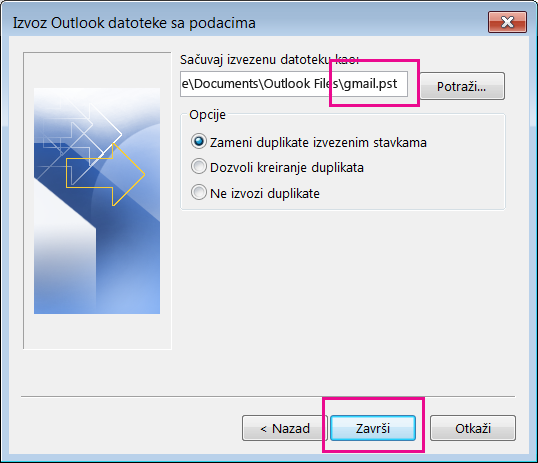
-
U dijalogu Dodavanje opcionalne lozinke dodajte lozinku ako želite. Izaberite dugme U redu da biste sačuvali datoteku sa podacima, čak i ako polja za lozinku ostavite prazna. Outlook odmah počinje da izvozi podatke bez dodatnog obaveštenja. Ni kad završi ne prikazuje nikakvu poruku.

-
Idite na lokaciju na kojoj ste sačuvali .pst datoteku da biste se uverili da je tamo.
4. broj: kopiranje gmail-a u Microsoft 365 poštansko sanduče
Kada završite sa ovim korakom, e-pošta u. pst datoteci će biti dostupna u Microsoft 365 poštanskom sandučetu.
-
U aplikaciji Outlook (Outlook 2013 ili Outlook 2016) odaberite stavke Datoteka > Otvaranje i izvoz > Uvoz/izvoz da biste pokrenuli čarobnjaka za uvoz i izvoz.
-
Izaberite stavke Uvezi iz drugog programa ili datoteke > Dalje.
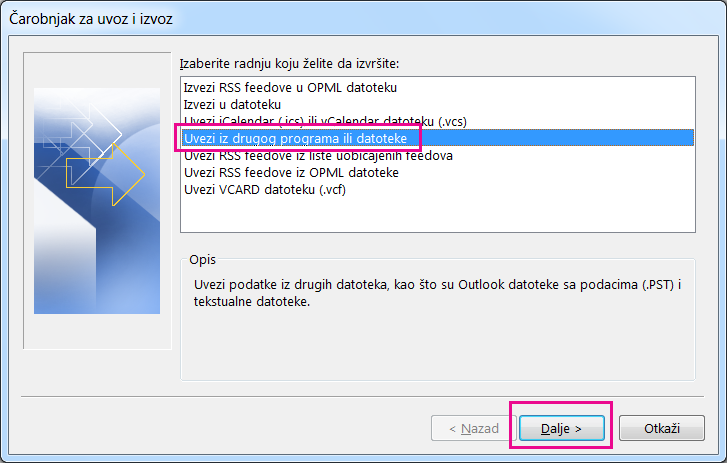
-
Izaberite stavke Outlook datoteka sa podacima (.pst) > Dalje.
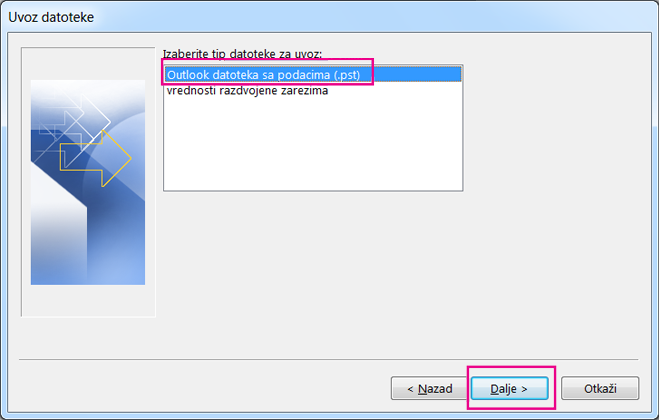
-
Potražite. pst datoteku koju ste kreirali u programu 3 (u našem primeru datoteka se zove gmail. pst). U okviru Opcije odaberite kako želite da se ophodite prema duplikatima. Odaberite stavku Dalje.
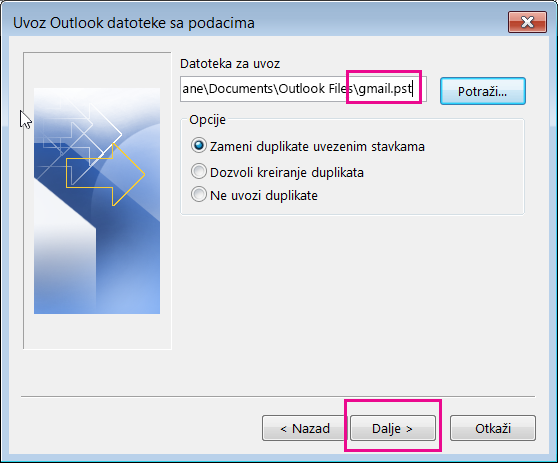
-
Ako ste datoteci Outlook datoteka sa podacima (.pst dodelili lozinku, unesite je > izaberite dugme U redu.
-
Odaberite da uvezete e-poštu u Microsoft 365 poštansko sanduče (u primeru Microsoft 365 poštansko sanduče se zove Jakob@onmicrosoft.com). Izaberite dugme Završi.
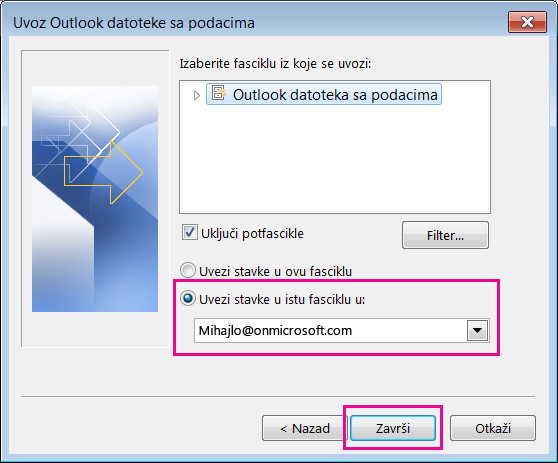
-
Outlook počinje da kopira informacije iz .pst datoteke u Microsoft 365 poštansko sanduče. Ako imate mnogo podataka, to može da traje satima. Ako isključite Outlook ili prekinete vezu sa internetom pre nego što se uvoz završi, nastaviće se kad se sledeći put uspostavi veza.
Kad Outlook bude gotov, videćete snimak Gmail e-pošte koja je sad uskladištena u Microsoft 365 poštanskom sandučetu. Čestitamo! Vaše stare gmail poruke su sada u Microsoft 365 poštanskom sandučetu!
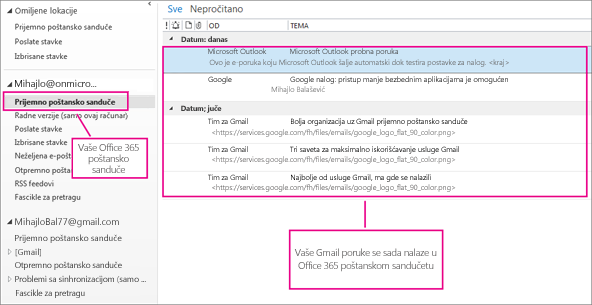
Pošto su stare Gmail e-poruke uskladištene u Microsoft 365 poštanskom sandučetu, možete da koristite Outlook na vebu da biste im pristupili sa bilo kog uređaja.
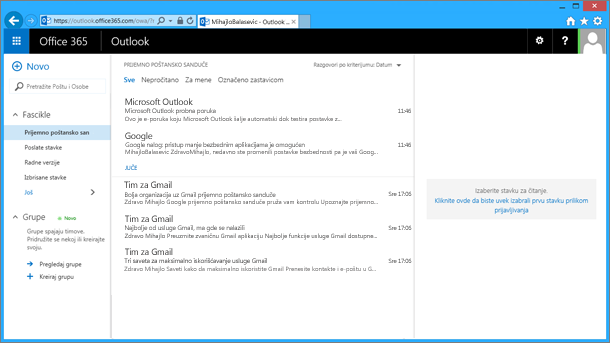
(Opcionalno) 5. korak: uklanjanje Gmail naloga iz programa Outlook
Kad završite sa ovim korakom, Gmail nalog će i dalje postojati, ali ga nećete videti u programu Outlook. Ako primite još poruka na taj Gmail nalog, moraćete da ponovite korake iz ovog članka ukoliko želite da ih imate u Microsoft 365 poštanskom sandučetu.
-
U programu Outlook izaberite stavke Datoteka > Postavke naloga > Postavke naloga.
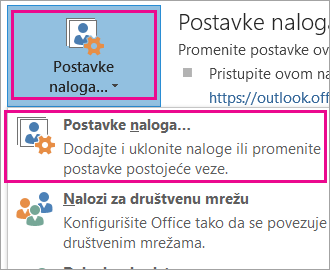
-
U dijalogu Postavke naloga izaberite Gmail nalog, a zatim izaberite dugme Ukloni.
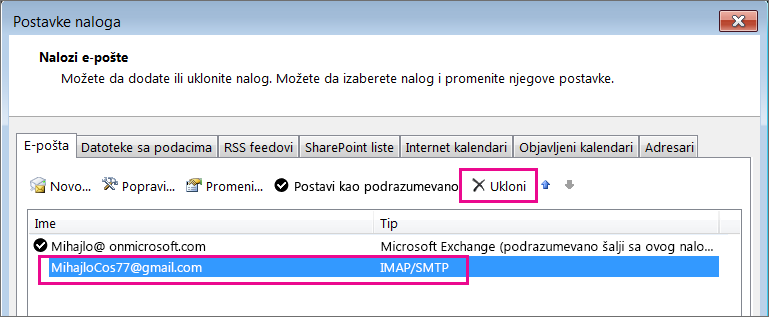
-
U dijalogu o brisanju keša van mreže izaberite dugme Da.
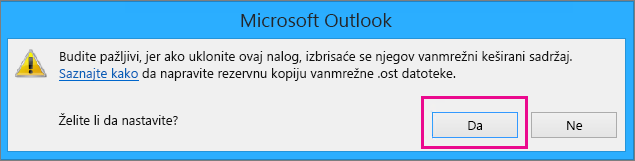
Gmail poruke koje ste uvezli u Microsoft 365 poštansko sanduče i dalje postoje, ali se Gmail nalog više ne pojavljuje u programu Outlook.
Rešavanje problema prilikom dodavanja Gmail naloga u Outlook
Ovo su 3 uobičajena problema koje klijenti imaju prilikom uvoza Gmail sadržaja u Outlook.
-
Problem 1: Ako dobijete sledeći odziv, kliknite na dugme Otkaži (biće potrebno da to uradite nekoliko puta), a zatim ponovo kliknite na dugme Otkaži na stranici Automatsko podešavanje naloga kako bi odziv prestao da se pojavljuje.
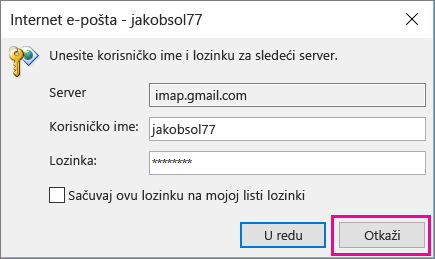
Ovaj odziv se javlja zato što Google misli da još neko osim vas zna vašu lozinku. On će prikazivati taj odziv više puta, svaki put kad Outlook kontaktira Google. To se dešava u sledećim situacijama:
-
Otkucali ste pogrešnu lozinku. Da biste to rešili, dodatno proverite lozinku.
-
Ili, koristite računar koji ranije niste koristili za prijavu u Gmail nalog.
-
Ili, neko vreme se niste prijavljivali u Gmail nalog.
Da biste rešili ovaj problem, probajte sledeće:
-
Prijavite se u Gmail nalog koristeći isti računar koji ćete koristiti za proces Dodavanja naloga.
-
Uverite se da ste preduzeli korake za pripremu Gmail naloga.
-
Ponovo započnite 2. korak: dodavanje Gmail naloga u Outlook, počevši od 3. koraka, izbora stavki Datoteka > Dodaj nalog.
-
-
Problem 2: Ako u programu Outlook ne vidite Gmail poruke nego dobijete poruku o grešci, koja otprilike glasi: „IMAP server želi da vas obavesti o sledećem...“, idite na Gmail nalog i proverite da li supostavke za dozvoljavanje nižeg stepena bezbednosti podešene na vrednost UKLJUČENO, a zatim ponovite korake za dodavanje Gmail naloga u Outlook.
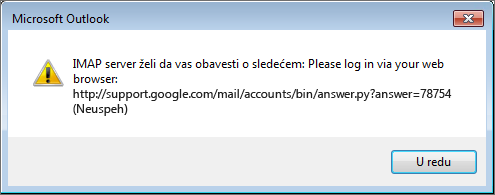
-
Problem 3: Dobijate poruku o grešci „Nije moguće dovršiti operaciju jer je dobavljač usluga ne podržava.“ Da li pokušavate da uvezete Gmail poruke u Outlook.com ili Hotmail.com nalog? Do ove greške dolazi zato što pokušavate da uvezete u Exchange ActiveSync (EAS) nalog. Dobavljač usluga EAS (Outlook.com / Hotmail) ne podržava uvoz (ili premeštanje), već samo kopiranje u fasciklu. Uputstva potražite u odeljku Dodavanje naloga e-pošte u Outlook.com.
Uvoz Gmail kontakata i kalendara
U usluzi Gmail, kontakti i kalendar su uskladišteni odvojeno od e-pošte, pa su potrebni dodatni koraci da biste ih kopirali u Outlook. Uputstva potražite u članku:











