Funkcija SUMPRODUCT daje zbir proizvoda odgovarajućih opsega ili nizova. Podrazumevana operacija je množenje, ali je moguće i sabiranje, oduzimanje i deljenje.
U ovom primeru koristićemo FUNKCIJU SUMPRODUCT da bismo vratili ukupnu prodaju za datu stavku i veličinu:
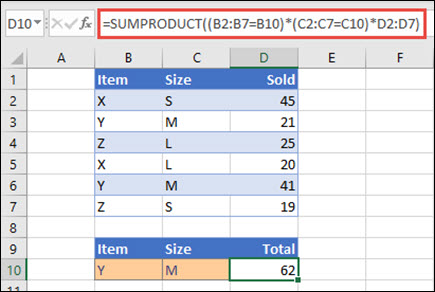
SUMPRODUCT se podudara sa svim instancama stavke Y/veličina M i sabira ih, tako da je u ovom primeru 21 plus 41 jednako 62.
Sintaksa
Da biste koristili podrazumevanu operaciju (množenje):
=SUMPRODUCT(niz1, [niz2], [niz3], ...)
Sintaksa funkcije SUMPRODUCT ima sledeće argumente:
|
Argument |
Opis |
|---|---|
|
niz1 Obavezno |
Prvi argument niza čije komponente želite da pomnožite i zatim dodate. |
|
[niz2], [niz3],... Opcionalno |
Argumenti nizova 2 do 255 čije članove želite najpre da pomnožite, a zatim da saberete dobijene rezultate. |
Da biste izvršili druge aritmetičke operacije
Koristite FUNKCIJU SUMPRODUCT kao i obično, ali zamenite zareze koji razdvajaju argumente niza željenim aritmetičkim operatorima (*, /, +, -). Kada se sve operacije izvršavaju, rezultati se sabiraju kao i obično.
Napomena: Ako koristite aritmetičke operatore, razmislite o tome da argumente niza stavite u zagrade i koristite zagrade da biste grupisanje argumenata niza kontrolisali redosled aritmetičkih operacija.
Napomene
-
Argumenti niza moraju imati iste dimenzije. Ako nemaju, SUMPRODUCT vraća #VALUE! vrednost greške. Na primer, =SUMPRODUCT(C2:C10,D2:D5) će vratiti grešku jer opsezi nisu iste veličine.
-
SUMPRODUCT tretira stavke niza koje nisu numeričke kao da su nule.
-
Za najbolje performanse, SUMPRODUCT ne bi trebalo da se koristi sa referencama cele kolone. Razmotrite =SUMPRODUCT(A:A,B:B), ovde funkcija množi 1.048.576 ćelija u koloni A sa 1.048.576 ćelija u koloni B pre nego što ih doda.
Primer 1
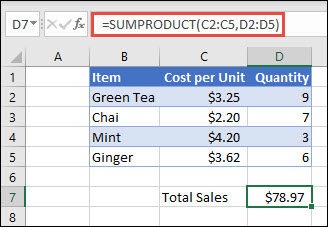
Da biste kreirali formulu pomoću naše gorenavedene probne liste, otkucajte =SUMPRODUCT(C2:C5,D2:D5) i pritisnite taster Enter. Svaka ćelija u koloni C množi se odgovarajućom ćelijom u istom redu u koloni D i rezultati se dodaju. Ukupan iznos za namirnice iznosi 78,97 USD.
Da biste napisali dužu formulu koja vam daje isti rezultat, otkucajte =C2*D2+C3*D3+C4*D4+C5*D5 i pritisnite taster Enter. Kada pritisnete taster Enter, rezultat je isti: 78,97 USD. Ćelija C2 se množi sa D2 i njen rezultat se dodaje rezultatu ćelije C3 puta u ćeliju D3 i tako dalje.
Primer 2
Sledeći primer koristi FUNKCIJU SUMPRODUCT za vraćanje ukupne neto prodaje po agentu prodaje, gde imamo i ukupnu prodaju i troškove po agentu. U ovom slučaju koristimo Excel tabelu koja koristi strukturirane reference umesto standardnih Excel opsega. Ovde ćete videti da se na opsege "Prodaja", "Troškovi" i "Agent" upućuju po imenu.
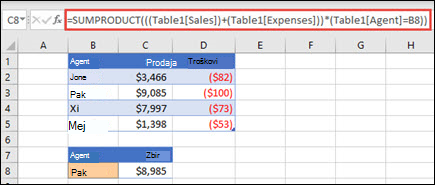
Formula je: =SUMPRODUCT(((Tabela1[Prodaja])+(Tabela1[Troškovi]))*(Tabela1[Agent]=B8)) i daje zbir svih prodaja i troškova za agenta navedenog u ćeliji B8.
Primer 3
U ovom primeru želimo da vratimo ukupan zbir određene stavke koju je prodao dati region. U ovom slučaju, koliko trešnji se prodalo u istočnom regionu?
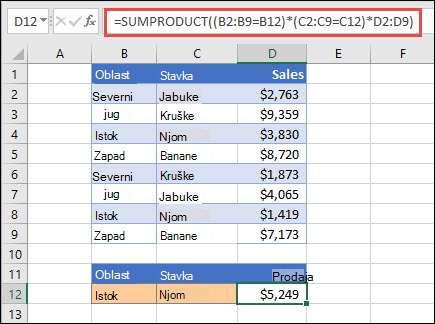
Formula je ovde: =SUMPRODUCT((B2:B9=B12)*(C2:C9=C12)*D2:D9). On prvo množi broj pojavljivanja na istoku brojem pojavljivanja trešnji koje se podudaraju. Na kraju, sabira vrednosti odgovarajućih redova u koloni Prodaja. Da biste videli kako Excel izračunava ovo, izaberite ćeliju formule, a zatim idite > Provera formule > procenu.
Potrebna vam je dodatna pomoć?
Možete uvek da postavite pitanje stručnjaku u Excel Tech zajednici ili da potražite pomoć u Zajednicama.
Takođe pogledajte
Izvršavanje uslovnih izračunavanja na opsezi ćelija
Sabiranje na osnovu više kriterijuma pomoću funkcije SUMIFS
Prebrojavanje na osnovu više kriterijuma pomoću funkcije COUNTIFS
Prosek na osnovu više kriterijuma pomoću funkcije AVERAGEIFS










