SUM (funkcija SUM)
Funkcija SUM sabira vrednosti. Možete dodati pojedinačne vrednosti, reference ili opsege ćelija ili kombinaciju sva tri.
Na primer:
-
=SUM(A2:A10) Sabiranje vrednosti u ćelijama A2:10.
-
=SUM(A2:A10, C2:C10) Sabiranje vrednosti u ćelijama A2:10, kao i ćelijama C2:C10.

SUM(broj1,[broj2],...)
|
Ime argumenta |
Opis |
|---|---|
|
broj1 Obavezno |
Prvi broj koji želite da dodate. Broj može da bude kao 4, referenca ćelije kao B6 ili ćelija opseg kao B2:B8. |
|
broj2-255 Opcionalno |
Ovo je drugi broj koji želite da dodate. Na ovaj način možete da navedete najviše 255 brojeva. |
Ovaj odeljak razmatra neke od najboljih praksi za rad sa funkcijom SUM. Dosta toga može da se primeni i na rad sa drugim funkcijama.
Metod =1+2 ili =A+B – iako možete da unesete =1+2+3 ili =A1+B1+C2 i dobijete potpuno tačne rezultate, ovi metodi su skloni greškama iz nekoliko razloga:
-
Greške u kucanju – zamislite da pokušavate da unesete više ovakvih vrednosti i/ili mnogo većih vrednosti:
-
=14598,93+65437,90+78496,23
Zatim pokušajte da proverite da li su unosi ispravni. Mnogo je lakše da unesete ove vrednosti u pojedinačne ćelije i koristite formulu SUM. Osim toga, vrednosti možete da oblikujete kada su u ćelijama, što ih čini mnogo čitljivijim nego kada su u formuli.
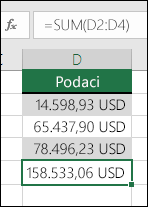
-
-
Greške #VALUE! od referentnog teksta umesto brojeva
Ako koristite formulu kao što je:
-
=A1+B1+C1 ili =A1+A2+A3
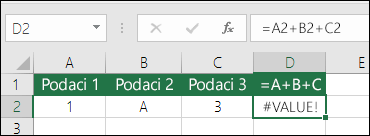
Formula može da se ošteti ako u referentnim ćelijama postoji vrednost koja nije broj (već tekst), što će vratiti grešku grešku. SUM će zanemariti tekstualne vrednosti i vratiti zbir samo numeričkih vrednosti.
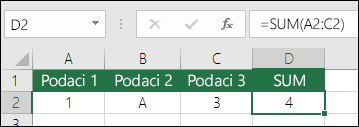
-
-
Greška #REF! od brisanja redova ili kolona
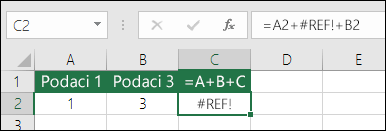
Ako izbrišete red ili kolonu, formula se neće ažurirati da bi isključila izbrisani red i vratiće grešku #REF!, dok će se funkcija SUM automatski ažurirati.
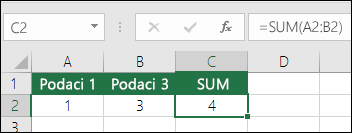
-
Formule neće ažurirati reference pri umetanju redova ili kolona
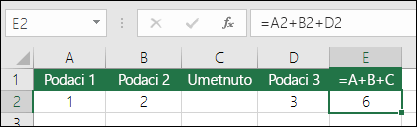
Ako umetnete red ili kolonu, formula se neće ažurirati radi uključivanja dodatog reda, dok će se funkcija SUM automatski ažurirati (sve dok niste van opsega na koji se upućuje u formuli). To je posebno važno ako očekujete da se formula ažurira, a ona se ne ažurira, jer vas to ostavlja sa nepotpunim rezultatima, što možda ne uvidite.
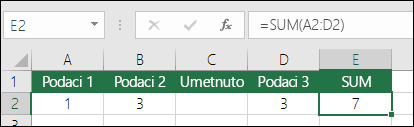
-
SUM sa pojedinačnim referencama ćelija u odnosu na opsege ćelija
Korišćenje formule kao što je:
-
=SUM(A1,A2,A3,B1,B2,B3)
Podjednako je sklono greškama prilikom umetanja ili brisanja redova unutar referentnog opsega iz istih razloga. Mnogo je bolje koristiti pojedinačne opsege, kao što je:
-
=SUM(A1:A3,B1:B3)
Oni će se ažurirati prilikom dodavanja ili brisanja redova.
-
-
Želim samo da saberem/oduzmem/pomnožim/podelim brojeve Pogledajte ovu seriju video zapisa na sajtovima Osnovna matematika u programu Excel ili Korišćenje programa Excel kao kalkulatora.
-
Kako da prikažem više/manje decimalnih mesta? Možete da promenite format brojeva. Izaberite ćeliju ili opseg u pitanju i koristite kombinaciju tastera Ctrl + 1 da biste pokrenuli dijalog Oblikovanje ćelija, zatim kliknite na karticu Broj i izaberite željeni format uz obavezno ukazivanje na željeni broj decimalnih mesta.
-
Kako da dodam ili oduzmem vremena? Možete da dodajete i oduzimate vremena na nekoliko različitih načina. Na primer, da biste dobili razliku između 8:00 ujutro i 12:00 uveče u svrhu platnog spiska, koristićete: =("12:00 PM"-"8:00 AM")*24, gde ćete od vremena završetka oduzeti vreme početka. Imajte na umu da Excel izračunava vremena kao delove dana, pa je potrebno da pomnožite brojem 24 da biste dobili ukupan broj časova. U prvom primeru koristimo =((B2-A2)+(D2-C2))*24 da bismo dobili zbir časova od početka od završetka, izuzimajući pauzu za ručak (8,50 časova ukupno).
Ako jednostavno sabirate časove i minute i želite to i da prikažete, možete da saberete, bez potrebe za množenjem brojem 24, pa u drugom primeru koristimo =SUM(A6:C6) jer nam treba samo ukupan broj časova i minuta za dodeljene zadatke (5:36, odnosno 5 časova, 36 minuta).
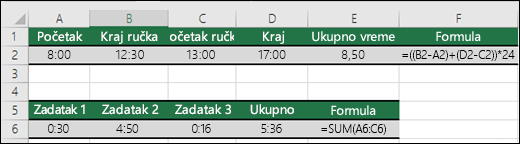
Više informacija potražite u sledećem članku: Sabiranje ili oduzimanje vremena.
-
Kako da dobijem razliku između datuma? Kao i kod vremena, možete da sabirate i oduzimate datume. Ovo je vrlo čest primer brojanja dana između dva datuma. To je jednostavno kao =B2-A2. Ključ za rad sa datumima i vremenom jeste da počnete sa datumom/vremenom završetka i oduzmete datum/vreme početka.
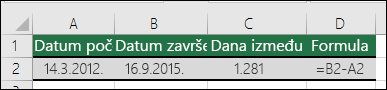
Više načina za rad sa datumima potražite u članku: Izračunavanje razlike između dva datuma.
-
Kako da saberem samo vidljive ćelije? Ponekad, kad ručno sakrijete redove ili koristite automatski filter za prikaz određenih podataka, takođe želite da sabirate samo vidljive ćelije. Možete da koristite funkciju SUBTOTAL. Ako koristite red sa ukupnom vrednošću u Excel tabeli, funkcija koju izaberete iz padajuće liste „Ukupna vrednost“ biće automatski uneta kao međuvrednost. Više informacija potražite u članku Ukupne vrednosti podataka u Excel tabeli.
Potrebna vam je dodatna pomoć?
Možete uvek da postavite pitanje stručnjaku u Excel Tech zajednici ili da potražite pomoć u Zajednicama.
Takođe pogledajte
Funkcija SUMIF sabira samo vrednosti koje zadovoljavaju jedan kriterijum
Funkcija SUMIFS sabira samo vrednosti koje zadovoljavaju više kriterijuma
Funkcija COUNTIF sabira samo vrednosti koje zadovoljavaju jedan kriterijum
Funkcija COUNTIFS sabira samo vrednosti koje zadovoljavaju više kriterijuma
Pregled formula u programu Excel
Način izbegavanja oštećenih formula
Pronalaženje i ispravljanje grešaka u formulama
Matematičke i trigonometrijske funkcije










