Dodavanje Excel unakrsne tabele na stranicu
Ako želite da čuvate zapise svog rada na jednom mestu ili da prikažete snimak podataka, možete da dodate Excel unakrsnu tabelu (naziva se i radni list) na stranicu u OneNote beležnici. U svetu knjiga i fascikli ova opcija je ekvivalent pravljenju kopije unakrsne tabele i njenom prilaganju uz papirne beleške.
Kada dodajete Excel unakrsnu tabelu na stranicu u programu OneNote, možete:
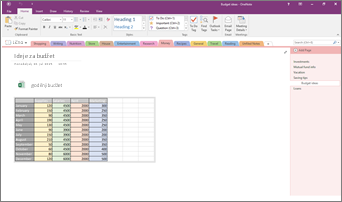
Imajte u vidu da se promene koje izvršite u unakrsnoj tabeli u programu OneNote neće pojaviti u originalnoj datoteci u programu Excel. Isto tako, ako promenite originalnu Excel unakrsnu tabelu, promene se neće pojaviti u kopiji u programu OneNote.
Prilaganje Excel datoteke
Ako želite da kreirate kopiju unakrsne tabele i dodate vezu do te kopije direktno u beleške, tačno tamo gde će vam kasnije trebati, koristite ovu opciju. Veza će se pojaviti kao ikona koja otvara potpuno funkcionalnu Excel unakrsnu tabelu kada dvaput kliknete na nju.
Važno: Imajte na umu da kreirate kopiju originalne Excel unakrsne tabele. Promene koje izvršite na kopiji u programu OneNote neće se prikazivati u originalu. A promena originala neće ažurirati kopiju.
-
Na kartici Umetanje odaberite stavke Unakrsna tabela > Postojeća Excel unakrsna tabela.
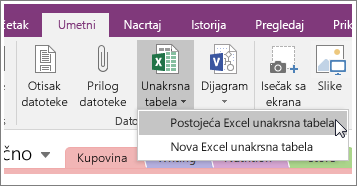
-
Pronađite i izaberite datoteku koju želite da dodate i odaberite stavku Umetanje.
-
Odaberite stavku Priloži datoteku.
Evo kako će priložena unakrsna tabela izgledati.
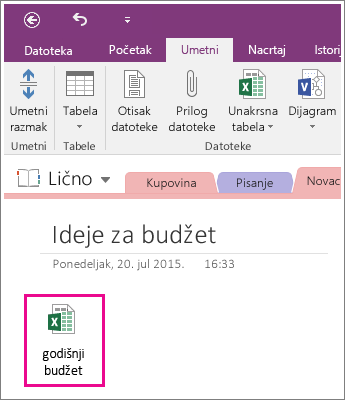
Važno: Pripazite da ne izbrišete ikonu jer nećete moći da uredite unakrsnu tabelu.
Ugrađivanje statične slike unakrsne tabele
Ova opcija kreira kopiju unakrsne tabele i dodaje vezu ka toj kopiji direktno u beleške, zajedno sa statičnom slikom unakrsne tabele. Veza će se pojaviti kao ikona koja otvara potpuno funkcionalnu Excel unakrsnu tabelu kada dvaput kliknete na nju. Ako ažurirate povezanu unakrsnu tabelu, ugrađena slika će se automatski osvežiti kako bi odrazila vaše promene.
Važno: Imajte na umu da kreirate kopiju originalne Excel unakrsne tabele. Promene koje izvršite na kopiji u programu OneNote neće se prikazivati u originalu. A promena originala neće ažurirati kopiju.
-
Na kartici Umetanje odaberite stavke Unakrsna tabela > Postojeća Excel unakrsna tabela.
-
Pronađite i izaberite datoteku koju želite da dodate i odaberite stavku Umetanje.
-
Odaberite stavku Umetni unakrsnu tabelu.
Savet: Ako želite da ugradite samo tabelu ili grafikon iz unakrsne tabele, onda odaberite stavku Umetni grafikon ili tabelu.
Evo kako će ugrađena unakrsna tabela izgledati.
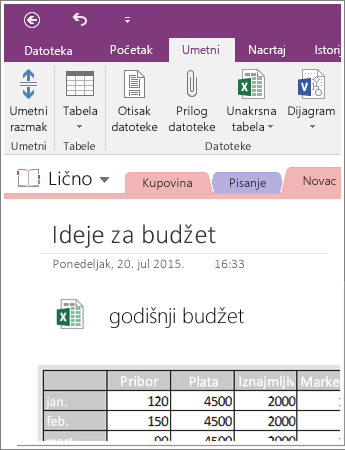
Važno: Pripazite da ne izbrišete ikonu jer nećete moći da uredite unakrsnu tabelu.
Kreiranje nove unakrsne tabele
Ako želite da kreirate novu Excel unakrsnu tabelu, to možete da uradite direktno iz beležaka.
Isto kao i ugrađivanje statične slike postojeće unakrsne tabele, i ova opcija umeće ikonu koja otvara potpuno funkcionalnu Excel unakrsnu tabelu kada dvaput kliknite na nju i prikazuje statičnu sliku unakrsne tabele na stranici. Ako ažurirate povezanu unakrsnu tabelu, ugrađena slika će se automatski osvežiti kako bi odrazila vaše promene.
-
Na kartici Umetanje odaberite stavku Unakrsna tabela > Nova Excel unakrsna tabela.
Excel ikona se pojavljuje na stranici zajedno sa praznom, statičnom slikom unakrsne tabele.
-
Da biste uredili unakrsnu tabelu, kliknite dvaput na ikonu.
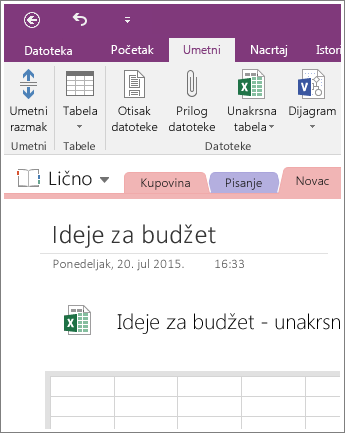
Važno: Pripazite da ne izbrišete ikonu jer nećete moći da uredite unakrsnu tabelu.










