Da biste olakšali upravljanje grupom srodnih podataka i da biste je analizirali, možete da pretvorite opseg ćelija u Excel tabelu (ranije poznatu kao Excel lista).
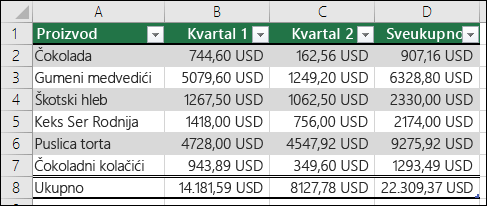
Napomena: Excel tabele ne treba mešati sa tabelama podataka koje su deo paketa komandi analize šta-ako. Dodatne informacije o tabelama podataka potražite u članku Izračunavanje više rezultata pomoću tabele podataka.
Saznajte više o elementima Excel tabele
Tabela može da sadrži sledeće elemente:
-
Red zaglavlja Tabela podrazumevano sadrži red zaglavlja. Svaka kolona tabele ima omogućeno filtriranje u redu zaglavlja kako biste brzo mogli da filtrirate ili sortirate podatke tabele. Više informacija potražite u člancima Filtriranje podataka iliSortiranje podataka.
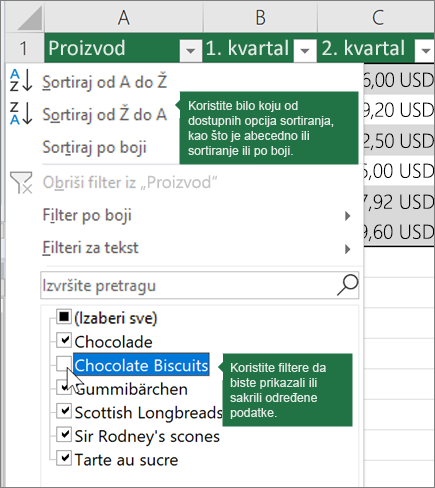
Red zaglavlja u tabeli možete da isključite. Više informacija potražite u članku Uključivanje ili isključivanje zaglavlja Excel tabele.
-
Naglašeni redovi Alternativo senčenje ili naglašavanje u redovima pomaže da bolje razlikuje podatke.
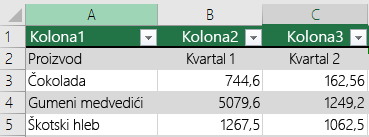
-
Izračunate kolone Unošenjem formule u jednu ćeliju u koloni tabele, možete da napravite izračunatu kolonu u kojoj se ta formula odmah primenjuje na sve druge ćelije u toj koloni tabele. Više informacija potražite u članku Korišćenje izračunatih kolona u Excel tabeli.
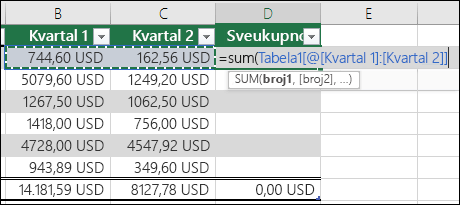
-
Red sa zbirom Kada dodate red sa zbirom u tabelu, Excel vam pruža padajuću listu Automatski zbir za izbor iz funkcija kao što su SUM, AVERAGE i tako dalje. Kada izaberete neku od ovih opcija, tabela će ih automatski konvertovati u funkciju SUBTOTAL, koja će zanemariti redove koji su podrazumevano skriveni pomoću filtera. Ako želite da uključite skrivene redove u izračunavanja, možete da promenite argumente funkcije SUBTOTAL .
Dodatne informacije potražite i u članku Ukupna vrednost podataka u Excel tabeli.
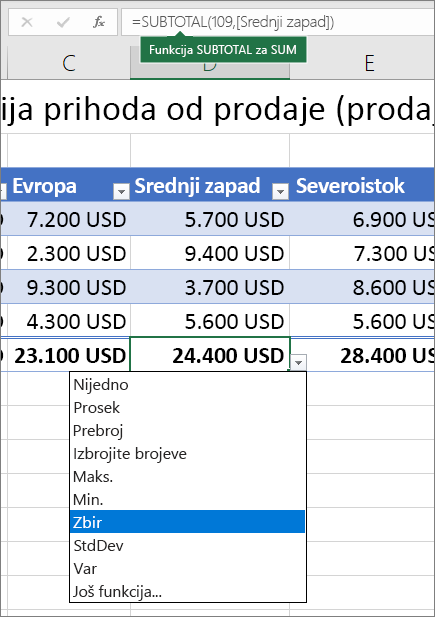
-
Regulator veličine Regulator veličine u donjem desnom uglu tabele vam omogućava da prevlačite tabelu na željenu veličinu.
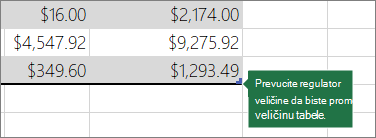
Druge načine za promenu veličine tabele potražite u članku Promena veličine tabele dodavanjem redova i kolona.
Kreiranje tabele
U unakrsnoj tabeli možete da kreirate koliko god želite tabela.
Da biste brzo kreirali tabelu u programu Excel, uradite sledeće:
-
Izaberite ćeliju ili opseg u podacima.
-
Izaberite stavke Početak > Oblikuj kao tabelu.
-
Izaberite stil tabele.
-
U dijalogu Oblikuj kao tabelu potvrdite izbor u polju za potvrdu pored stavke Moja tabela kao zaglavlja ako želite da prvi red opsega bude red zaglavlja, a zatim kliknite na dugme U redu.
Pogledajte i video o kreiranju tabele u programu Excel.
Efikasno rad sa podacima tabele
Excel ima neke funkcije koje vam omogućavaju da efikasno radite sa podacima iz tabele:
-
Korišćenje strukturiranih referenci Umesto referenci ćelija, kao što su A1 i R1C1, možete da koristite strukturirane reference koje upućuju na imena tabela u formuli. Više informacija potražite u članku Korišćenje strukturiranih referenci sa Excel tabelama.
-
Obezbeđivanje integriteta podataka Ugrađenu funkciju validacije podataka možete da koristite u programu Excel. Na primer, možete odabrati da dozvolite samo brojeve ili datume u koloni tabele. Dodatne informacije o tome kako da obezbedite integritet podataka potražite u članku Primena validacije podataka na ćelije.
Izvoz Excel tabele na SharePoint lokaciju
Ako imate pristup kreiranju SharePoint lokacije, možete da je koristite za izvoz Excel tabele u SharePoint listu. Na taj način druge osobe mogu da prikazuju, uređuju i ažuriraju podatke tabele na SharePoint listi. Možete da napravite jednosmernu vezu sa SharePoint listom kako biste mogli da osvežite podatke iz tabele na radnom listu da biste uključili promene koje su napravljene na podacima sa SharePoint liste. Više informacija potražite u članku Izvoz Excel tabele u SharePoint.
Potrebna vam je dodatna pomoć?
Možete uvek da postavite pitanje stručnjaku u Excel Tech zajednici ili da potražite pomoć u Zajednicama.










