Možete da koristite dugme (kontrolu obrasca) da biste pokrenuli makro koji izvršava radnju kada korisnik klikne na njega. Na primer, možete da koristite dugme da biste automatizovali štampanje radnog lista, filtriranje podataka ili izračunavanje brojeva.
Kada kreirate makro, možete ga dodeliti dugmetu na koje kliknete da biste pokrenuli makro. Makro možete da dodelite dugmetu na priručnoj traci ili dugmetu u ličnoj grupi na traci.
Ako želite da dugme makroa bude dostupno u drugim radnim svescima, dodelite ga makrou koji je kreiran u ličnoj radnoj svesci.
Dugme "Dodaj makro" na priručnu traku
-
Na kartici Datoteka > Opcije > Priručna traka.
-
Sa liste Odaberite komande iz izaberite stavku Makroi.

-
Izaberite makro kojem želite da dodelite dugme.
-
Kliknite na dugme Dodaj da biste premestili makro na listu dugmadi na priručnoj traci.
-
Da biste podrazumevanu ikonu makroa zamenili drugim dugmetom za makro, kliknite na dugme Izmeni.
-
U okviru Simbol izaberite ikonu dugmeta za makro.
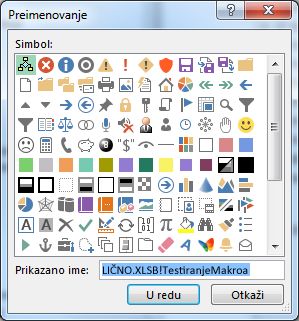
-
Da biste koristili prepoznatije ime za dugme, u polje Ime za prikaz unesite željeno ime.
Možete da unesete razmak u ime dugmeta.
-
Dvaput kliknite na dugme U redu.
Novo dugme se pojavljuje na priručnoj traci, gde možete da kliknete na njega da biste pokrenuli makro.
Savet: Kada sačuvate radnu svesku, dugmad koju dodelite makroima u ličnoj radnoj svesci biće dostupna u svakoj radnoj svesci koju otvorite.
Add a macro button to your own group on the ribbon
-
Kliknite na Datoteka > Opcije > Prilagođavanje trake.
-
U okviru Prilagođavanje trake, na listi Glavne kartice potvrditeizbor u polju za potvrdu Projektovanje ako već nije potvrđen.
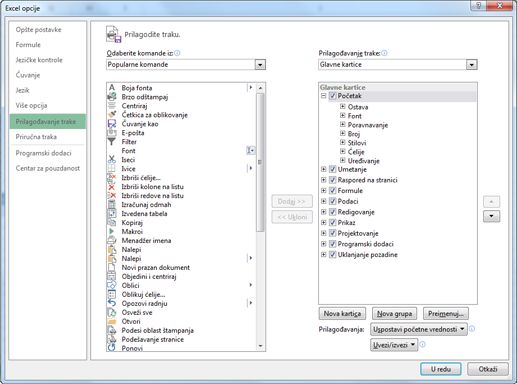
-
Izaberite karticu na koju želite da dodate sopstvenu grupu.
Na primer, izaberite početak da biste dodali grupu na karticu Početak.
-
Izaberite stavku Nova grupa.
To dodaje novu grupu (Prilagođeno) na karticu koju ste izabrali.
-
Da biste koristili bolje ime za novu grupu, izaberite stavku Preimenuj, otkucajte željeno ime u polju Ime za prikaz, a zatim kliknite na dugme U redu.
U ime možete uneti razmak. Na primer, otkucajte Moji makroi.
-
Da biste dodali makro u grupu, sa liste Odaberi komande iz izaberite stavku Makroi.
-
Izaberite makro koji želite da dodate u novu grupu, a zatim kliknite na dugme Dodaj. Makro se dodaje u grupu Moji makroi .
-
Da biste koristili prepoznatije ime, izaberite stavku Preimenuj, a zatim otkucajte željeno ime u polju Ime za prikaz.
U ime možete uneti razmak.
-
U okviru Simbol izaberite ikonu dugmeta za makro.
-
Dvaput kliknite na dugme U redu.
Nova grupa se pojavljuje na kartici koju ste izabrali, gde možete da kliknete na dugme da biste pokrenuli makro.
Savet: Kada sačuvate radnu svesku, dugmad koju dodelite makroima u ličnoj radnoj svesci biće dostupna u svakoj radnoj svesci koju otvorite.
Novije verzije
-
Na kartici Projektovanje , u grupi Kontrolekliknite na dugme.
Ako kartica Projektovanje nije dostupna
-
Idite u Excel > željene postavke... >traku & traci sa alatkama.
-
U odeljku Prilagođavanje trake, u okviru Glavne kartice potvrdite izbor u polju za potvrdu Projektovanje i kliknite na dugme U redu.
-
-
Kliknite na lokaciju radnog lista gde želite da se pojavi gornji levi ugao dugmeta.
-
U dijalogu Dodela makroa kliknite na ime makroa koji želite da dodelite dugmetu, a zatim kliknite na dugme U redu.
-
Da biste promenili veličinu dugmeta, prevucite regulatore veličine.
-
Da biste naveli svojstva kontrole dugmeta, control+klik ili kliknite desnim tasterom miša na dugme, a zatim izaberite stavku Oblikuj kontrolu.
Excel 2011 za Mac
-
Na kartici Projektovanje , u grupi Kontrola obrazacakliknite na dugme.
Ako kartica Projektovanje nije dostupna
-
Na desnoj strani trake kliknite na dugme

-
U okviru Prilagođavanje potvrdite izbor u polju za potvrdu Projektovanje .
-
-
Kliknite na lokaciju radnog lista gde želite da se pojavi gornji levi ugao dugmeta.
-
U dijalogu Dodela makroa kliknite na ime makroa koji želite da dodelite dugmetu, a zatim kliknite na dugme U redu.
-
Da biste naveli svojstva kontrole dugmeta, control+klik ili kliknite desnim tasterom miša na dugme, a zatim izaberite stavku Oblikuj kontrolu.










