Važno: Ovaj članak je mašinski preveden, pogledajte odricanje odgovornosti. Pogledajte verziju ovog članka na engleskom jeziku ovde za referencu.
Postoji nekoliko različitih načina za dodavanje audio ili video klipa na SharePoint stranicu kada uredite stranicu u pregledaču. Veb segment medija možete dodati stranici da biste reprodukovali za pojedinačne audio ili video datoteke. Možete da konfigurišete dinamički prikazuje video zapisa ili zvuka konfigurisanjem na Web segmenta upita sadržaja da biste prikazali audio ili video datoteke. Ili možete da ugradite video zapis sa nezavisnih proizvođača video lokacije za deljenje tako što ćete koristiti kôd za ugradnju.
Ovaj članak sadrži:
Dodavanje Veb segmenta medija na stranicu
Možete da koristite Veb segment medija za reprodukovanje audio ili video klipa na stranici. Za informacije o određenim video i audio formatima podržava Veb segment medija, pogledajte članak podržani formati medija i protokoli u Silverlight.
Morate da imate dozvolu za uređivanje stranica da biste mogli da pratite ovu proceduru.
-
Idite na stranicu koju želite da ažurirate.
-
Na kartici " stranica " na traci kliknite na dugme Uredi.
-
Uradite sledeće:
-
Ako uređujete wiki stranice ili stranice za objavljivanje, kliknite na koji se može uređivati lokaciju na stranici gde želite da dodate Veb segment medija, izaberite karticu " Umetanje " u okviru Alatke za uređivanje na traci, a zatim izaberite Video i Audio.
-
Ako uređujete stranicu sa Veb segmentima, kliknite na dugme Dodaj Veb segment u koloni ili zona koje mesto na koje želite da ugradite medija. U okviru kategorijeizaberite stavku mediji i sadržaj. U okviru Veb segmentiizaberite Veb segment medija, a zatim kliknite na dugme Dodaj.
-
-
Kada će se pojaviti Veb segment medija na stranici, kliknite na tekst sa obaveštenjem kliknite ovde da biste konfigurisali.
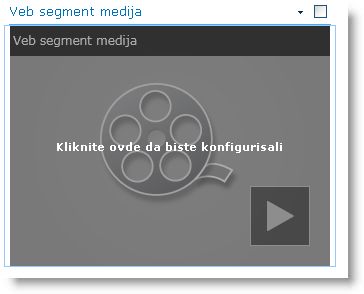
-
Izaberite karticu Opcije medija na traci.
-
Da biste konfigurisali Veb segment medija da biste prikazali određene audio ili video datoteke, postavite pokazivač Promeni medija, a zatim izaberite nešto od sledećeg:
-
Da biste otpremili datoteku sa računara, izaberite stavku Iz računara, potražite lokaciju datoteke koju želite, a zatim kliknite na dugme u redu.
-
Da biste ugradili video zapis koji je već sačuvana na SharePoint lokaciji, kliknite na dugme Iz sistema SharePoint, a zatim i zatim pronađite lokaciju na lokaciji, kao što je Biblioteka resursa, gde se video i audio datoteke čuvaju. Izaberite datoteku koju želite, a zatim kliknite na dugme u redu.
-
Da biste ugradili video zapisa sa Veb lokacije za deljenje video zapisa, izaberite stavku Sa adrese, i zatim otkucajte URL ADRESE za datoteku koju želite da koristite i zatim kliknite na dugme u redu.
U Veb segment medija podržava reprodukovanje datoteka iz URL adrese koje upućuju direktno u video datoteku. Na primer: http://contoso.com/VideoFile.wmv. Ako koristite ugrađeni kôd ili deljenja veze za stranice koje hostuju video zapisa, oni neće raditi. Informacije o ugrađivanje video zapisa pomoću koda za ugradnju, pogledajte članak ugrađivanje video zapisa na stranicu pomoću koda za ugradnju.
-
-
Kada izaberete željenu datoteku, kliknite na dugme u redu.
-
U grupi Pregled postavite pokazivač Promeni sličicui izaberite datoteku slike koju želite da prikažete kao pregled za audio ili video datoteke. Ako ne ažurirate slike pregleda, prikazaće se podrazumevana slika za tip datoteke.
-
U grupi Svojstva Navedite naslov koji želite da prikažete za Veb segment. Takođe, možete da odredite da li želite da se reprodukuje automatski prilikom učitavanja stranice ili ako je trebalo bi da Ponavljaj do zaustavljanja reprodukcije.
-
U grupi Stilovi plejera na traci, postavite pokazivač miša stilove i izaberite stil koji želite za plejera.
-
U grupi " Veličina " na traci, opcionalno možete navesti sve promene koje želite da učinite horizontalne i vertikalne veličine plejera.
Konfigurisanje na Web segmenta upita sadržaja za prikazivanje video zapisa
Web segment za upit sadržaja možete da koristite da biste dodali dinamički prikaz video ili audio datoteka na stranicu. Ovo je korisno ako želite da dodate odeljak sa stranicom koja funkcije "prvih ocenili" video zapise, ili sve video zapise sa oznakom određene metapodataka.
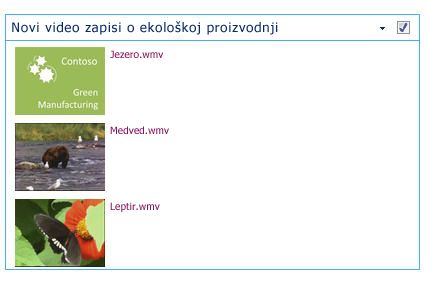
Kada dodajete Web segmenta upita sadržaja na stranicu, možete da konfigurišete upit za sve stavki sadržaja na lokaciji koje ispunjavaju određene kriterijume. Zatim prikazuje rezultate tog upita na stranici. Ako se dodaju novi sadržaj lokacije i zadovoljava kriterijume za upit, on takođe prikazaće se u Web segmentu. Web segment za upit sadržaja može da vrati sadržaj iz pojedinačne liste ili biblioteke ili sa više listama i bibliotekama u kolekciji lokacija.
Morate da imate dozvolu za uređivanje stranica da biste mogli da pratite ovu proceduru.
Ova procedura pretpostavlja da želite da prikažete video zapise, ali on će raditi za zvuk ili slika datoteke.
-
Idite na stranicu koju želite da ažurirate.
-
Na kartici "stranica" na traci kliknite na dugme Uredi. Uradite nešto od sledećeg:
-
Ako uređujete wiki stranice ili stranice za objavljivanje, kliknite na oblast koja se može uređivati stranici gde želite da dodate Veb segment za upit sadržaja. Izaberite karticu " Umetanje " na traci Alatke za uređivanje , a zatim kliknite na dugme Veb segment. U okviru kategorijeizaberite stavku Pregled sadržaja. U okviru Veb segmentiizaberite Upit sadržaja, a zatim kliknite na dugme Dodaj.
-
Ako uređujete stranicu sa Veb segmentima, kliknite na dugme Dodaj Veb segment u koloni ili zona koje mesto na koje želite da dodate Veb segment za upit sadržaja. U okviru kategorijeizaberite stavku Pregled sadržaja. U okviru Veb segmentiizaberite Upit sadržaja, a zatim kliknite na dugme Dodaj.
-
-
U Veb segment za upit sadržaja, kliknite na strelicu, a zatim kliknite na dugme Uredi Veb segment.
-
Kliknite na vezu Otvori okno sa alatkama .
-
U oknu sa alatkama upita za sadržaj, kliknite na dugme da biste razvili upita.
-
U okviru izvor, navedite lokaciju za stavke koje želite da prikažete. Ako je potrebno, potražite lokaciju na određenu lokaciju, podlokaciju ili lista.
-
Ako ste obuhvaćena upit za lokaciju, u okviru tip liste, navedite tip liste iz koje želite da prikažete stavke. Ako ste izabrali određene liste ili biblioteke u koraku 6, ovo polje se automatski popunjava za vas.
-
U okviru Tip sadržaja, u okviru Prikaži stavke ovog tipa sadržaja grupe izaberite stavku Tipovi sadržaja digitalnih resursa.
-
U okviru Prikaži stavke ovog tipa sadržaja, izaberite video zapis. Ako vaša organizacija ima kreirali prilagođene verzije digitalnih resursa tipove sadržaja, takođe možete poželeti da potvrdite izbor u polju za potvrdu Uključi podređenim tipovima sadržaja .
-
Opcionalno, u okviru Ciljani, možete da izaberete da biste primenili publici filtriranje, koji će se prikazati određene stavke u određenim grupama korisnika lokacije, u zavisnosti od toga kako je ciljanja konfigurisan za lokaciju.
-
U okviru Dodatne filteremožete da koristite stavku metapodataka za filtriranje sadržaja koji se prikazuje. Na primer, ako želite da prikažete video zapise koji su označeni određenu ključnu reč, izaberite Poslovne ključne reči pomoću operatora sadrži bilo koju odi otkucajte vrednosti koje želite.
-
Ako želite da dodate više filtera, kliknite na dugme i ili ili i Navedite dodatne filtere.
-
Razvijanje prezentacije, izvršite prilagođavanja u okviru grupisanje i sortiranje, Stilovii polja da biste prikazali. U okviru Stilovi, je korisno da biste se uverili da je potvrđen izbor u polju za potvrdu reprodukovanje medija veze u pregledaču ako želite posetiocima lokacije mogu da reprodukujete medijski klipovi direktno u pregledaču.
Kada prvobitno konfigurišete Veb segment za upit sadržaja, možda ne znate kako želite da konfigurišete stavke u okviru prezentacije. Možda je korisno da prvo pregled upita u Veb segmentu, a zatim uredite ga ponovo da biste prilagođavanja izgleda informacije.
Na primer, ako ne prilagodite postavke u okviru prezentacije, video zapisa može da prikazuje sa velikom pregledu slika, koje možda neće raditi sa dizajniranjem stranice. U tom slučaju, možda ćete želeti da biste izabrali Veličina osnovnih slike u okviru Stilovi | Stavka stil da obezbedite posetioce lokacije sa malim pregled slike možete da kliknete da biste reprodukovali video zapise. U sledećem primeru prikazana u Web segmenta upita sadržaja koji prikazuje tri video zapise. On je konfigurisan sa fiksnim sliku veličine.
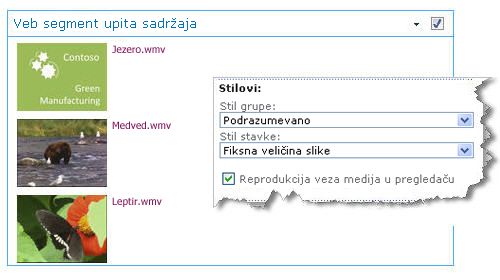
-
Kliknite na dugme U redu .
-
Sačuvajte promene na stranicu.
Više informacija o Web segmenta upita sadržaja, pogledajte članak Prikazivanje dinamičkog prikaza sadržaja na stranici dodavanjem Veb segmenta upita sadržaja.
Ugrađivanje video zapisa na stranicu pomoću koda za ugradnju
Ako želite da koristite kôd za ugradnju sa nezavisnih proizvođača video deljenje Veb lokacije da biste dodali video na stranicu, možete da uradite to tako što ćete dodati kôd za ugradnju u Veb segment uređivača sadržaja.
Morate imati dozvole dizajnera da pratite ovu proceduru.
-
Pronađite video zapis koji želite da ugradite na stranici i kopirajte kôd za ugradnju.
-
Idite na stranicu koju želite da ažurirate.
-
Na kartici " stranica " na traci kliknite na dugme Uredi. Uradite nešto od sledećeg:
-
Ako uređujete wiki stranice, kliknite na lokaciju na stranici gde želite da dodate Veb segment uređivača sadržaja, izaberite karticu " Umetanje " na traci Alatke za uređivanje i zatim kliknite na dugme Veb segment. U okviru kategorijeizaberite stavku mediji i sadržaj. U okviru Web segmentaUređivača sadržajai zatim kliknite na dugme Dodaj.
-
Ako uređujete stranicu sa Veb segmentima, kliknite na dugme Dodaj Veb segment u koloni ili zona koje mesto na koje želite da ugradite medija. U okviru kategorijeizaberite stavku mediji i sadržaj. U okviru Web segmentaUređivača sadržajai zatim kliknite na dugme Dodaj.
-
-
U Veb segment uređivača sadržaja, postavite pokazivač na strelicu i izaberite stavku Uredi Veb segment.
-
U Veb segment uređivača sadržaja, otkucajte tekst koji želite da se prikaže predstavljanje video.
-
Na kartici " Oblikovanje teksta " na traci Alatke za uređivanje , u grupi " naznaka ", izaberite stavku HTML, a zatim kliknite na dugme Uredi HTML izvor.
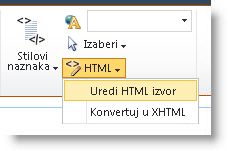
-
Nalepite kôd za ugradnju u dijalogu HTML izvora , a zatim kliknite na dugme u redu.
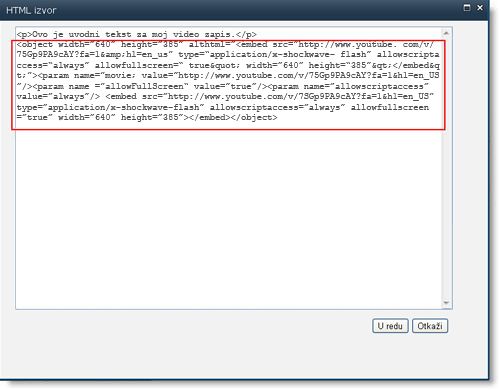
-
Sačuvajte stranicu (ili Sačuvaj i prijavljivanje ako je odjavljivanje obavezno za stranica na lokaciji).
-
Kliknite na dugme Reprodukuj na ugrađeni video plejera da biste reprodukovali video zapis.










