Napomena: Ako koristite Access za Microsoft 365, preporučujemo da koristite novu Kontrolu pregledača Edge za novi razvoj.
Koristite kontrolu veb pregledača da biste naveli URL adresu i prikazali veb stranice u obrascu. Access polja možete da mapirate u parametre URL adrese i kreirate dinamičke veb stranice za svaki zapis obrasca. datoteke i fascikle možete da pregledate i tako što ćete navesti URL adresu datoteke.
Dodavanje kontrole veb pregledača u obrazac
Dodavanje Kontrole veb pregledača obrascu
Dodavanje kontrole veb pregledača obrascu slično je drugim kontrolama, osim što je izvor kontrole URL.
-
U oknu za navigaciju kliknite desnim tasterom miša na obrazac u koji želite da dodate kontrolu veb pregledača, a zatim izaberite stavku Prikaz rasporeda.
-
Na kartici Dizajn, u grupi Kontrole izaberite stavku Kontrola veb pregledača.
-
Postavite pokazivač na mesto na koje želite da stavite kontrolu i kliknite da biste je postavili. Access otvara dijalog Umetanje hiperveze.
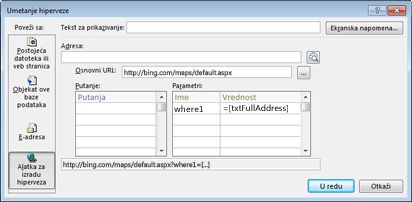
-
Uradite nešto od sledećeg:
Dodavanje jednostavne URL adrese
Želite da se ista veb stranica prikaže za svaki zapis u obrascu. Na primer, veb stranica je lokacija pomoći ili dodatne informacije za korisnika.
-
Izaberite stavku Pregledaj veb sa desne strane polja Adresa.
-
Kada je željena stranica prikazana u pregledaču, kopirajte URL adresu sa trake adrese i zatvorite pregledač.
-
U dijalogu Umetanje hiperveze kliknite na dugme U redu.
Dodavanje URL adrese sa niskom upita
Želite da prikažete različitu veb stranicu za svaki zapis u obrascu. Možete da koristite nisku upita koja dodeljuje vrednosti parametrima. Na primer, veb stranica je mapa koja se razlikuje na osnovu polja adrese u svakom zapisu.
-
Izaberite stavku Pregledaj veb sa desne strane polja Adresa.
-
U veb pregledaču idite do stranice koju želite da prikažete u kontroli.
-
U okviru za dijalog Umetanje hiperveze , nalepite URL adresu u okvir Adresa , a zatim pritisnite taster TAB.
Access poništava polje Adresa i razdvaja (ili raščlanjuje) URL adresu u odgovarajuća polja: Osnovni URL, Putanje i Parametri. Kompletna URL adresa je prikazana u okviru ispod lista Putanje i Parametri .
-
Da biste podesili kontrolu veb pregledača tako da se URL adresa menja na osnovu podataka koji su prikazani na obrascu, zamenite odgovarajuće komponente URL adrese izrazima koji upućuju na odgovarajuće kontrole u obrascu. Za svaku komponentu koju želite da zamenite:
-
Kliknite na putanju ili parametar koji želite da zamenite, a zatim kliknite na dugme „Napravi“

-
Ako liste elemenata nisu prikazane u okviru za dijalog alatke „Izrada izraza“ , kliknite na dugme Više >> da ih prikažete.
-
U listama elemenata nađite kontrolu koja sadrži podatke kojima želite da zamenite putanju ili parametar, a zatim dvaput kliknite na nju da biste je dodali u okvir za izraz.
-
Ukoliko postoje još neka izračunavanja koja se moraju izvršiti sa vrednošću, dodajte neophodne operatore i elemente izraza, a onda kliknite na dugme U redu da zatvorite alatku „Izrada izraza“.
Više informacija o kreiranju izraza potražite u članku Korišćenje Access izraza.
-
-
U dijalogu Umetanje hiperveze kliknite na dugme U redu.
-
Takođe možete da otkucate osnovnu URL adresu, putanje i parametre direktno u polja. Dodatne informacije o kreiranju Bing mapa potražite u Bing mape dokumentacije.
Promena pozicije i veličine Kontrole veb pregledača
Kada prvi put stavite Kontrolu veb pregledača na obrazac, ona može zauzimati prilično malu ćeliju na rasporedu. U većini slučajeva ćete morati da prilagodite raspored da bi što veći deo veb stranice bio prikazan. Dobar način da započnete je da objedinite ćeliju koja sadrži kontrolu sa susednim praznim ćelijama.
-
Izaberite ćeliju koja sadrži Kontrolu veb pregledača.
-
Držite taster CTRL i izaberite susedne prazne ćelije koje želite da zauzme kontrola.
-
Na kartici Rasporedi, u grupi Objedinjavanje/razdeljivanje kliknite na dugme Objedini.
-
Promenite veličinu dobijene ćelije tako što ćete je izabrati i vući njene ivice da postignete željenu veličinu.
Izmena izvora kontrole Kontrole veb pregledača
Pošto ste dodali Kontrolu veb pregledača obrascu, možda ćete morati da napravite izmene na njenom izvoru kontrole (URL). Koristite sledeći postupak da otvorite dijalog Umetanje hiperveze da unesete izmene.
-
U oknu za navigaciju kliknite desnim tasterom miša na obrazac koji sadrži Kontrolu veb pregledača, a onda izaberite opciju Prikaz rasporeda.
-
Kliknite desnim tasterom miša na Kontrolu veb pregledača, a onda izaberite opciju Napravi hipervezu.
-
U dijalogu Umetanje hiperveze napravite potrebne izmene komponenata URL adrese, a zatim kliknite na dugme U redu.










