Power Query nudi nekoliko načina za pravljenje i učitavanje Power upita u radnu svesku. Takođe možete da podesite podrazumevane postavke učitavanja upita u prozoru Opcije upita.
Savet Da biste naveli da li power Query oblikuje podatke na radnom listu, izaberite ćeliju sa podacima i ako se pojavi kontekstualna kartica Upit na traci, onda su podaci učitani iz programnog programa Power Query.
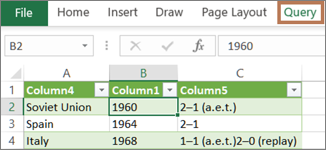
Znanje u kom se okruženju Power Query je dobro integrisan u korisnički interfejs programa Excel, posebno kada uvozite podatke, radite sa vezama i uređujete izvedene tabele, Excel tabele i imenovane opsege. Da bi se izbegla zabuna, važno je da u bilo kom trenutku znate u kom se okruženju nalazite, u Excel ili Power Query.
|
Poznati radni Excel , traka i koordinatna mreža |
Traka i pregled podataka u programu Power Query uređivača |
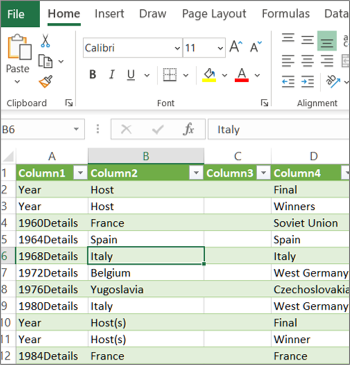 |
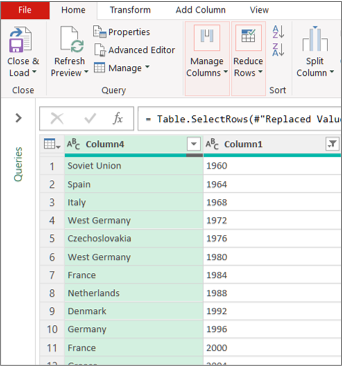 |
Na primer, manipulisanje podacima u radnom Excel je u suštini različito od programog Power Query. Pored toga, povezani podaci koje vidite na Excel radnom listu mogu i ne mora power Query raditi u pejzažu kako bi oblikovao podatke. Do ovoga dolazi samo kada učitate podatke u radni list ili model podataka iz programnog programa Power Query.
Preimenovanje kartica radnog lista Dobra ideja je da kartice radnog lista preimenujete na smislean način, naročito ako ih ima mnogo. Posebno je važno da razjasnite razliku između radnog lista sa podacima i radnog lista učitanog iz Power Query uređivača. Čak i ako imate samo dva radna lista, jedan sa Excel koji se zove List1,a drugi upit koji je kreiran uvozom te Excel tabele koja se zove Tabela1,možete lako da se mešate. Uvek je dobro promeniti podrazumevana imena kartica radnog lista u imena koja vam više smisla. Na primer, preimenujte List1 u DataTable, a Table1 u QueryTable. Sada je jasno koja kartica ima podatke i koja kartica ima upit.
Možete da kreirate upit na od uvezenih podataka ili da napravite prazan upit.
Kreiranje upita iz uvezenih podataka
Ovo je najčešći način za pravljenje upita.
-
Uvezite neke podatke. Više informacija potražite u temi Uvoz podataka iz spoljnih izvora podataka.
-
Izaberite ćeliju u podacima, a zatim izaberite stavku Upit > Uredi.
Kreiranje praznog upita
Možda ćete želeti da krenete od početka. To možete uraditi na dva načina.
-
Izaberite podaci> Stavku Prikupiti podatke > iz drugih izvora >prazan upit.
-
Izaberite stavke Podaci> stavku Prikupiti podatke > pokrenite Power Query Editor.
U ovom trenutku možete ručno da dodate korake i formule ako dobro poznajete jezik Power Query M formule.
Možete i da izaberete stavku Home (Početna) i da zatim izaberete komandu u grupi Novi upit. Izaberite jednu od sledećih opcija.
-
Izaberite stavku Novi izvor da biste dodali izvor podataka. Ova komanda je kao komanda Podaci> Get Data na Excel traci.
-
Izaberite stavku Nedavni izvori da biste izabrali iz izvora podataka sa svojim podacima. Ova komanda je kao komanda Podaci> nedavnim izvorima na Excel traci.
-
Izaberite stavku Unesite podatke da biste ručno uneli podatke. Možete da odaberete ovu komandu da biste isprobali Power Query uređivač nezavisno od spoljnog izvora podataka.
Pod pretpostavkom da je upit važeći i da ne sadrži greške, možete ponovo da ga učitate u radni list ili model podataka.
Učitavanje upita iz Power Query uređivača
U Power Query uređivaču uradite nešto od sledećeg:
-
Da biste učitali radni list, izaberite stavku > Zatvori & učitaj >Zatvori & učitavanje.
-
Da biste učitali u model podataka, izaberite stavku > Zatvori & učitaj > Zatvori & Učitaj u.
U dijalogu Uvoz podataka izaberite stavku Dodaj ove podatke u modelpodataka.
Savet Komanda Učitaj u je ponekad zatamnjena ili onemogućena. To može da se desi kada prvi put kreirate upit u radnoj svesci. Ako dođe do toga, izaberite stavku Zatvori učitavanje &učitavanje , u novom radnom listu izaberite stavku Podaci > Upiti & Veze > Upitima, kliknite desnim tasterom miša na upit, a zatim izaberite stavku Učitaj u . Druga mogućnost je da na traci Power Query uređivača izaberete stavku Upit > Učitaj u.
Učitavanje upita iz okna "Upiti i veze"
U Excel možda ćete želeti da učitate upit na drugi radni list ili model podataka.
-
U Excel izaberite stavku>Upiti & Veze, a zatim izaberite karticu Upiti.
-
Na listi upita pronađite upit, kliknite desnim tasterom miša na upit, a zatim izaberite stavku Učitaj u. Pojavljuje se dijalog Uvoz podataka.
-
Odlučite na koji način želite da uvezete podatke, a zatim kliknite na dugme U redu. Za više informacija o korišćenju ovog dijaloga izaberite znak pitanja (?).
Postoji nekoliko načina za uređivanje upita učitanog u radni list.
Uređivanje upita iz podataka iz Excel radnog lista
-
Da biste uredili upit, pronađite onaj koji je prethodno učitan iz Programnog uređivača Power Query, izaberite ćeliju u podacima, a zatim izaberite stavku Upit > Uredi.
Uređivanje upita iz okna "Upiti & veze"
Možda će vam okno Upiti & Veze praktičnije da koristite kada imate mnogo upita u jednoj radnoj svesci, a želite da ga brzo pronađete.
-
U Excel izaberite stavku>Upiti & Veze, a zatim izaberite karticu Upiti.
-
Na listi upita pronađite upit, kliknite desnim tasterom miša na upit, a zatim izaberite stavku Uredi.
Uređivanje upita iz dijaloga "Svojstva upita"
-
U Excel podataka izaberite stavku Podaci> Podaci & Connections > Upiti, kliknite desnim tasterom miša na upit i izaberite stavku Svojstva, izaberite karticu Definicija u dijalogu Svojstva, a zatim izaberite stavku Uredi upit.
Savet Ako ste na radnom listu sa upitom, izaberite stavku Podaci >svojstva,izaberite karticu Definicija u dijalogu Svojstva, a zatim izaberite stavku Uredi upit.
Model podataka obično sadrži nekoliko tabela raspoređenih u relaciju. Upit učitavate u model podataka pomoću komande Učitaj u da biste prikazali dijalog Uvoz podataka, a zatim potvrdite izbor u polju za potvrdu Dodaj ove podatke u režimpodataka l. Više informacija o modelima podataka potražite u temi Saznajte koji izvori podataka se koriste u modelu podataka u radnoj svesci, Kreiranje modelapodataka u programu Exceli Korišćenje više tabela za pravljenje izvedene tabele .
-
Da biste otvorili model podataka, izaberite stavku Power Pivot >Upravljaj.
-
Na dnu prozora programnog programa Power Pivot izaberite karticu radnog lista tabele koju želite.
Potvrdite da se prikazuje odgovarajuća tabela. Model podataka može da ima više tabela. -
Мореније напоменаје да је
-
Da biste zatvorili Prozor Power Pivot, izaberite stavku Datoteka > Zatvori. Možda će potrajati nekoliko sekundi da biste povratili memoriju.
-
Izaberite stavke Podaci> veze & Svojstva > Upiti, kliknite desnim tasterom miša na upit, a zatim izaberite stavku Uredi.
-
Kada završite sa unosom promena u Power Query uređivač, izaberite stavku Datoteka > Zatvori & učitavanje.
Rezultat
Upit u radnom listu i tabeli u modelu podataka se ažurira.
Ako primetite da učitavanje upita u model podataka traje mnogo duže od učitavanja u radni list, proverite Power Query korake da biste videli da li filtrirate tekstualnu kolonu ili kolonu Strukturiranih lista pomoću operatora Sadrži. Ova radnja Excel ponovo da se prelama kroz ceo skup podataka za svaki red. Pored toga, Excel efikasno izvršavanje sa više niti. Kao zao bi trebalo da koristite drugi operator kao što je "Jednako" ili "Počinje sa".
Microsoft zna za ovaj problem i on se istražuje.
Možete da učitate Power Query:
-
Na radni list. U Power Query uređivaču izaberite stavku Matična> Zatvori & učitavanje > zatvori & učitavanje.
-
Za model podataka. U Power Query uređivaču izaberite stavku > Zatvori & učitavanje > zatvori & učitaj u.
Power Query podrazumevano učitava upite u novi radni list prilikom učitavanja jednog upita i istovremeno učitava više upita u model podataka. Možete da promenite podrazumevano ponašanje za sve radne sveske ili samo za trenutnu radnu svesku. Prilikom podešavanja ovih opcija Power Query ne menja rezultate upita na radnom listu ili u podacima modela podataka i beleške.
Takođe možete dinamički da zamenite podrazumevane postavke za upit pomoću dijaloga Uvoz koji se prikazuje kada izaberete stavku Zatvori &učitavanje.
Globalne postavke koje se primenjuju na sve radne sveske
-
U Power Query uređivaču izaberite stavku Datoteka> opcije i postavke i > Opcije upita.
-
U dijalogu Opcije upita, sa leve strane, u okviru odeljka GLOBAL izaberite stavku Učitavanje podataka.
-
U okviru odeljka Podrazumevano Postavke upit uradite sledeće:
-
Izaberite stavku Koristi standardne postavke učitavanja.
-
Izaberite stavku Navedite prilagođene podrazumevane postavke učitavanja, a zatim potvrdite ili opozovite izbor u polju učitaj u radni list ili Učitaj u model podataka.
-
Savet Na dnu dijaloga možete da izaberete stavku Vrati podrazumevane vrednosti da biste se praktično vratili na podrazumevane postavke.
Postavke radne sveske koje se primenjuju samo na trenutnu radnu svesku
-
U dijalogu Opcije upita, sa leve strane, u okviru odeljka TRENUTNA RADNA SVESKA izaberite stavku Učitavanje podataka.
-
Uradite nešto od sledećeg:
-
U okviru Otkrivanje tipapotvrdite ili opozovite izbor u polju Za nestrukturirane izvore izaberite ili opozovite izbor u polju Za otkrivanje tipova kolona i zaglavlja.
Podrazumevano ponašanje je da ih otkrijete. Opozovite izbor ove opcije ako želite da sami oblikujete podatke. -
U okviru Relacijepotvrdite ili opozovite izbor u polju Za kreiranje relacija između tabela prilikom prvog dodavanja u model podataka.
Pre učitavanja u model podataka, podrazumevano ponašanje je pronalaženje postojećih relacija između tabela, kao što su strani ključevi u relaciji baze podataka i uvoz sa podacima. Opozovite izbor ove opcije ako želite to da uradite sami.
-
U okviru StavkeRelacije potvrdite ili opozovite izbor u polju ažuriraj relacijeprilikom osvežavanja upita učitanih u model podataka.
Podrazumevano ponašanje je da se ne ažuriraju relacije. Prilikom osvežavanja upita koji su već učitani u model podataka, Power Query pronalazi postojeće relacije između tabela kao što su strani ključevi u relacionalnoj bazi podataka i ažurira ih. To može da ukloni relacije kreirane ručno nakon uvoza podataka ili uvođenja novih relacija. Međutim, ako želite to da uradite, izaberite tu opciju. -
U okviru Podaci u pozadinipotvrdite ili opozovite izbor u polju Za opciju Dozvoli preuzimanje pregleda podataka u pozadini.
Podrazumevano ponašanje je preuzimanje pregleda podataka u pozadini. Opozovite izbor ove opcije ako odmah možete da vidite sve podatke.
-










