U bilo kom trenutku možete da promenite vremensku zonu u programu Outlook tako da se podudara sa vašom trenutnom geografskom lokacijom. Promena vremenske zone u programu Outlook ista je kao promena u Windows Kontrolna tabla, a promena se odražava u vremenu koje se prikazuje u svim drugim Microsoft Windows programima.
Promena vremenske zone
Kada promenite postavku vremenske zone u programu Outlook, svi prikazi kalendara ažuriraju se tako da prikazuju novu vremensku zonu, a sve stavke kalendara odražavaju novu vremensku zonu.
-
Izaberite karticu Datoteka.
-
Kliknite na dugme Opcije.
-
Na kartici Kalendar , u okviru Vremenske zone otkucajte ime za trenutnu vremensku zonu u polju Oznaka .
-
Na listi Vremenska zona izaberite vremensku zonu koju želite da koristite.
Napomene:
-
Kada u programu Outlook prilagodite postavke vremenske zone i zimskog računanja vremena, takođe se prilagođavaju postavke Windows sata.
-
Kada je Outlook podešen na vremensku zonu koja posmatra vreme za uštedu dana, sat se podrazumevano prilagođava zimskom računanju vremena. Možete da isključite prilagođavanje. Međutim, to se ne preporučuje.
-
Neke vremenske zone nema zimsko računanje vremena. Kada je Outlook podešen na vremensku zonu koja ne posmatra zimsko računanje vremena, kao što je Arizona u Sjedinjenim Državama, prilagođavanje vremena za uštedu dana ne može da se uključi.
-
U najnovijim verzijama programa Outlook za Microsoft 365 možete prikazati tri zasebne vremenske zone u kalendaru.
U drugim verzijama programa Outlook, uključujući količinsku licencu za Outlook 2019, Outlook 2016, Outlook 2013 i Outlook 2010 možete da prikažete dve vremenske zone.
Vremenske zone mogu biti, na primer, lokalna vremenska zona, vremenska zona druge poslovne lokacije i vremenska zona grada u koji često putujete. Druga i treća vremenska zona koriste se samo za prikazivanje druge i treće vremenske trake u prikazu kalendara i ne utiču na način na koji se stavke kalendara skladište ili prikazuju.
-
Izaberite karticu Datoteka.
-
Kliknite na dugme Opcije.
-
Na kartici Kalendar , u okviru Vremenske zone potvrdite izbor u polju za potvrdu Prikaži drugu vremensku zonu i, ako je potrebno, potvrdite izbor u polju za potvrdu Prikaži treću vremensku zonu.
-
U polju Oznaka za svaku vremensku zonu otkucajte ime za dodatnu vremensku zonu.
-
Na listi Vremenska zona izaberite vremensku zonu koju želite da dodate.
-
Ako želite da se sat računara automatski prilagođava promenama na zimskom računanju vremena (DST), potvrdite izbor u polju za potvrdu Podesi za zimsko računanje vremena. Ova opcija je dostupna samo u vremenskim zonama koje koriste zimsko računanje vremena (DST).
Kada imate dve ili tri vremenske zone prikazane u kalendaru, možete da zamenite njihove pozicije.
-
U aplikaciji Kalendar kliknite desnim tasterom miša na vremensku traku, a zatim izaberite stavku Promeni vremensku zonu.
-
U okviru Vremenske zoneizaberite stavku Zameni vremenske zone.
-
Izaberite karticu Datoteka.
-
Kliknite na dugme Opcije.
-
Na kartici Kalendar , u okviru Vremenske zone opozovite izbor u polju za potvrdu Prikaži drugu vremensku zonu i/ili potvrdite izbor u polju za potvrdu Prikaži treću vremensku zonu.
Više informacija o vremenskim zonama u programu Outlook
Vreme početka i završetka za stavke u Outlook kalendar čuvaju se u formatu Koordinisano univerzalno vreme (UTC), međunarodnom vremenskom standardu slično Griničkom srednjem vremenu.
Kada pošaljete poziv za sastanak učesniku u drugoj vremenskoj zoni, stavka sastanka se prikazuje u odgovarajućem lokalnom vremenu u kalendaru svake osobe, ali sačuvana u UTC-u.
Na primer, organizator sastanka u pacifičkoj vremenskoj zoni Sjedinjenih Država šalje zahtev za sastanak u 14:00 časova pacifičkom vremenu učesniku u vremenskoj zoni američke planine. Učesnik vidi sastanak kao da počinje u 15:00 po planinskom vremenu. U oba slučaja, sastanak je sačuvan kao početak istog UTC vremena u 22:00.
Ako su prikazane dve vremenske zone, vremenska zona organizatora sastanka se koristi kao referentna tačka. Ako organizujete sastanak i prikazujete slobodno/zauzeto vreme za pozvane osobe iz drugih vremenskih zona, njihovo vreme zauzetosti se prilagođava tako da se ispravno prikazuju u vašoj vremenskoj zoni. Druga vremenska zona je vidljiva samo kada prikazujete kalendar u dnevnom ili sedmičnom prikazu.
Outlook na vebu vam omogućava da promenite vremensku zonu tako da se podudara sa vašom trenutnom geografskom lokacijom. Takođe vam omogućava da prikažete dodatne vremenske zone, što vam olakšava planiranje događaja u različitim vremenskim zonama.
Da biste promenili kućnu vremensku zonu ili dodali druge vremenske zone, moraćete da otvorite postavke vremenske zone u programu Outlook za veb. Kliknite na ikonu zupčanika sa desne strane trake i izaberite:
Postavke > Kalendar > Prikaži > vremenske zone
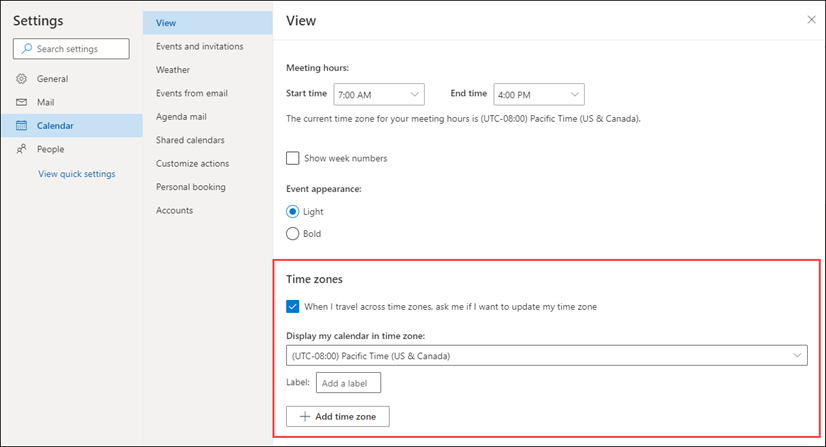 |
Do ove postavke možete da dođete i tako što ćete kliknuti na vrh vremenske trake sa leve strane kalendara i izabrati stavku Vremenske zone > Uređivanje vremenskih zona.
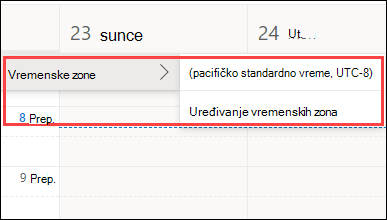
Otvorite postavke vremenske zone i sa padajuće liste izaberite vremensku zonu koju želite da koristite za kalendar.
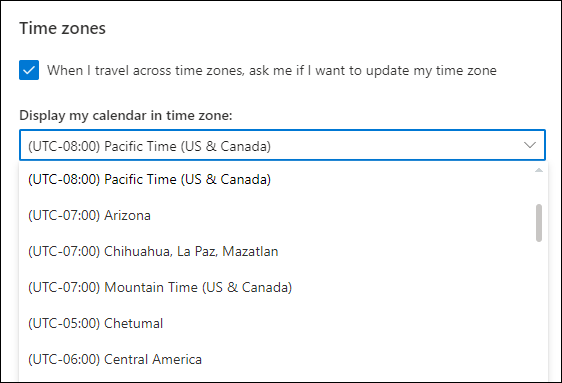
Otvorite postavke vremenske zone.
Izaberite stavku Dodaj vremensku zonu dodajte dodatne vremenske zone u kalendar. Koristite padajuću listu da biste izabrali vremensku zonu koju želite da dodate. Ako želite da dodate nalepnicu, unesite je u polje Nalepnica .
Možete da dodate dodatne vremenske zone pomoću istog procesa.
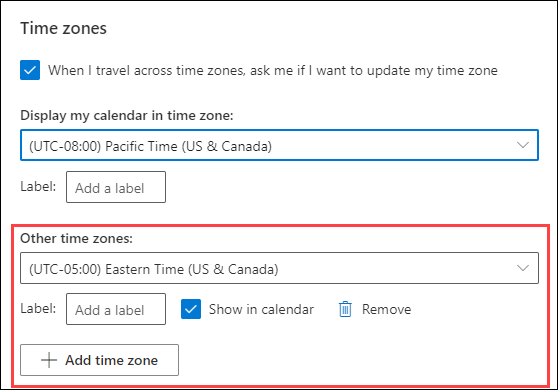
Kada dodate najmanje jednu dodatnu vremensku zonu, vremenska traka će se prikazati sa leve strane kalendara. Traka prikazuje glavnu vremensku zonu i sve dodatne vremenske zone koje ste dodali, zajedno sa njihovim oznakama. To vam omogućava da vidite vreme planiranog događaja iz kalendara u bilo kojoj vremenskoj zoni.
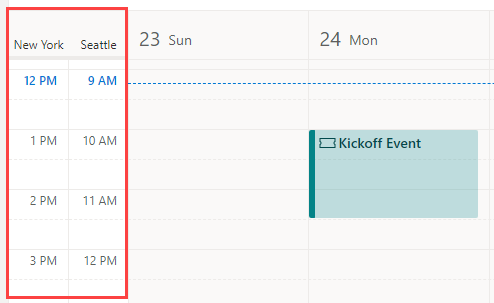
Ako ne želite da prikažete dodatne vremenske zone koje ste dodali u kalendar, kliknite na vrh vremenske trake i uklonite oznaku iz polja za potvrdu Prikaži u kalendaru.
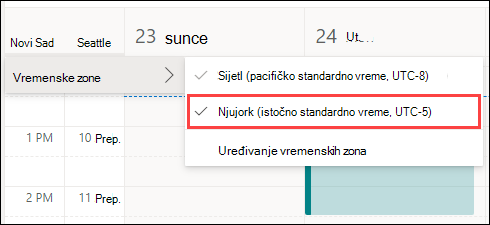
Prilikom prikazivanja kalendara u prikazu Tabla, opcijama vremenske zone možete da pristupite iz menija sa tri tačke u gornjem desnom uglu kalendara.
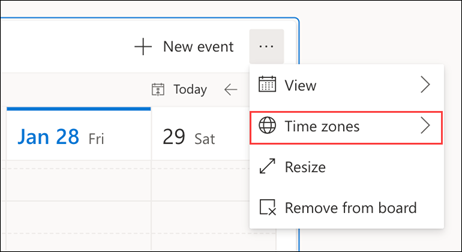
Možete da uklonite bilo koju vremensku zonu koju ste dodali tako što ćete otvoriti postavke vremenske zone i kliknuti na dugme Ukloni.
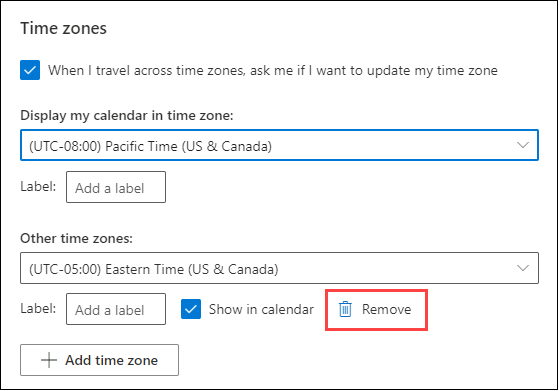
Saznajte više o prilagođavanju kalendara.










