Tabelu možete da dodate na slajd tako što ćete je kreirati direktno u programu PowerPoint. Tabelu možete da kopirate i nalepite i Word ili Excel.
Nije moguće konvertovati postojeći tekst slajda u tabelu. Umetnite praznu tabelu, a zatim dodajte tekst u je.

53 sekunde
Izaberite naslov u nastavku da biste ga otvorili i videli detaljnija uputstva.
-
Izaberite slajd u koji želite da dodate tabelu.
-
Na kartici Umetanje izaberite stavku Tabela.
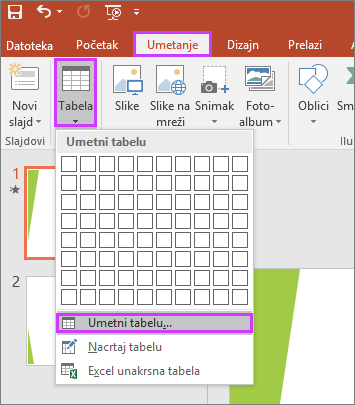
-
U dijalogu Umetanje tabele uradite nešto od sledećeg:
-
Koristite miš da biste izabrali željeni broj redova i kolona.
-
Izaberite stavku Umetni tabelu, a zatim unesite brojeve u liste Broj kolona i Broj redova.
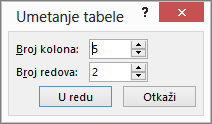
-
-
Da biste dodali tekst u ćelije tabele, kliknite na ćeliju, a zatim unesite tekst. Kada unesete tekst, kliknite izvan tabele.
Saveti:
-
Da biste brzo umetnuli novi red na kraju tabele, kliknite unutar poslednje ćelije poslednjeg reda, a zatim pritisnite taster TAB.
-
Da biste dodali redove ili kolone, kliknite desnim tasterom miša na ćeliju, izaberite stavku Umetni na maloj traci sa alatkama i odaberite gde želite da umetnete red ili kolonu.
-
Da biste izbrisali redove ili kolone, kliknite desnim tasterom miša na ćeliju, izaberite stavku Izbriši na maloj traci sa alatkama i odaberite šta želite da izbrišete.
-
-
U programu Word kliknite na tabelu koju želite da kopirate i idite na putanju Raspored > Izaberi > Izbor tabele.
-
Na kartici Početak, u grupi Ostava kliknite na dugme Kopiraj.
-
U PowerPoint prezentaciji izaberite slajd u koji želite da kopirate tabelu, a zatim na kartici Početak, u grupi Ostava, kliknite na dugme Nalepi.
Savet: Takođe možete da kopirate i nalepite tabelu iz PowerPoint prezentacije na Excel radni list ili u Word dokument.
-
Da biste kopirali grupu ćelija iz Excel radnog lista, kliknite na gornju levu ćeliju grupe koju želite da kopirate, a zatim prevucite da biste izabrali željene redove i kolone.
-
Na kartici Početak, u grupi Ostava kliknite na dugme Kopiraj.
-
U PowerPoint prezentaciji izaberite slajd u koji želite da kopirate grupu ćelija, a zatim na kartici Početak, u grupi Ostava, kliknite na dugme Nalepi.
Savet: Takođe možete da kopirate i nalepite tabelu iz PowerPoint prezentacije na Excel radni list ili u Word dokument.
Kada umetnete Excel unakrsnu tabelu u prezentaciju, ona postaje OLE ugrađeni objekat. Ako promenite tema (boju, fontove i efekte) prezentacije, tema ne ažurira unakrsnu tabelu koju ste umetnuli iz programa Excel. Takođe nećete moći da uredite tabelu pomoću opcija u programu PowerPoint.
-
Izaberite slajd na koji želite da umetnete Excel unakrsnu tabelu.
-
Izaberite stavke Umetanje >Tabela, a zatim odaberite stavku Excel unakrsna tabela.
-
Kliknite na ćeliju tabele da biste dodali tekst u nju, a zatim unesite tekst.
Kada unesete tekst, kliknite izvan tabele.
Savet: Da biste uredili Excel unakrsnu tabelu pošto ste opozvali njen izbor, kliknite dvaput na tabelu.
Kada dodate tabelu u prezentaciju, možete da koristite alatke za tabele u programu PowerPoint da biste promenili oblikovanje, stil ili druge stavke tabele. Da biste saznali kako da uredite ono što ste dodali u PowerPoint prezentaciju, pogledajte članak Promena izgleda tabele.
Takođe pogledajte
Možete da dodate tabelu na slajd, dodate ili uklonite redove i kolone i primenite osnovno oblikovanje tabele u programu PowerPoint 2016 za Mac.
Umetanje tabele
-
Izaberite slajd na koji želite da dodate tabelu.
-
Na kartici Umetanje izaberite stavku Tabela.
-
U meniju Umetanje tabele uradite nešto od sledećeg:
-
Pomerajte kursor preko koordinatne mreže dok ne istaknete željeni broj kolona i redova, a zatim kliknite da biste umetnuli tabelu.
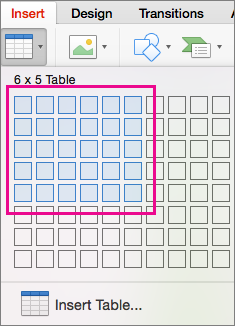
-
Izaberite stavku Umetni tabelu, a zatim unesite broj u polja Broj kolonai Broj redova.
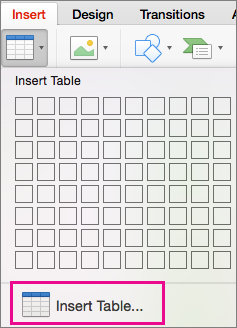
-
-
Da biste dodali tekst u ćelije tabele, kliknite na ćeliju, a zatim unesite tekst. Kada unesete tekst, kliknite izvan tabele.
Saveti:
-
Da biste brzo umetnuli novi red na kraju tabele, kliknite unutar poslednje ćelije poslednjeg reda, a zatim pritisnite taster TAB.
-
Da biste dodali kolone ili redove, Pritisnite kombinaciju tastera Ctrl+klik ili kliknite desnim tasterom miša na ćeliju, postavite pokazivač na stavku Umetni, a zatim odaberite opciju.
-
Da biste izbrisali redove ili kolone, Pritisnite kombinaciju tastera Ctrl+klik ili kliknite desnim tasterom miša na ćeliju, postavite pokazivač na stavku Izbriši, a zatim odaberite opciju.
Tabelu možete da dodate na slajd tako što ćete je kreirati direktno u programu PowerPoint za veb. Takođe možete da kopirate i nalepite iz aplikacija Word za veb, Outlook na vebu ili Office aplikacija za računare (Word, Excel, PowerPoint ).
Izaberite naslov u nastavku da biste ga otvorili i videli detaljnija uputstva.
-
Izaberite slajd u koji želite da dodate tabelu.
-
Na kartici Umetanje izaberite stavku Tabela.
-
U padajućoj koordinatnoj mreži koristite miš da biste izabrali željeni broj redova i kolona.
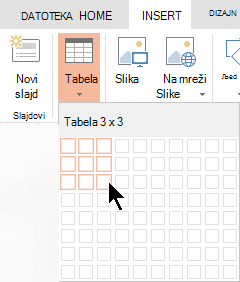
Na slajd se dodaje prazna tabela.
-
Da biste dodali tekst u ćelije tabele, kliknite na ćeliju, a zatim unesite tekst. Kada unesete tekst, kliknite izvan tabele.
-
Da biste brzo umetnuli novi red na kraju tabele, kliknite unutar poslednje ćelije poslednjeg reda, a zatim pritisnite taster TAB.
-
Da biste dodali redove ili kolone, kliknite desnim tasterom miša na ćeliju, izaberite stavku Umetni na maloj traci sa alatkama i odaberite gde želite da umetnete red ili kolonu.
-
Da biste izbrisali redove ili kolone, kliknite desnim tasterom miša na ćeliju, izaberite stavku Izbriši na maloj traci sa alatkama i odaberite šta želite da izbrišete.
-
-
U Word za veb izaberite tabelu koju želite da kopirate, a zatim idite na karticu Raspored >Izbor > tabelu.
-
Na kartici Početak, u grupi Ostava kliknite na dugme Kopiraj.
-
U PowerPoint za veb prezentaciji izaberite slajd u koji želite da kopirate tabelu, a zatim na kartici Početak, u grupi Ostava kliknite na dugme Nalepi.
Savet: Možete i da kopirate i nalepite tabelu iz PowerPoint za veb prezentacije u Word za veb dokument.
Grupu ćelija ili ceo radni list možete da kopirate iz fascikle Excel za veb u PowerPoint za veb.










