Možete da koristite mobilni uređaj da biste dodali slike u PowerPoint prezentaciju, Word dokument ili Excel radnu svesku.
Priprema za korišćenje Continuity kamere sa sistemom Office za Mac
Ova procedura zahteva iOS 12 na mobilnom uređaju i macOS Mojave na Mac računaru.
-
Prijavite se na isti Apple ID na Mac i iOS uređaju.
-
Uverite se Wi-Fi omogućena na oba uređaja.
-
Uverite se da je Bluetooth omogućen i na oba uređaja.
Fotografišite, a zatim je dodajte
Ove korake možete da izvršite uPowerPoint za Microsoft 365 za Mac iliPowerPoint 2019 za Mac verziji 16.19 ili novijoj. Ove korake možete da izvršite i uWord za Microsoft 365 za Mac računare iliWord 2019 za Mac verziji 16.21 ili novijoj. Pronađite svoju verziju sistema Office
-
Otvorite dokument koji može da se uređuje na Mac računaru PowerPoint ili Word.
-
Izaberite gde želite da umetnete fotografiju tako što ćete kliknuti desnim tasterom miša ili kliknuti na kontrolu u dokumentu.
-
Ispod imena iOS uređaja koji ćete koristiti za fotografiranje izaberite stavku Snimi fotografiju.
-
Na iOS uređaju se otvara aplikacija kamere. Snimite fotografiju sa njim.
-
Ako ste zadovoljni snimljenom slikom, dodirnite stavku Koristi fotografiju. (Odnosno, ako želite da pokušate ponovo, dodirnite stavku Ponovi.)
Nakon trenutaka, fotografija se umeće u dokument na Mac računaru. Sada možete da ga stilizujete, premestite ili promenite mu veličinu na bilo koji način koji vam se dopada.
Srodna uputstva potražite u članku Korišćenje kontinuiteta kamere na Mac računaru.
Dodavanje postojeće slike
-
Otvorite prezentaciju, dokument ili radnu svesku.
-
Dodirnite lokaciju na koju želite da dodate sliku.
-
Na Android tabletu dodirnite stavku Umetni.

Na Android telefonu dodirnite ikonu Uredi ,

-
Na kartici Umetanje dodirnite stavku Slike, a zatim stavku Fotografije.
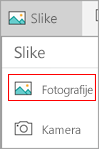
Ako koristite Excel, dodirnite stavku Umetanje, a zatim stavku Fotografije.
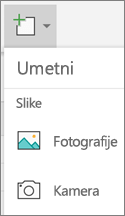
-
Idite na lokaciju slike i dodirnite je da biste je umetnuli.
-
Pojaviće se kartica Slika.

Fotografišite, a zatim je dodajte
-
Otvorite prezentaciju, dokument ili radnu svesku.
-
Dodirnite lokaciju na koju želite da dodate sliku.
-
Dodirnite stavku Umetni.
-
Na kartici Umetanje dodirnite stavku Slike, a zatim dodirnite stavku Kamera.
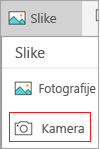
Ako koristite Excel, dodirnite stavku Umetanje, a zatim stavku Kamera.
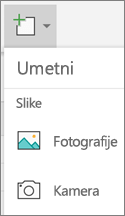
-
Dodirnite ikonu kontrole

-
Kada konfigurišete sliku, dodirnite dugme kamere

Napomena: Opcija za umetanje video zapisa još nije dostupna za PowerPoint na Android uređajima i nije dostupna u programima Word ili Excel. Međutim, ako je video zapis dodat pomoću druge verzije programa Office, možete da ga reprodukujete na Android uređaju.
Pored toga, na iPad ili iPhone uređaju možete da dodate video zapis PowerPoint prezentaciji.
Dajte office pristup slikama
Da biste mogli da dodate slike ili video zapise, one moraju biti uskladištene na iPad ili iPhone uređaju i morate da im date pristup Office aplikacijama.
-
Dodirnite stavku Postavke.
-
Dodirnite stavku Privatnost.
-
Dodirnite stavku Fotografije.
-
Prevucite kontrolu za svaku Office aplikaciju da biste toj aplikaciji dali pristup.
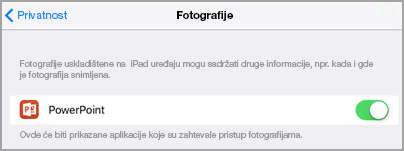
Dodavanje postojeće slike
-
Otvorite prezentaciju, dokument ili radnu svesku.
-
Dodirnite lokaciju na koju želite da dodate sliku.
-
Na iPad uređaju dodirnite stavku Umetni.

Na iPhone uređaju dodirnite ikonu "Uredi"

-
Na kartici Umetanje dodirnite stavku Slike, a zatim idite na lokaciju slike.
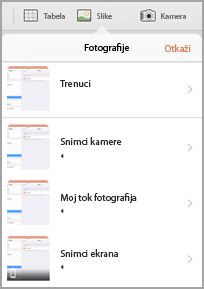
-
Dodirnite sliku da biste je dodali.
-
Pojaviće se kartica Slika.

Fotografišite, a zatim je dodajte
-
Otvorite prezentaciju, dokument ili radnu svesku.
-
Dodirnite lokaciju na koju želite da dodate sliku.
-
Dodirnite stavku Umetni.

Na iPhone uređaju dodirnite ikonu "Uredi"

-
Na kartici Umetanje dodirnite stavku Kamera.
-
Kada snimite sliku, dodirnite stavku Koristi fotografiju da biste je dodali na slajd, dokument ili radnu svesku. Da biste odbacili fotografiju, dodirnite stavku Ponovo ponovi, a zatim Otkaži.
Dodavanje postojećeg video zapisa (samo za PowerPoint)
Da biste mogli da dodate video u prezentaciju, on mora biti uskladišten na iPad ili iPhone uređaju.
-
Otvorite PowerPoint prezentaciju.
-
Odaberite slajd koji će sadržati video zapis.
-
Na iPad uređaju dodirnite stavku Umetni.

Na iPhone uređaju dodirnite ikonu "Uredi"

-
Na kartici Umetanje dodirnite stavku Video zapisi, a zatim idite na lokaciju video zapisa na iPad uređaju.
-
Dodirnite video da biste ga dodali u prezentaciju.
Dodavanje postojeće slike
-
Otvorite prezentaciju, dokument ili radnu svesku.
-
Dodirnite lokaciju na koju želite da dodate sliku.
-
Na Windows tablet računaru dodirnite stavku Umetni.

Na Windows telefonu dvaput dodirnite željeni slajd, a zatim dodirnite stavku Još


-
Na kartici Umetanje dodirnite stavku Slike, a zatim stavku Fotografije.
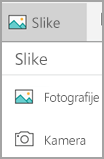
-
Idite na lokaciju slike i dodirnite je.
-
Na Windows tablet računaru dodirnite stavku Umetni.

Na Windows telefonu dodirnite oznaku potvrde.
-
Pojaviće se kartica Slika.

Fotografišite, a zatim je dodajte
-
Otvorite prezentaciju, dokument ili radnu svesku.
-
Dodirnite lokaciju na koju želite da dodate sliku.
-
Na Windows tablet računaru dodirnite stavku Umetni. Na Windows telefonu dvaput dodirnite željeni slajd, a zatim dodirnite stavku Još


-
Na kartici Umetanje dodirnite stavku Kamera.
-
(Opcionalno) Dodirnite ikonu obrnute kamere

-
Dodirnite ikonu kamere

-
Fotografija će se pojaviti na ekranu. Da biste promenili veličinu slike, dodirnite ikonu Odnos širina/visina


Napomena: Opcija za umetanje video zapisa još nije dostupna za PowerPoint na Windows uređajima. Međutim, ako je video zapis dodat pomoću druge verzije programa Office, možete ga reprodukovati na Windows uređaju.
Takođe pogledajte
Neka Word dokumenti budu dostupni
Učinite Excel dokumente pristupačnim osobama sa umanjenim sposobnostima










